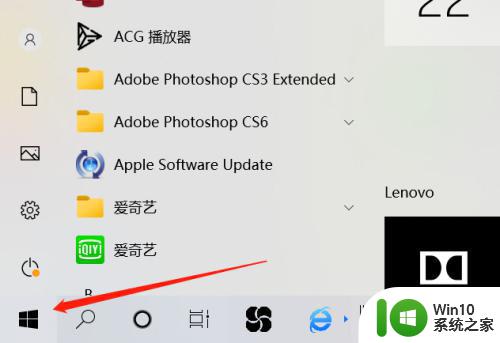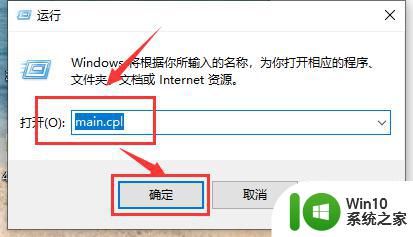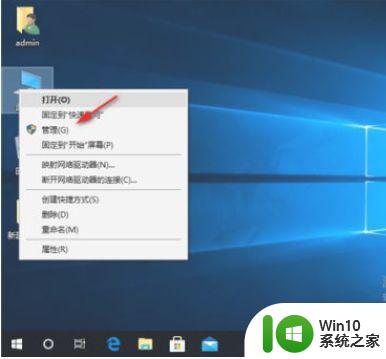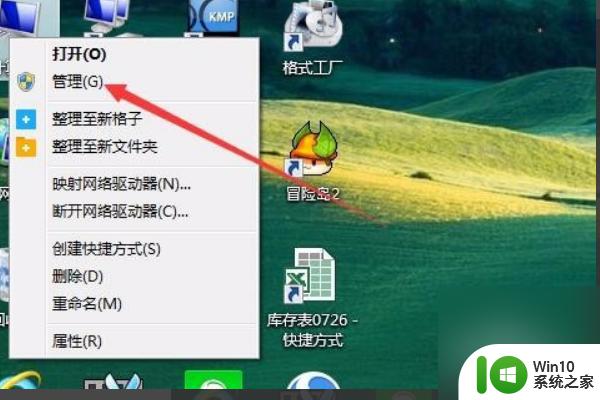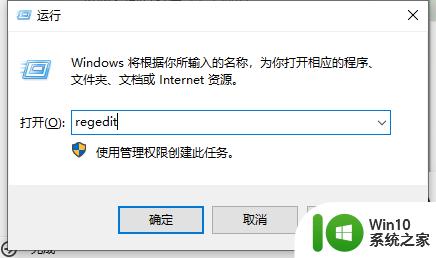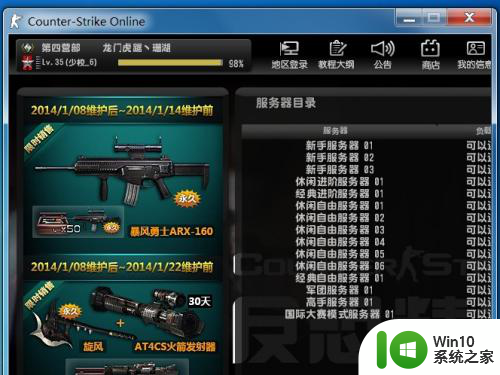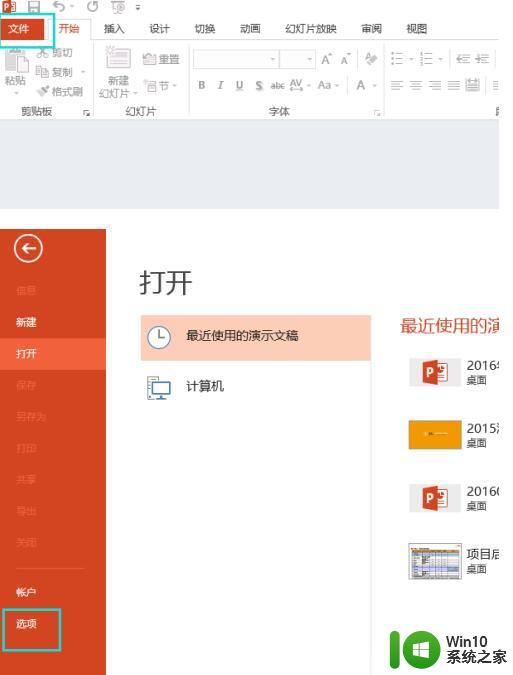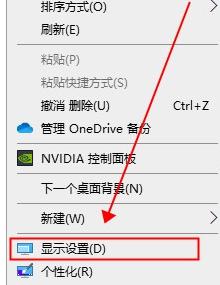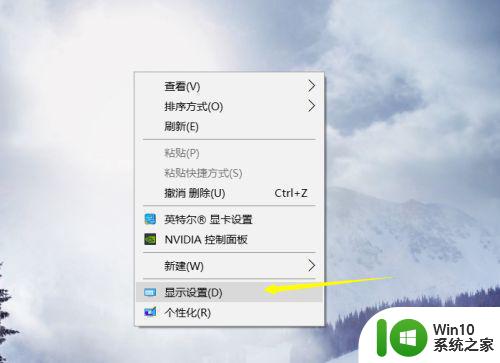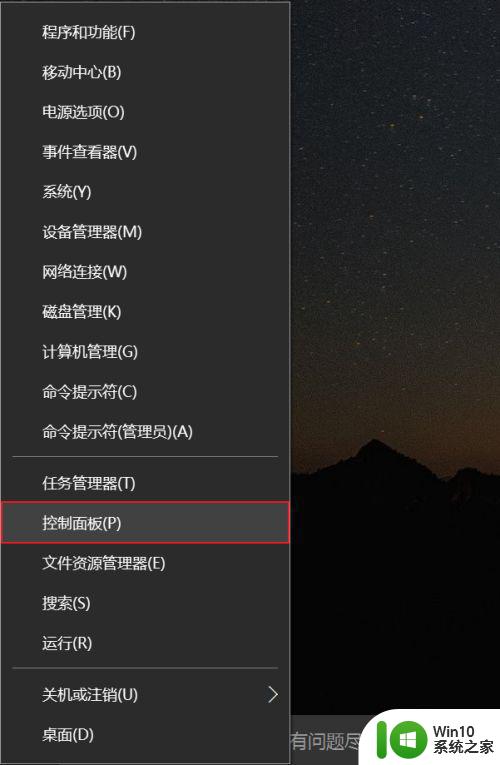win10拖动时不显示窗口内容的解决方法 win10拖动时没有显示窗口内容怎么办
更新时间:2023-08-11 09:41:57作者:zheng
有些用户在win10电脑上拖动应用程序的窗口时发现不会显示此窗口中的内容,今天小编给大家带来win10拖动时不显示窗口内容的解决方法,有遇到这个问题的朋友,跟着小编一起来操作吧。
解决方法:
1.当我们拖动窗口时,只显示窗口的边框,如下图所示。

2.下面给大家介绍拖动窗口的同时显示窗口内容。在桌面“计算机”上右击选择“属性”。
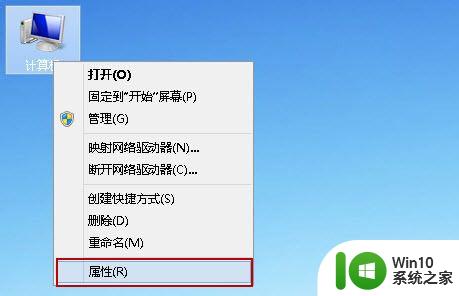
3.打开“系统”对话框,单击左侧的“高级系统设置”。
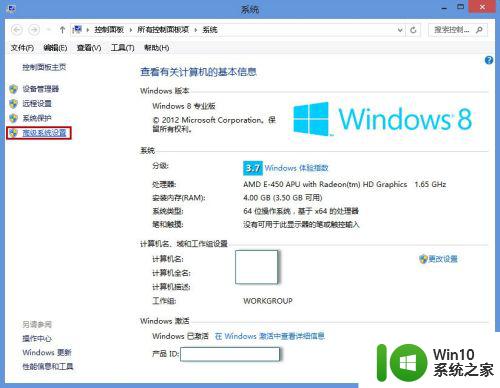
4.打开“系统属性”对话框,在“高级”选项卡中单击“性能”中的“设置”。
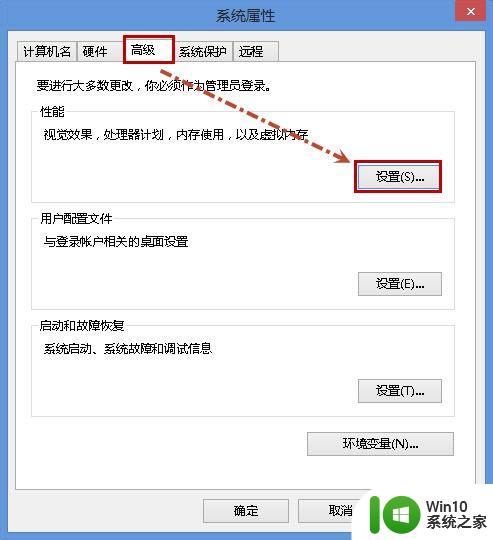
5.打开“性能选项”对话框,在“视觉效果”选项卡中。将“拖动时显示窗口内容”选中,然后单击“确定”。然后返回到“系统属性”对话框,单击“确定”。
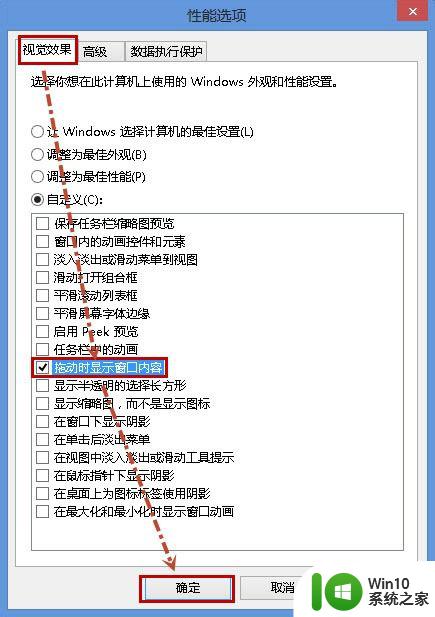
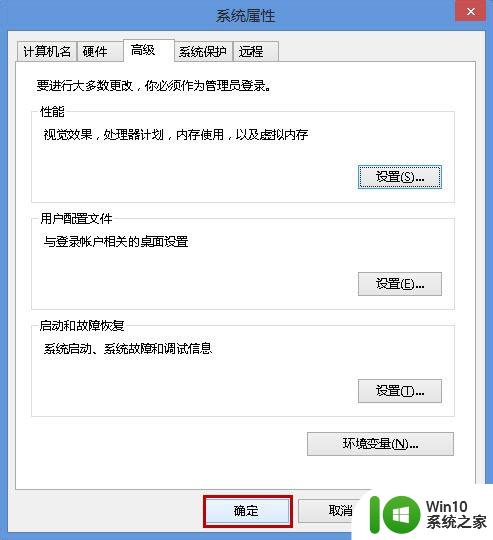
6.这时候拖动窗口的时就会显示窗口的内容了。
以上就是win10拖动时不显示窗口内容的解决方法的全部内容,有遇到这种情况的用户可以按照小编的方法来进行解决,希望能够帮助到大家。