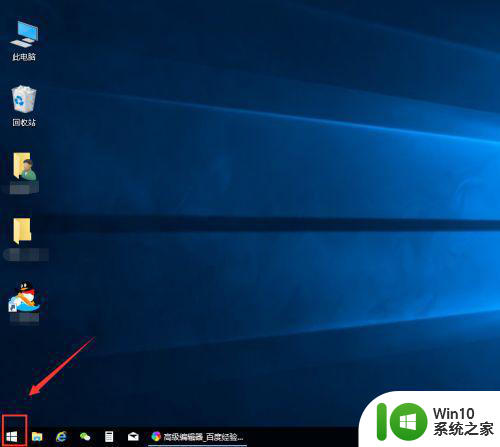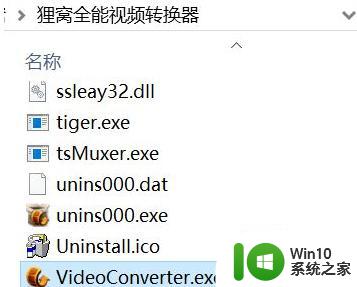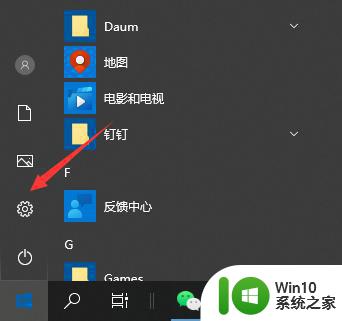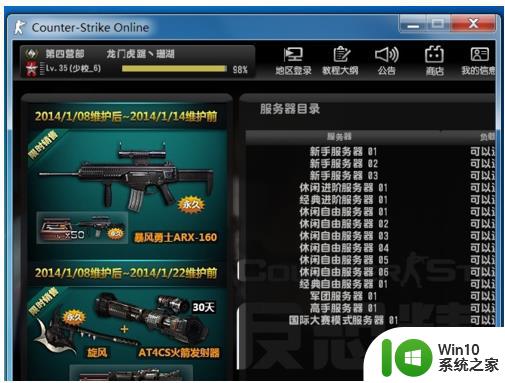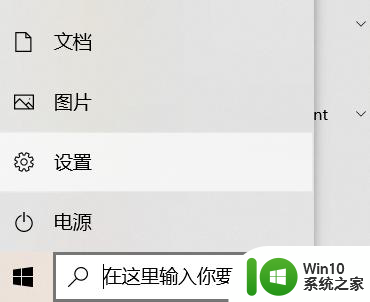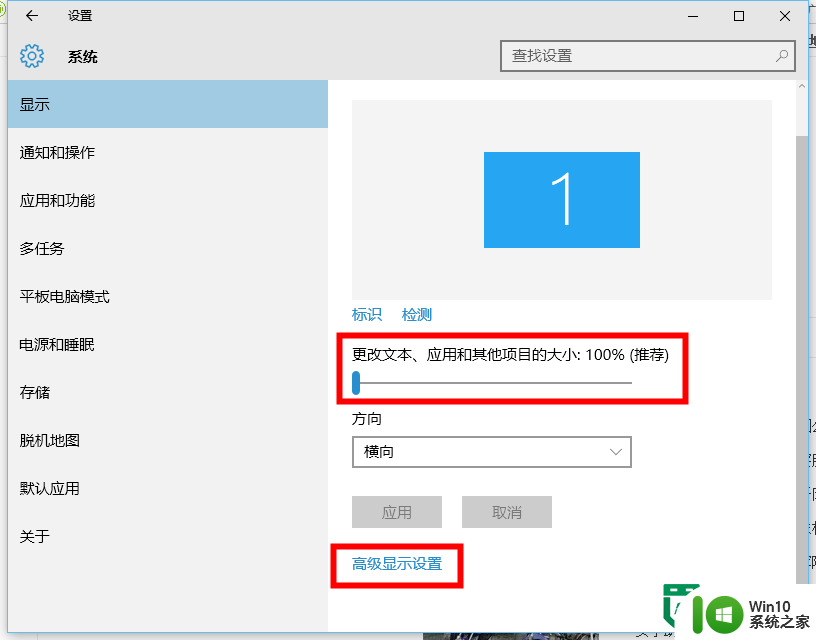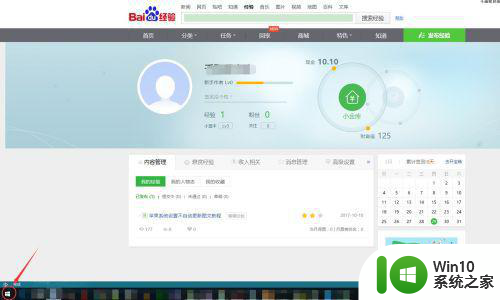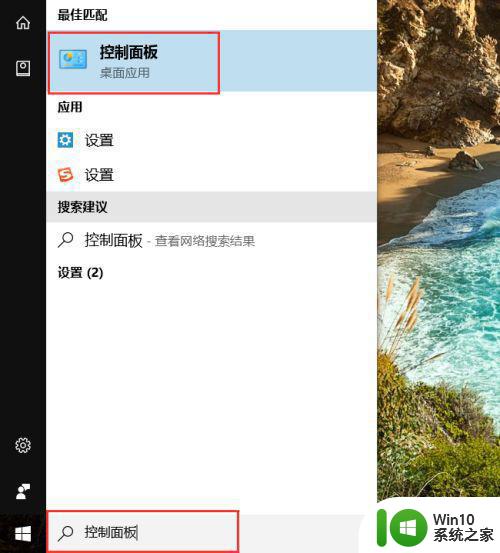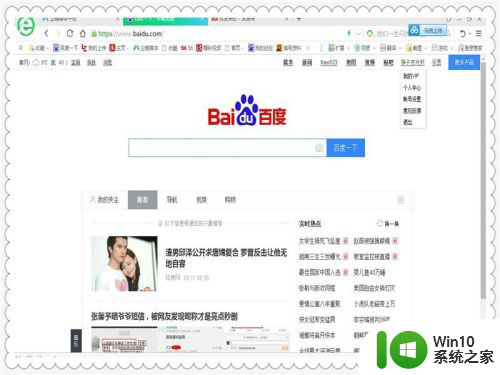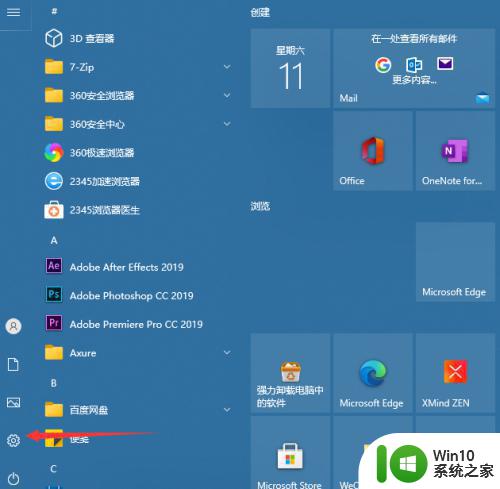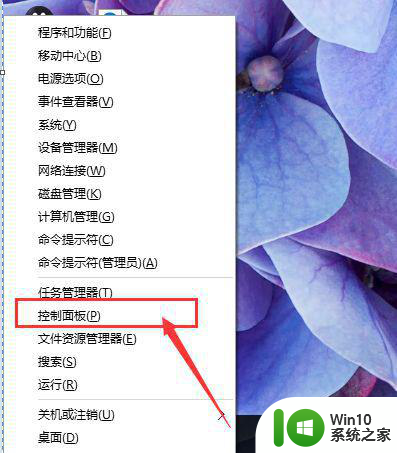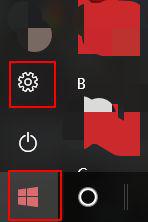图文教你更改win10窗口组件字体大小 Win10窗口组件字体大小怎么调整
图文教你更改win10窗口组件字体大小,近年来随着计算机技术的不断发展,操作系统也得到了不断的更新和升级,而Windows 10作为微软推出的最新操作系统版本,其功能和用户体验也得到了极大的提升。随着屏幕尺寸的不断增大,有时我们可能会发现系统默认的窗口组件字体大小不太适合我们的使用习惯。如何调整Win10的窗口组件字体大小呢?接下来本文将通过图文教程来详细介绍Win10窗口组件字体大小的调整方法,帮助您轻松解决字体大小不合适的问题。
1、注册表修改法
按住Win R组合键,开启“运行”对话框,实行REGEDIT命令启动注册表文件编辑器。在注册表编辑器窗口中精准定位到“HKEY_USERS.DEFAULTControl PaneldesktopWindowMetrics”项,该支系下保存了显示窗口部件字体的相关信息。在其中,标值项IconFont用于设置图标字体;CaptionFont项设置菜单栏字体;MenuFont项设置菜单字体;SmCaptionFont项设置调色盘文章标题字体;StatusFont项设置状态栏字体;MessageFont项设置信息栏字体(图1)。
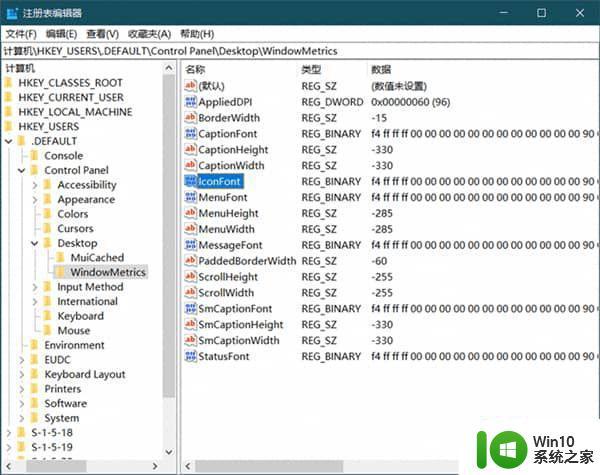
双击鼠标在其中的某一新项目,会以二级制和十六进制的方式显示相匹配新项目字体大小的数值数据。在其中,默认以F4 FF FF FF段开始的标值F4表明应用的是小五号字(9磅)。假如要将字体大小改动为五号(10.5磅),只需将F4修改为F2(图2)。改动结束后,注销并重启系统。
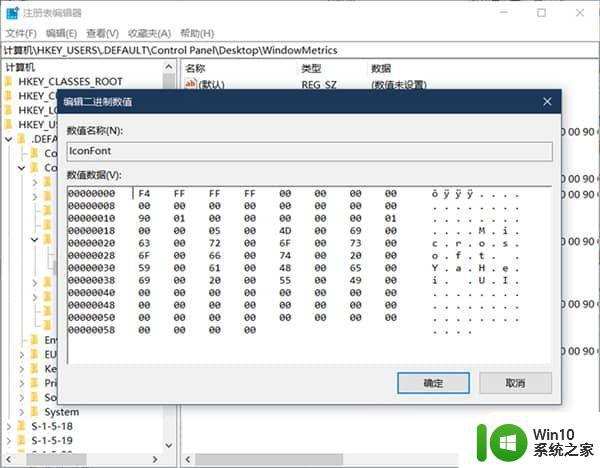
小贴士:因为小于Windows 10版本号的系统中可根据显示设置手动式设置Windows部件的字体大小,根据手动式改动字体大小并观查注册表文件中相对应值的转变。可得到常见字体大小与十六进制码的对应关系(见附注)。
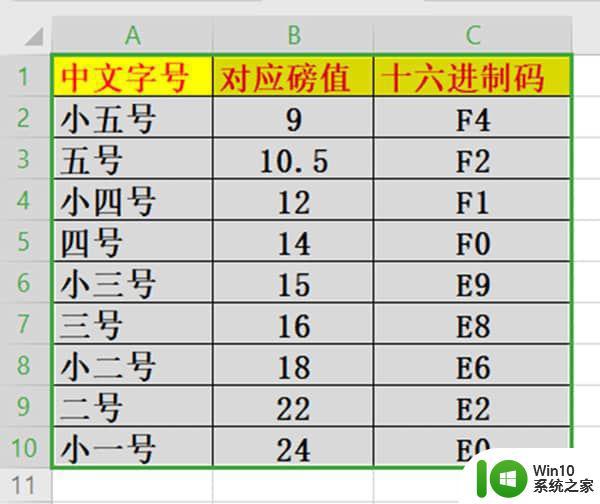
2、软件改动法
除开用编辑注册表文件的方法改动窗口部件字体大小外,大家可以应用第三方工具软件System Font Size Changer for Windows 10来开展改动。在软件中选择要修改字体大小的新项目,随后用滚动块调整字体的大小就可以(图3)。
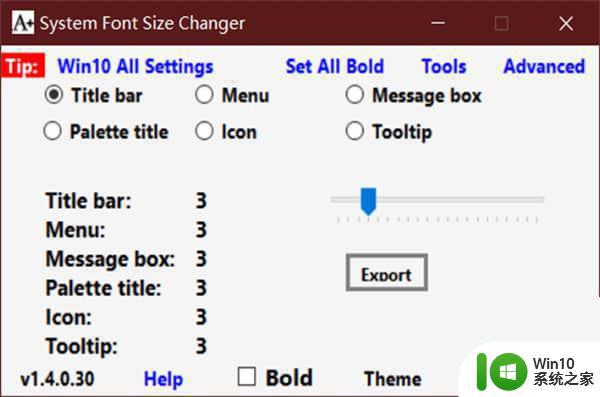
以上就是如何更改win10窗口组件字体大小的全部内容,如果遇到这种情况,你可以按照以上步骤来解决,操作简单快速,一步到位。