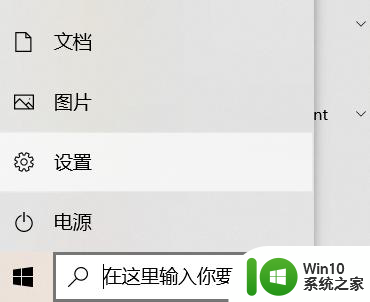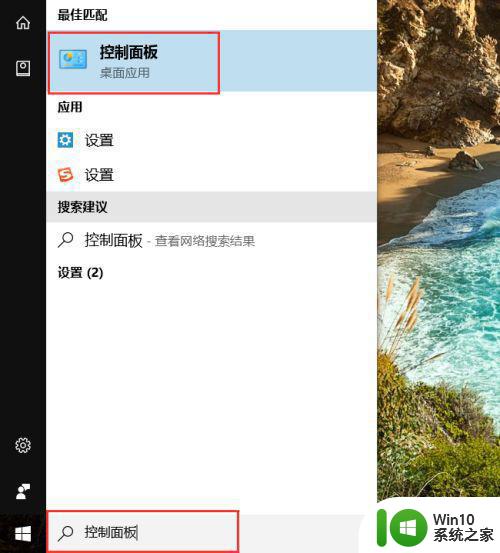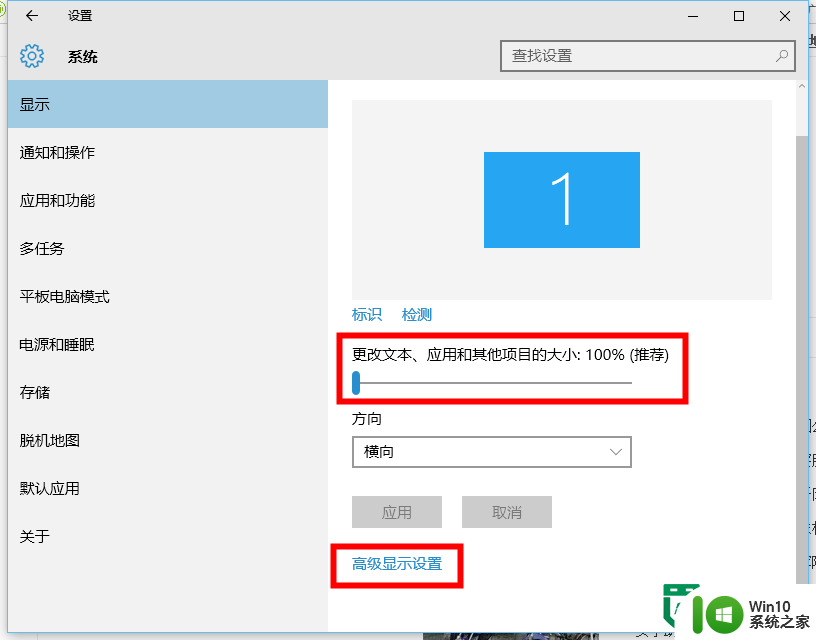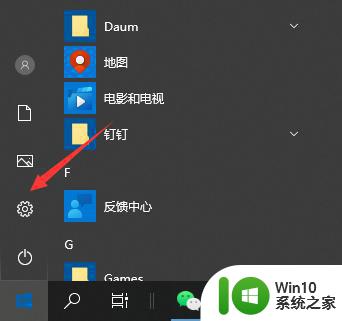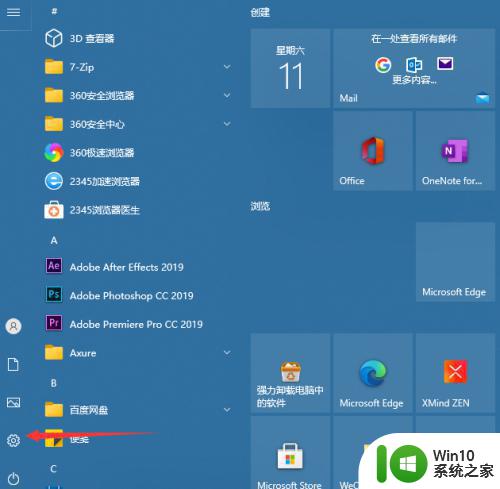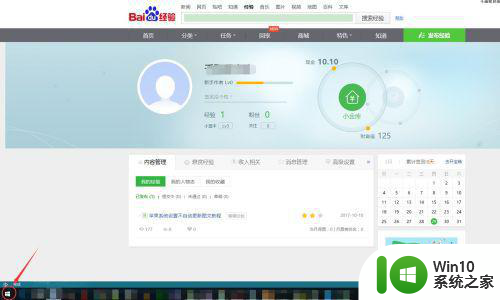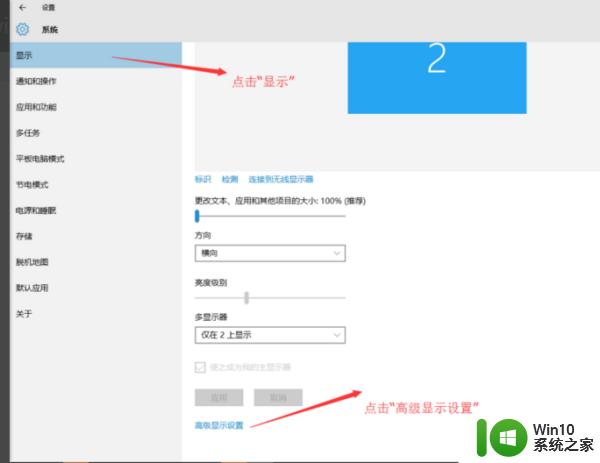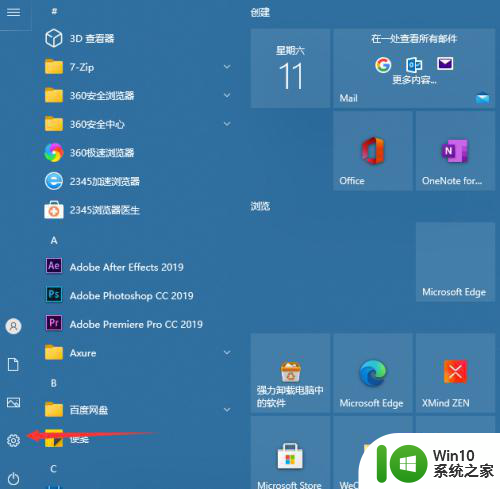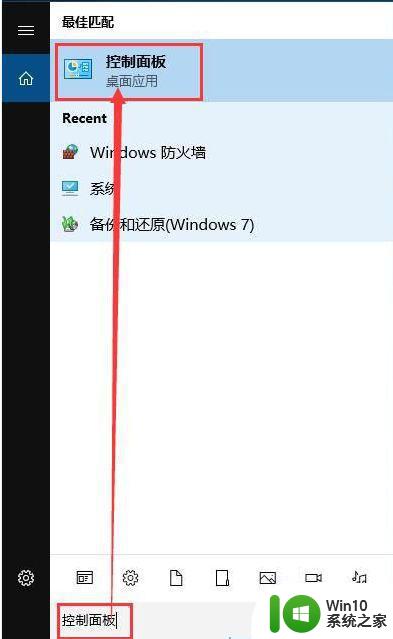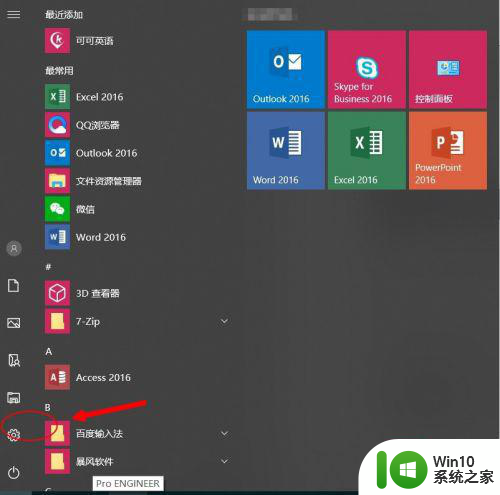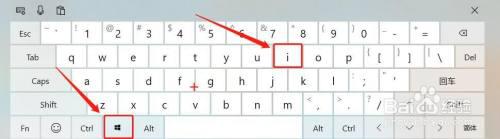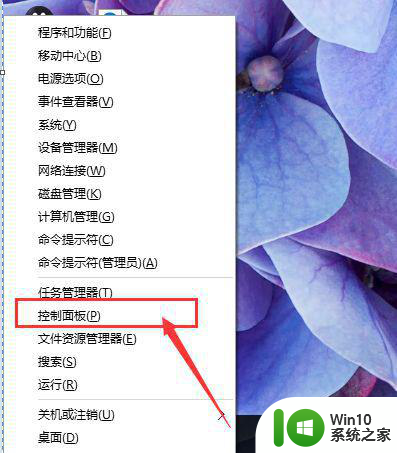图文教你调整win10系统字体大小 win10系统字体大小调整方法
更新时间:2024-01-14 14:35:20作者:yang
在使用Win10系统时,有时候我们可能会发现字体大小不太合适,要么太小看不清,要么太大影响了界面的整体美观,如何调整Win10系统的字体大小呢?下面将通过图文教你一步步调整Win10系统字体大小的方法。无论是想让字体变大还是变小,只需要按照以下步骤进行操作,就能轻松满足个性化需求。让我们一起来看看吧!
具体方法如下:
1、点击屏幕左下角的窗口键,如下图所示。
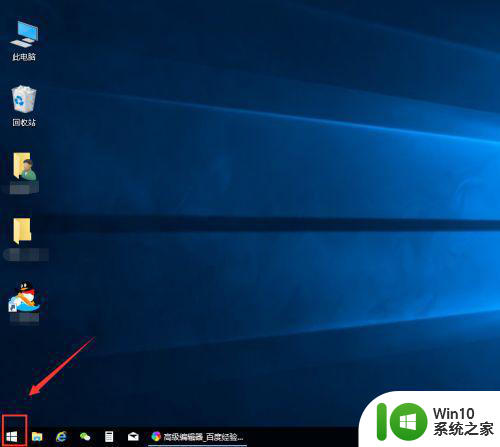
2、选择设置选项卡,如下图所示。
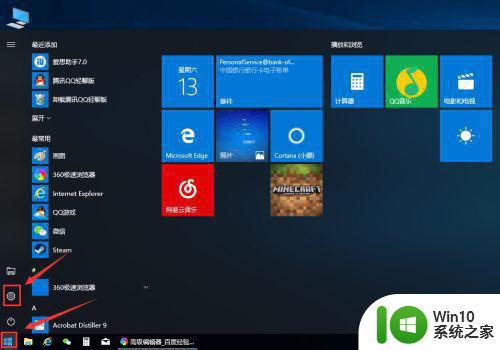
3、在设置列表中点击系统选项,如下图所示。
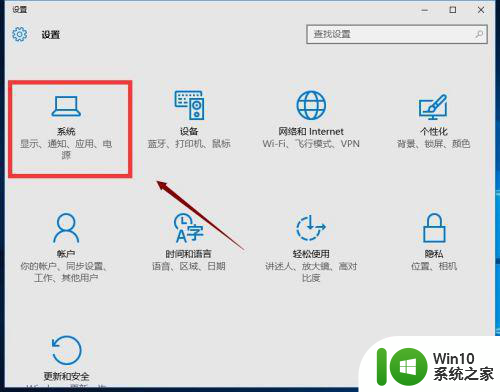
4、在系统选项列表中点击左边的显示选项,如下图所示。
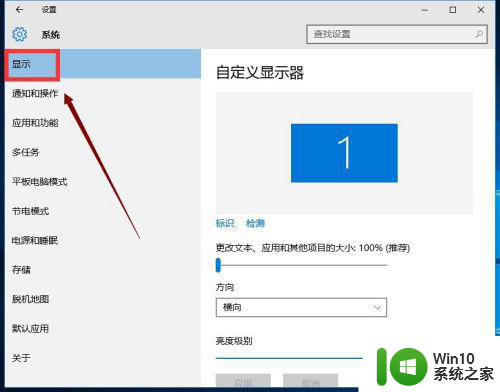
5、在显示属性列表下拉,找到高级显示设置,如下图所示。
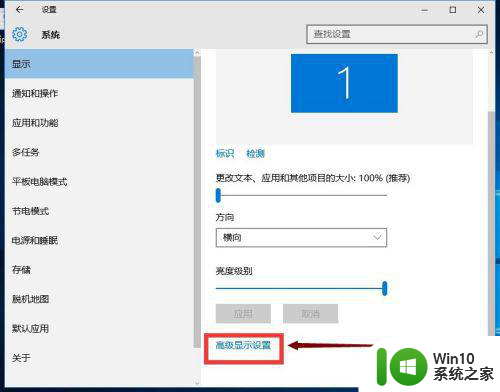
6、在高级显示选项,选择文本和其它项目调整,如下图所示。
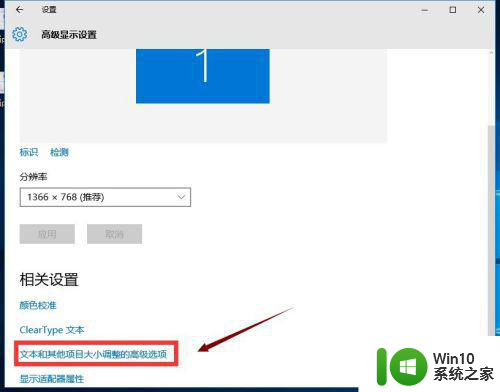
7、你可以修改标题栏、图标等等所有系统字体,选择好后点击应用即可,如下图所示。
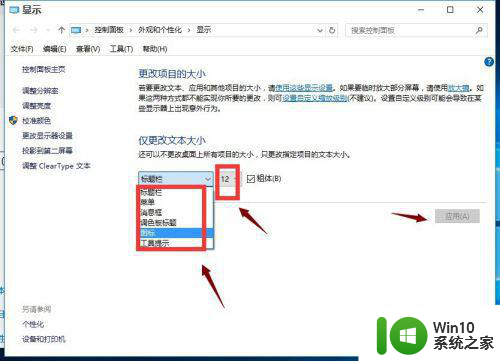
以上就是图文教你调整win10系统字体大小的全部内容,如果有遇到这种情况,那么你就可以根据小编的操作来进行解决,非常的简单快速,一步到位。