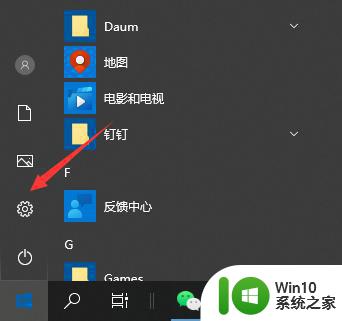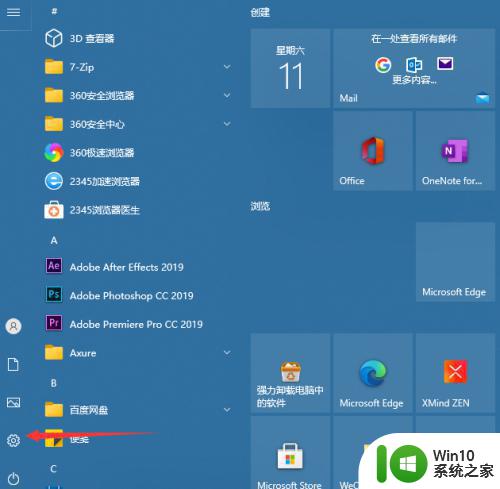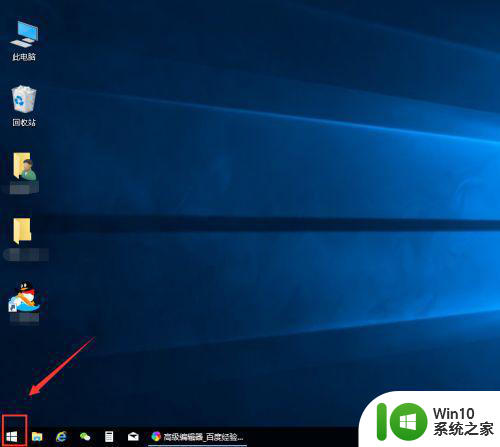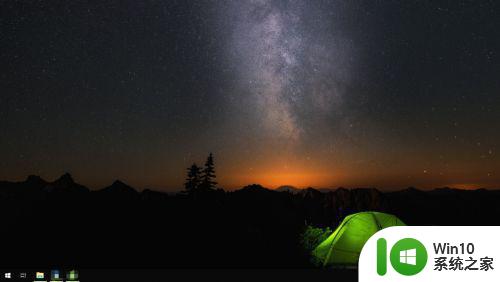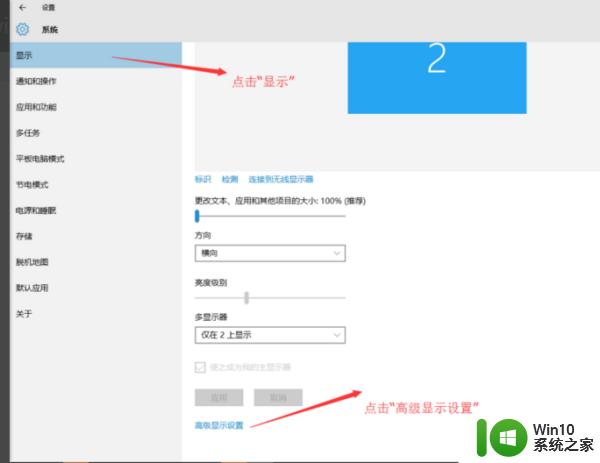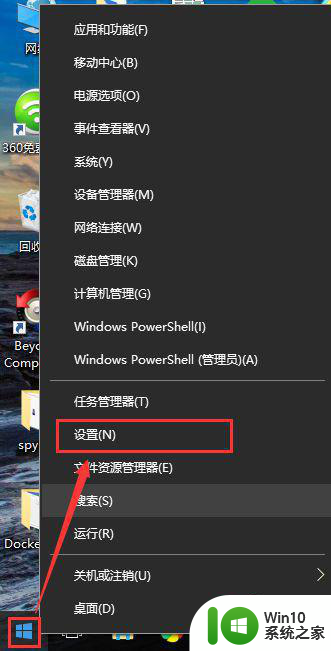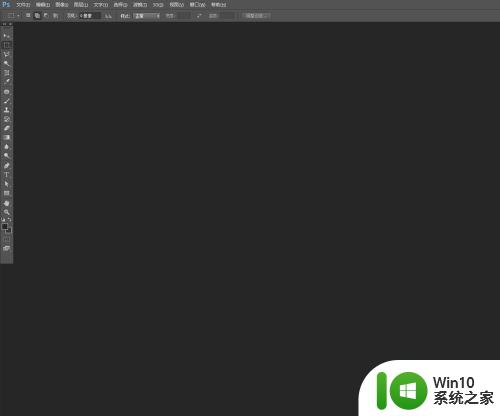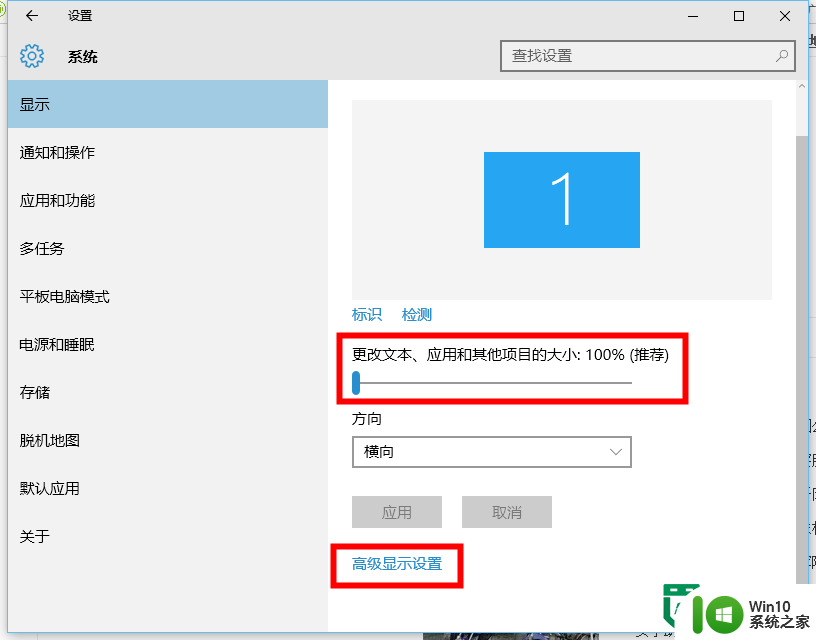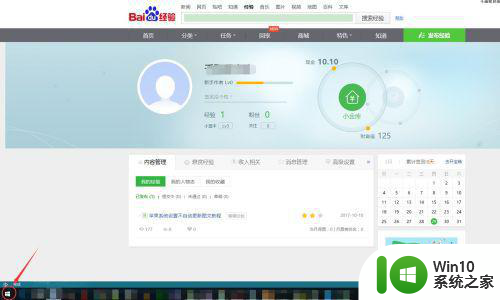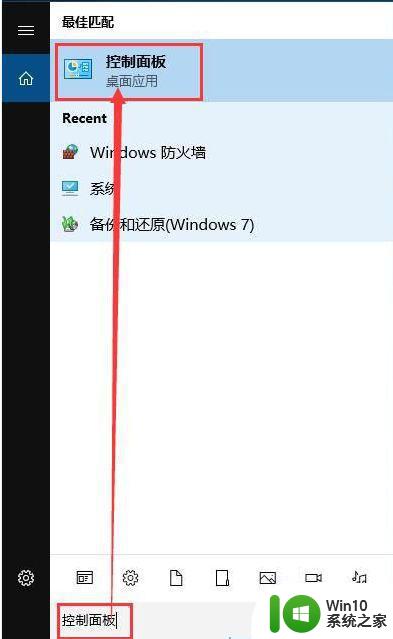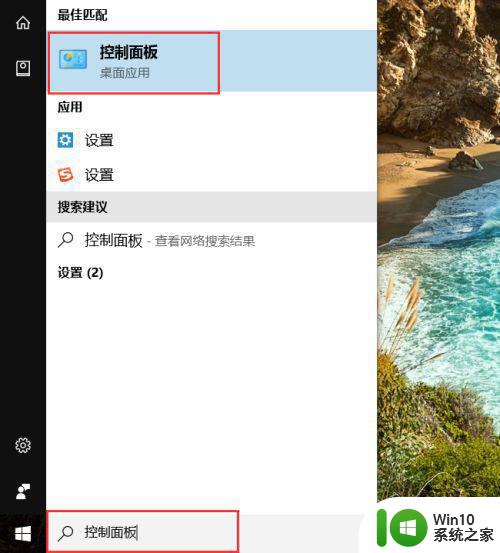设置win10界面字体大小的方法 Windows 10界面字体大小调整方法
在使用Windows 10操作系统时,有时候我们可能会对界面的字体大小感到不满意,无论是因为太小而难以辨认,还是因为太大而占据了过多的屏幕空间,调整字体大小可以帮助我们更好地使用电脑。幸运的是Windows 10提供了一些简单的方法来设置界面的字体大小,以满足个人需求和偏好。通过这些方法,我们可以轻松地调整字体大小,使其更符合我们的视觉需求,提高使用体验。接下来让我们一起来了解一下设置Windows 10界面字体大小的方法。
具体方法如下:
1、打开电脑开始-选择设置。
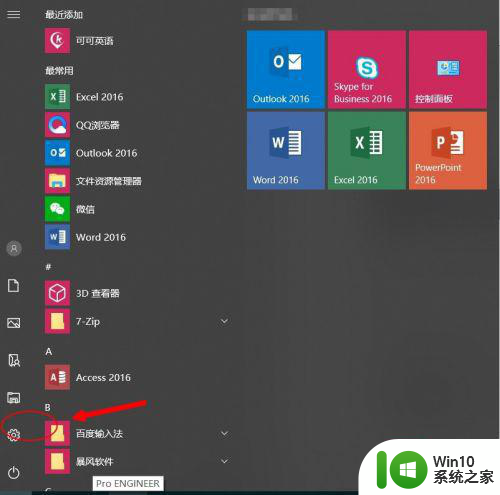
2、选择-系统设置。
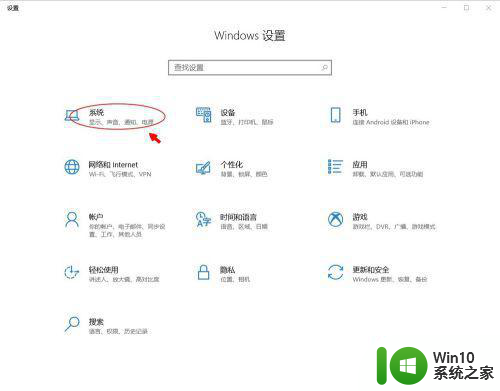
3、选择-显示设置 ,可以更改文本,应用和其他项目的大小。
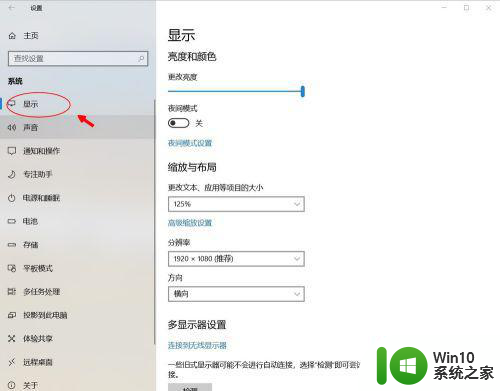
4、可调节范围有4个档次,分别为100%(默认)、125%、150%和175%。本调节即时生效,因此显卡不强大的用户可能会出现异常显示效果,此时无需着急,只需给电脑一些反应时间即可。
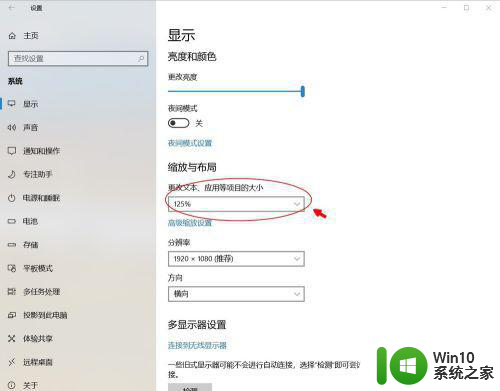
5、也可以点击高级设置。
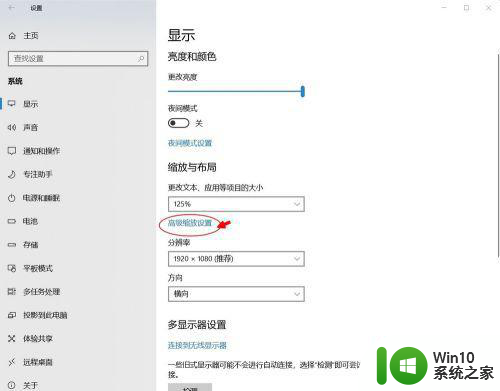
6、自定义设置显示比例。
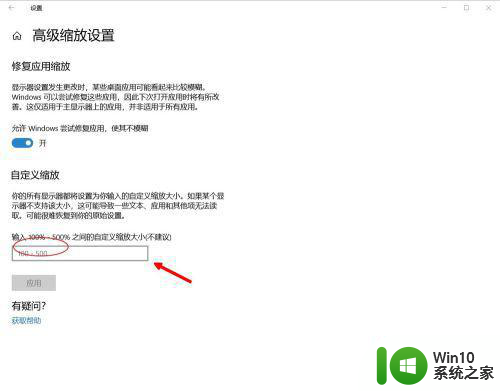
以上就是设置win10界面字体大小的方法的全部内容,碰到同样情况的朋友们赶紧参照小编的方法来处理吧,希望能够对大家有所帮助。