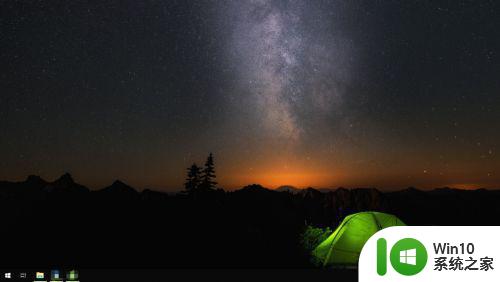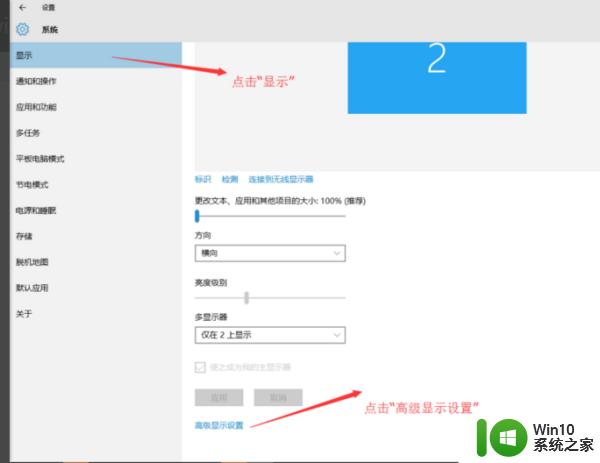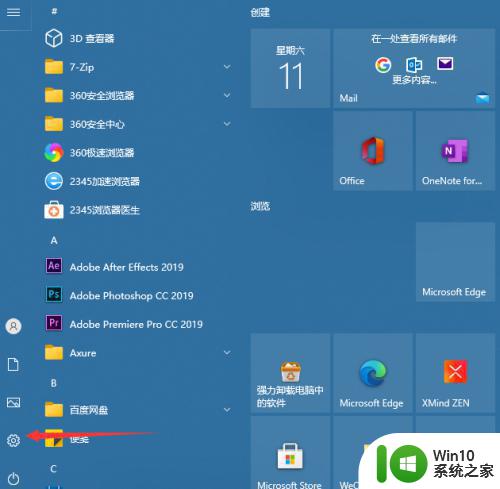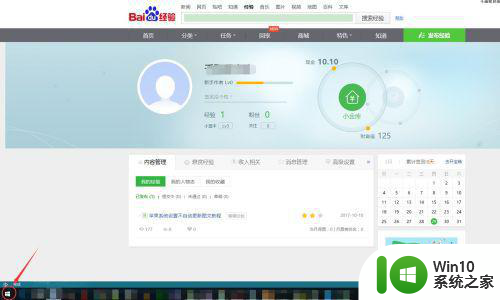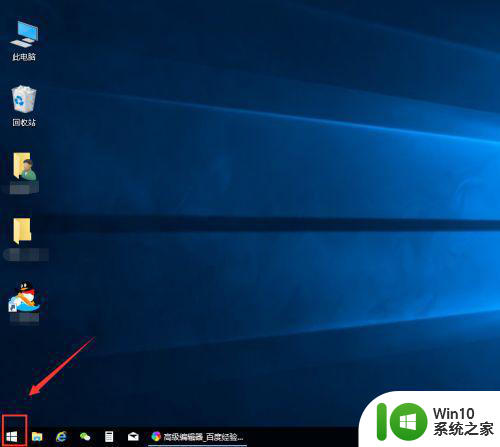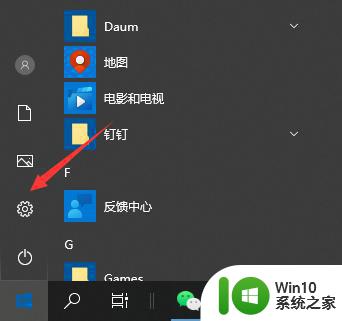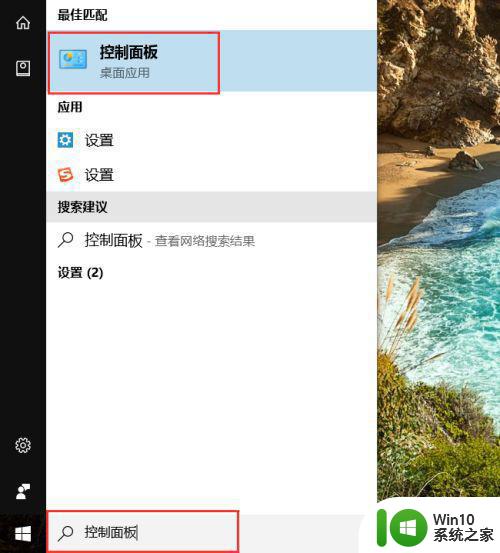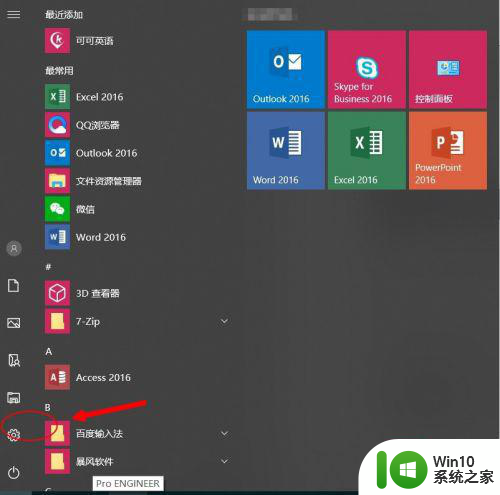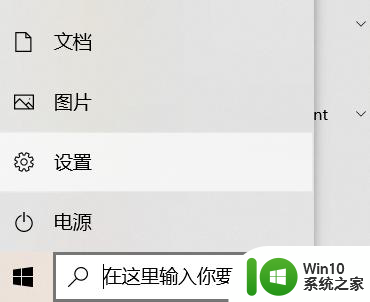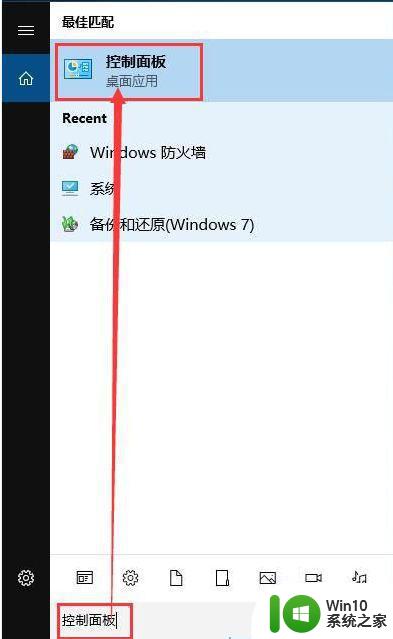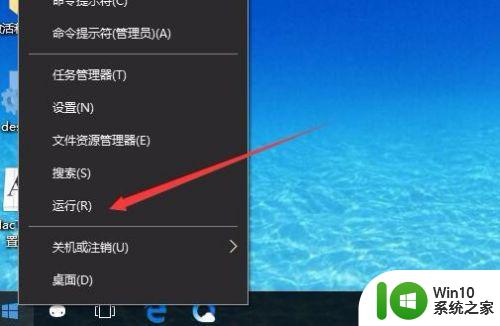w10字体大小在哪里设定 win10 如何调整字体大小
w10字体大小在哪里设定,在使用Windows 10操作系统时,我们经常会遇到需要调整字体大小的情况,你是否曾困惑于在哪里设定字体大小呢?事实上Windows 10提供了多种方法来调整字体大小,以满足不同用户的需求。无论是想要放大字体以方便阅读,还是缩小字体以节省屏幕空间,都可以通过简单的操作来实现。接下来让我们一起来了解一下Win10中如何调整字体大小吧!
具体步骤如下:
方法一、
1、电脑左下角搜索框输入控制面板,或点击Win图标打开控制面板。
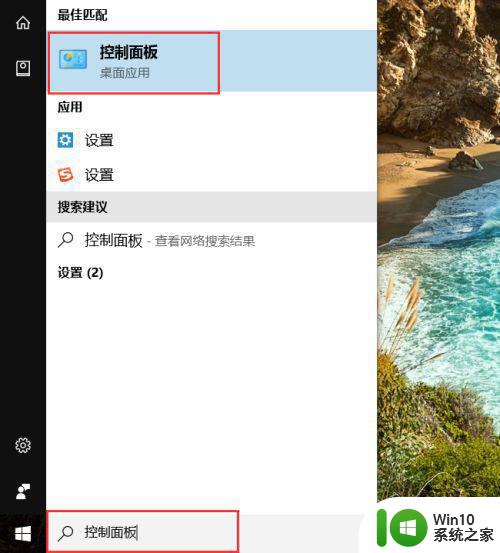
2、控制面板界面选择显示选项。
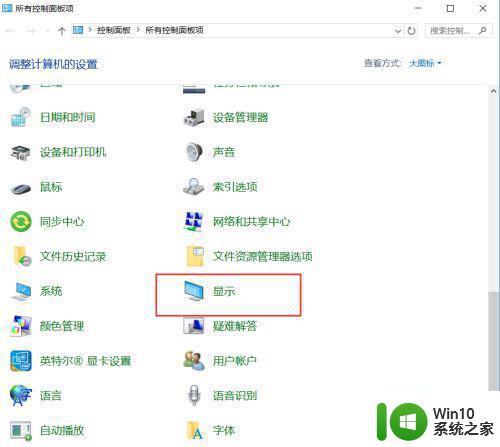
3、进入界面,选择如图位置的仅更改文本大小,分别设置。
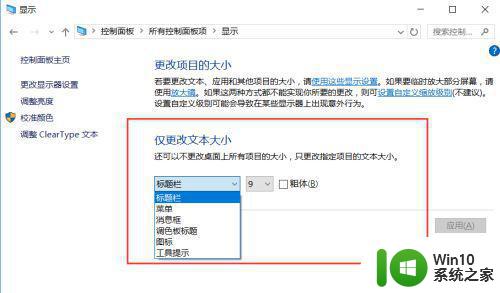
4、也可以选择显示器设置。
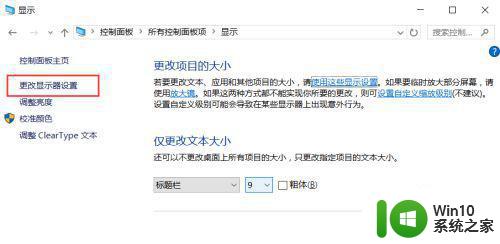
5、拖动如下的滑块,调整到满意效果。
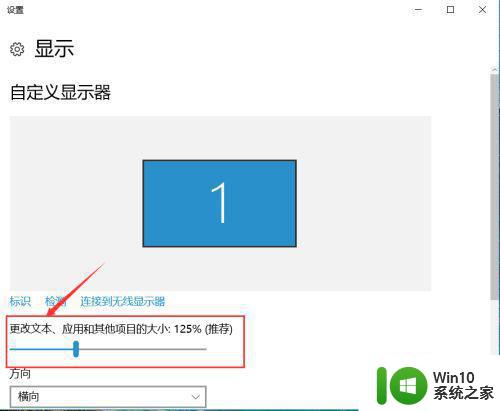
方法二、
1、点击右下角的所有设置项,或者点击左下角Win图标后选择设置图标。
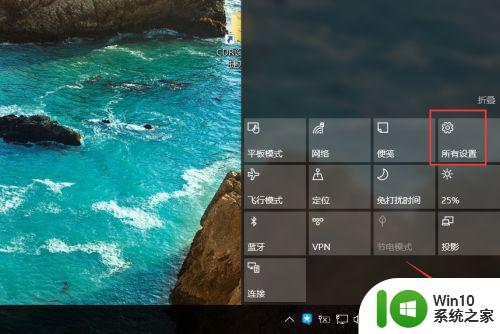
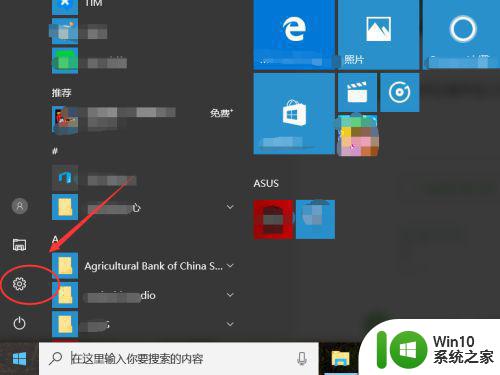
2、选择设置界面上的系统项。
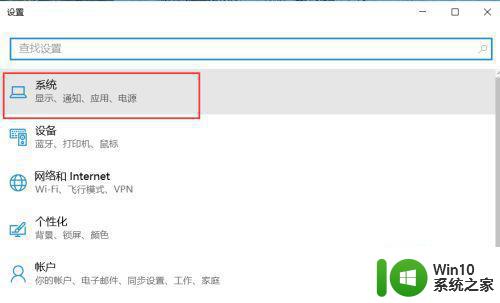
3、进入当页,选择显示选项。
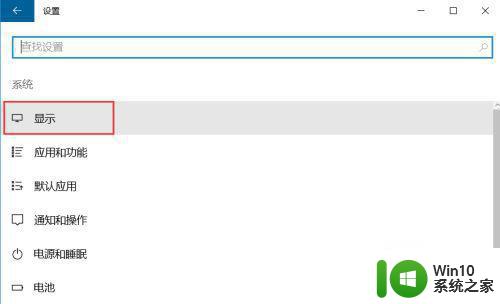
4、选择自定义显示器下的更改文本大小滑块调节比例大小。
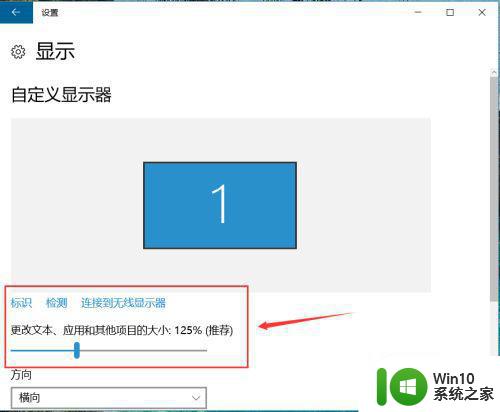
以上就是关于w10字体大小在哪里设定的全部内容,如果有遇到相同情况的用户,可以按照小编的方法来解决。