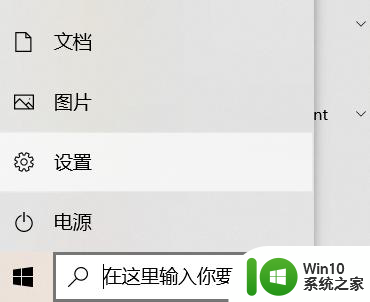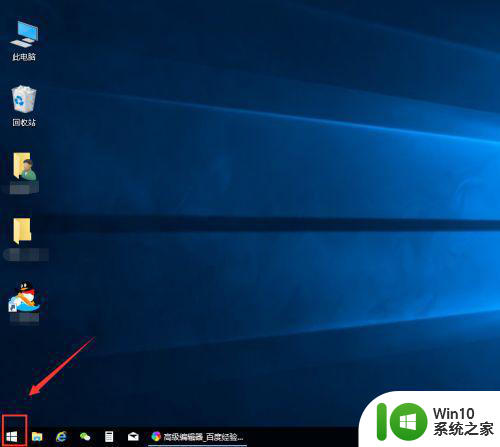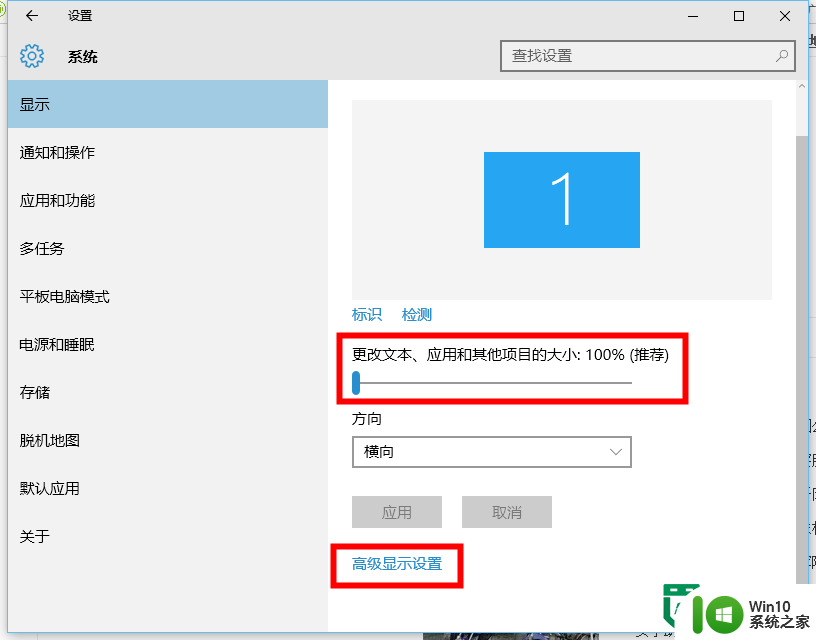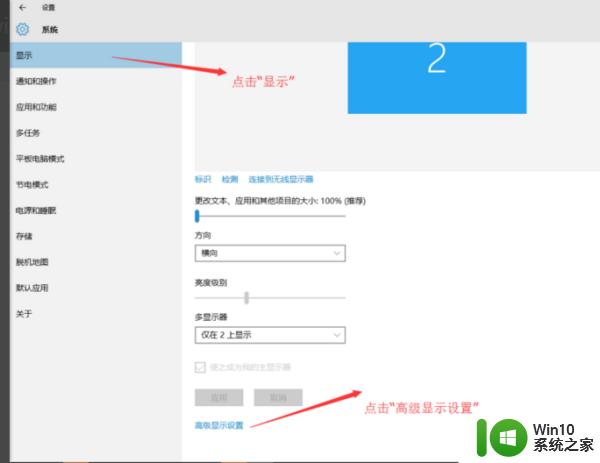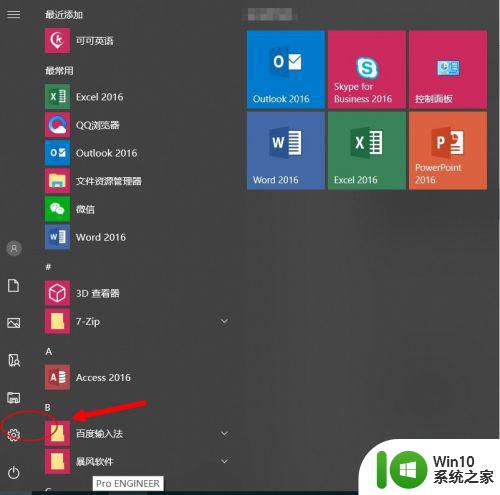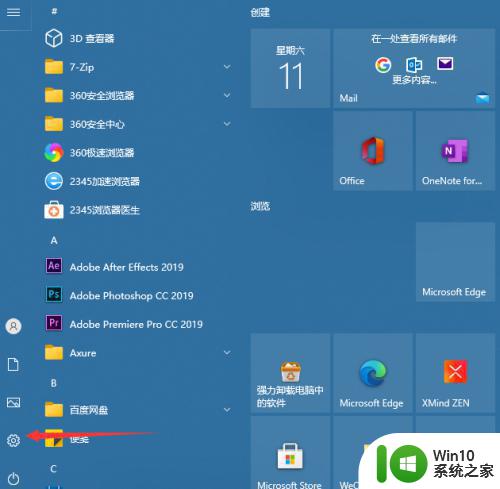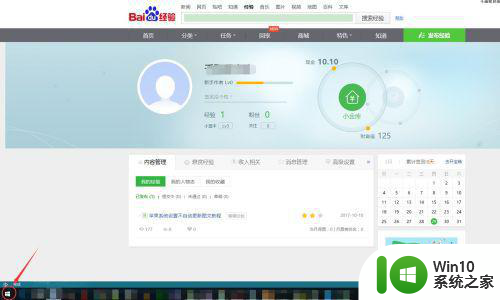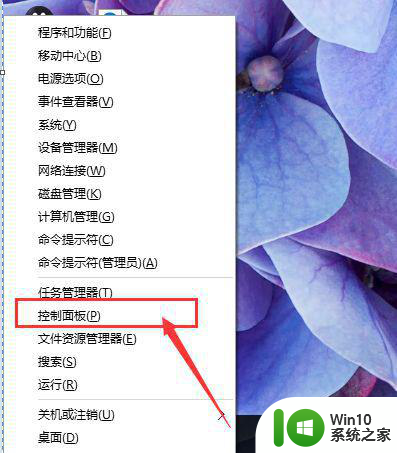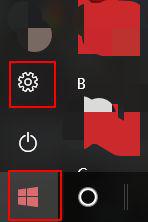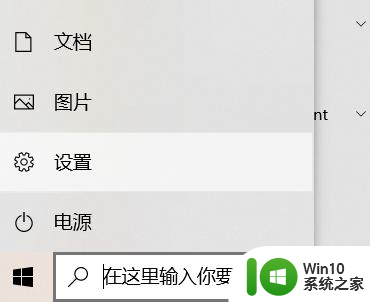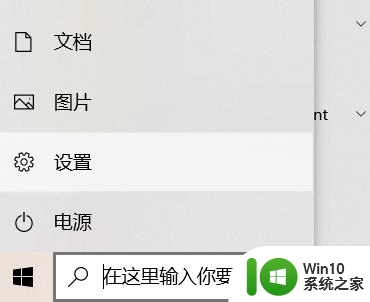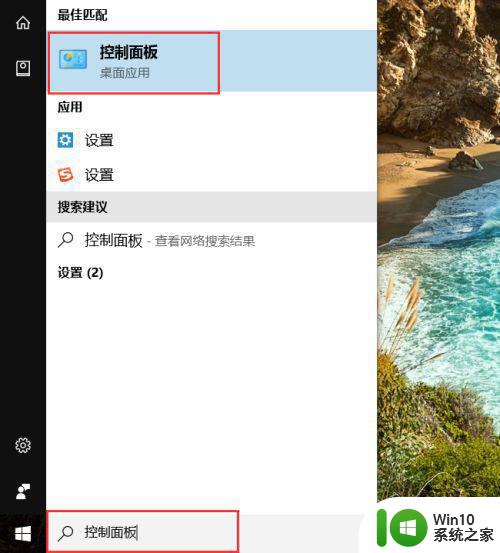win10怎么修改系统字体大小 win10如何调整系统字体大小
win10怎么修改系统字体大小,在日常使用电脑的过程中,我们经常会遇到字体大小过小或过大的问题,这不仅会影响我们的使用体验,还可能对我们的视力造成一定的影响,而在Windows 10操作系统中,调整系统字体大小是一个十分常见的需求。该如何修改Win10系统字体大小呢?我们可以通过一些简单的步骤来实现这一目标。接下来本文将为大家详细介绍Win10系统如何调整字体大小,帮助大家解决这一问题。
具体步骤如下:
方法一、
1、电脑左下角搜索框输入控制面板,或点击Win图标打开控制面板。
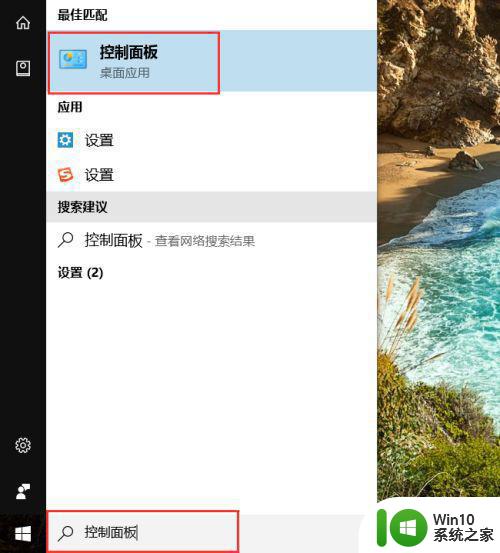
2、控制面板界面选择显示选项。
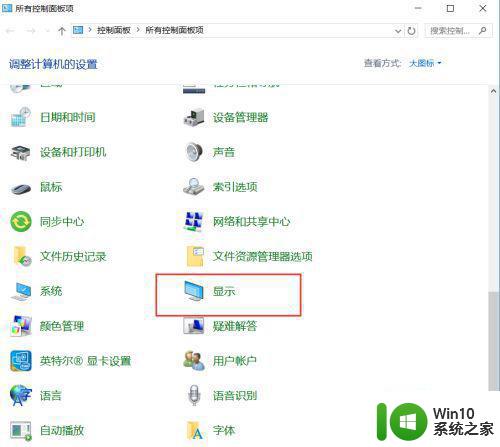
3、进入界面,选择如图位置的仅更改文本大小,分别设置。
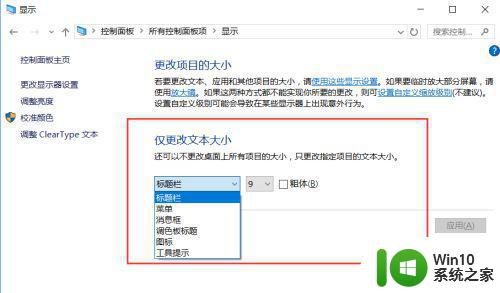
4、也可以选择显示器设置。
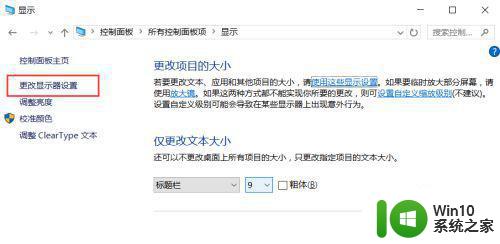
5、拖动如下的滑块,调整到满意效果。
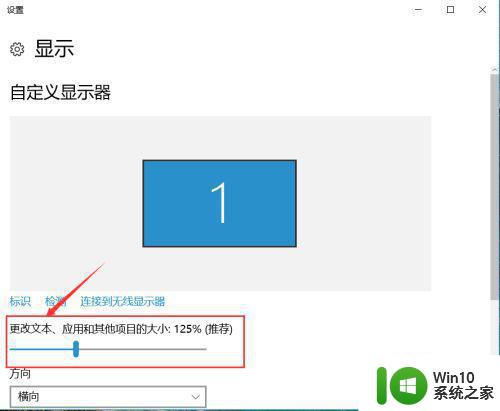
方法二、1、点击右下角的所有设置项,或者点击左下角Win图标后选择设置图标。
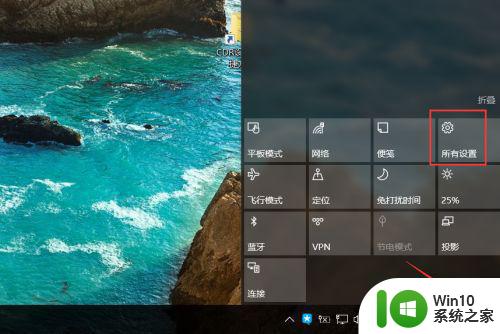
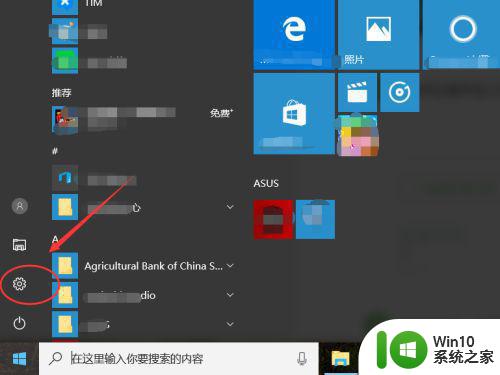
2、选择设置界面上的系统项。
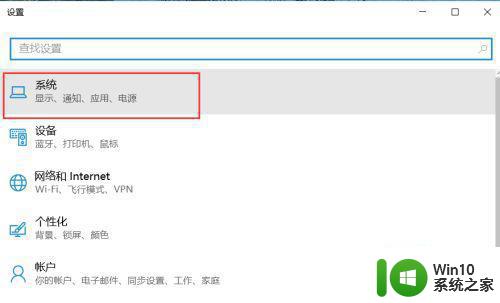
3、进入当页,选择显示选项。
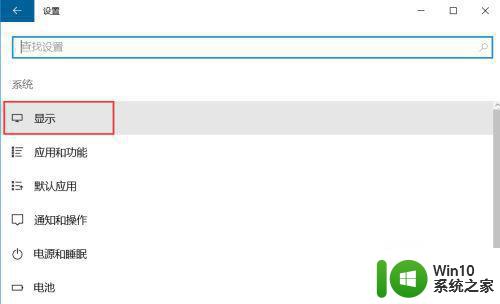
4、选择自定义显示器下的更改文本大小滑块调节比例大小。
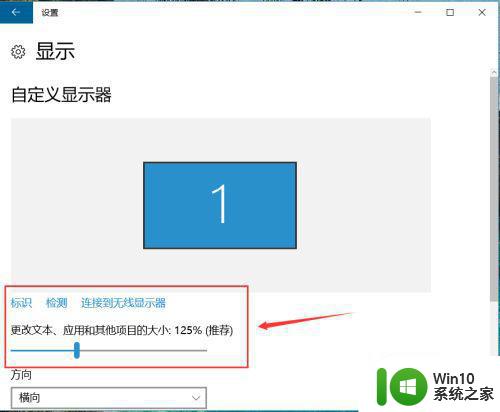
以上是关于如何修改Win10系统字体大小的全部内容,如果您遇到相同的问题,可以参考本文中介绍的步骤进行修复,希望能对大家有所帮助。