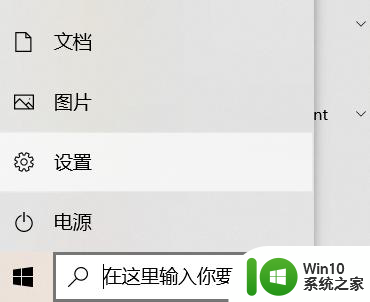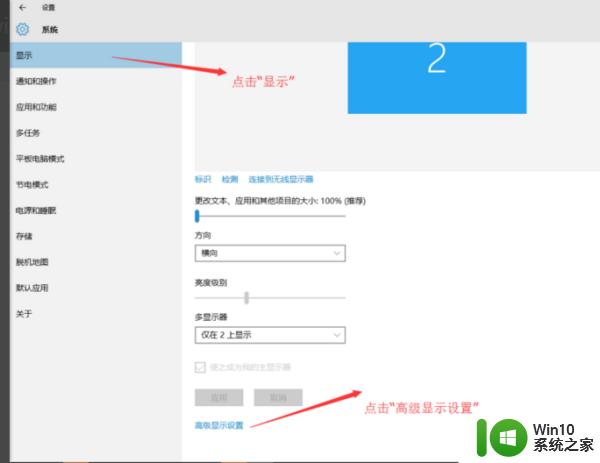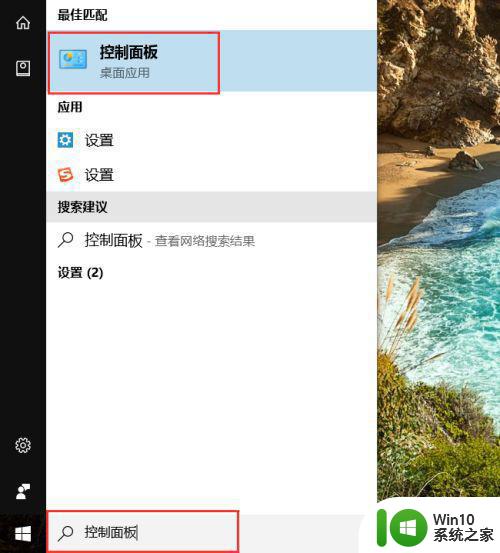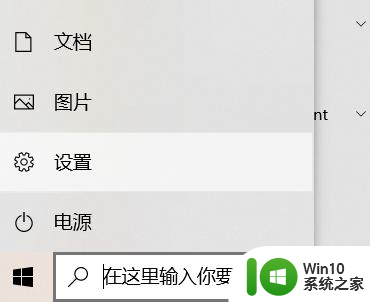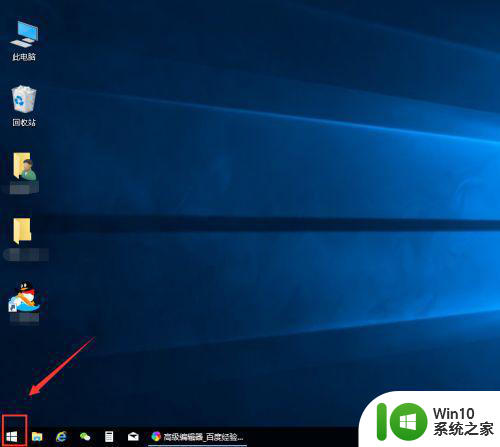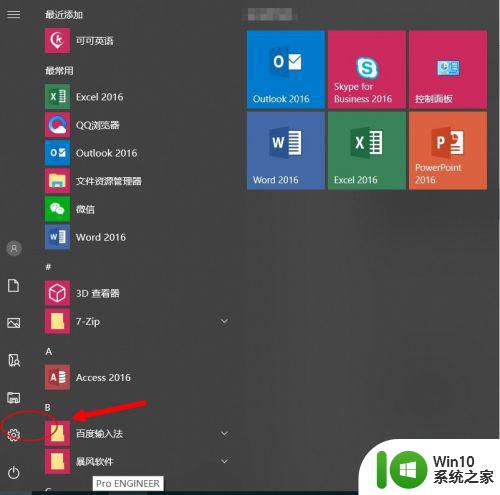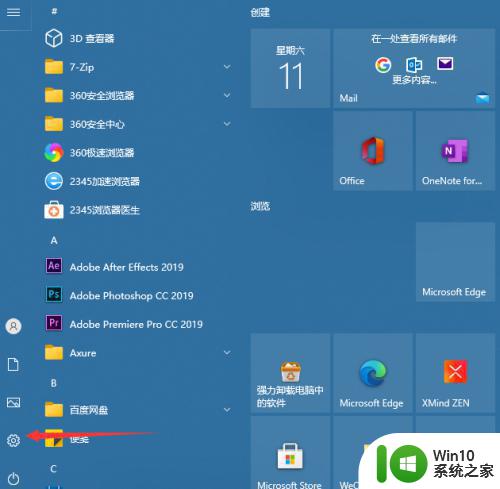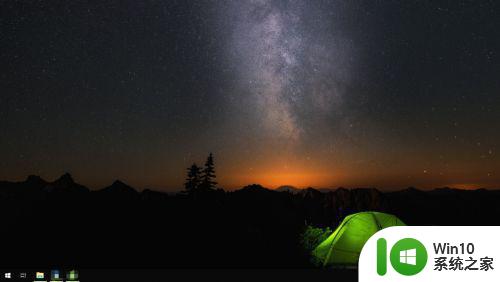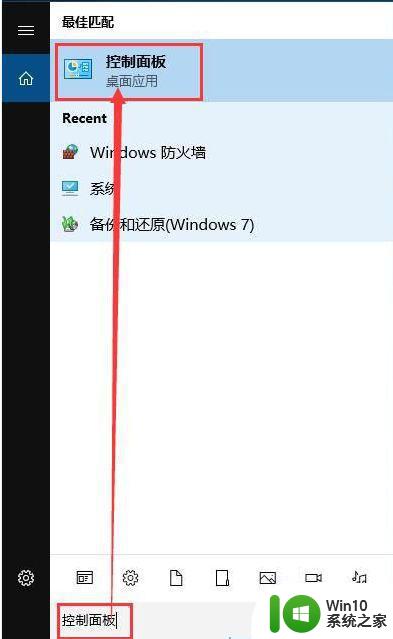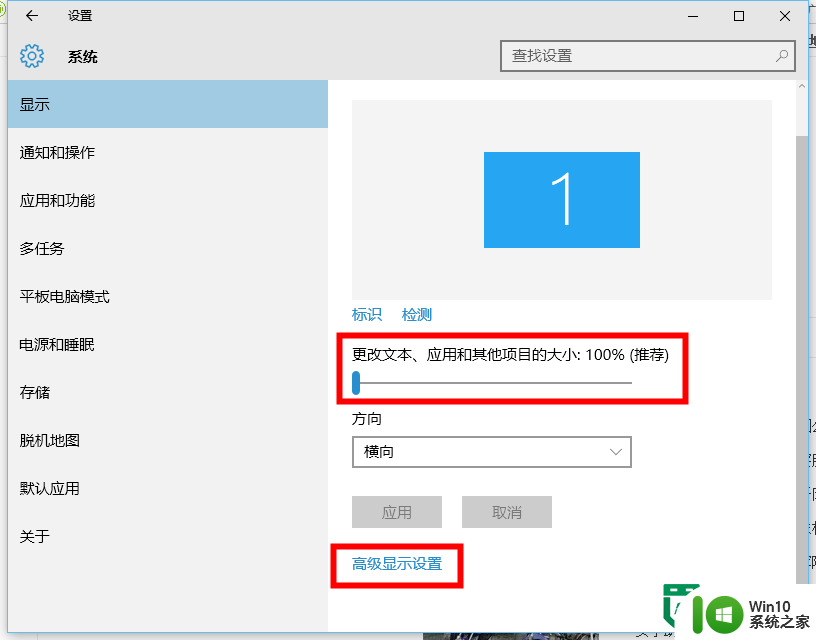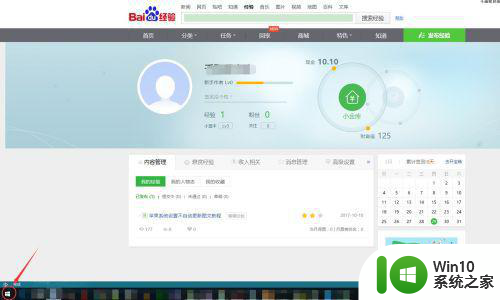win10如何调大电脑屏幕字体大小 WIN10电脑系统如何改变字体大小
更新时间:2024-05-04 14:08:32作者:xiaoliu
在使用Win10电脑系统过程中,有时候我们会觉得电脑屏幕上的字体大小不够清晰或者太小,影响了我们的使用体验,那么如何调大电脑屏幕的字体大小呢?其实很简单,只需要按照以下步骤进行操作即可。点击桌面上的空白处,选择显示设置,然后找到文本大小选项,通过拖动滑块来调整字体大小,最后点击应用按钮即可完成设置。通过这样的简单操作,我们就可以轻松调整Win10电脑屏幕上的字体大小,让我们的使用体验更加舒适和方便。
具体步骤:
1.首先我们进入到win10系统的桌面,点击屏幕左下角开始按钮。然后点击设置,如图所示。
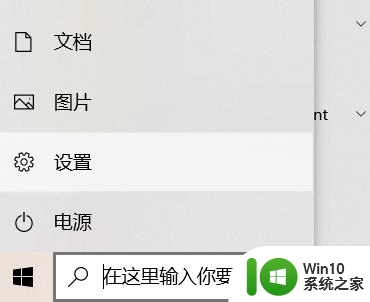
2.然后在弹出来的Windows设置里面,点击下方的【轻松使用】选型。如图所示。
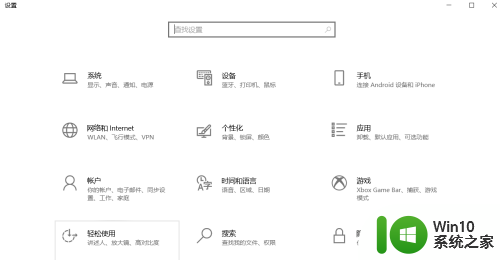
3.之后,我们找到显示选项下的【放大文本】滑块。并拖动滑块将系统文本放大到适应的大小,如图所示。
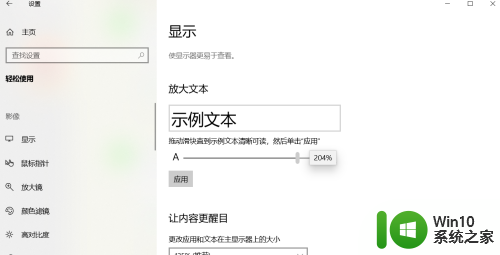
4.最后,点击应用我们更改了系统字体的大小,如图所示。
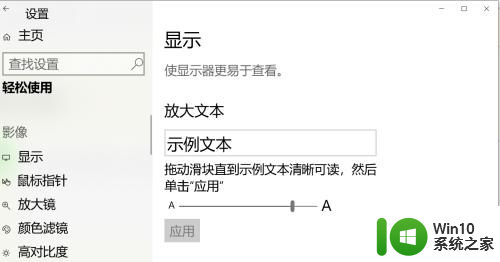
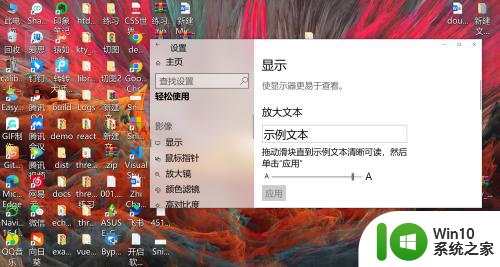
以上就是如何增大电脑屏幕字体大小的全部内容,有遇到相同问题的用户可参考本文中介绍的步骤来进行修复,希望能够对大家有所帮助。