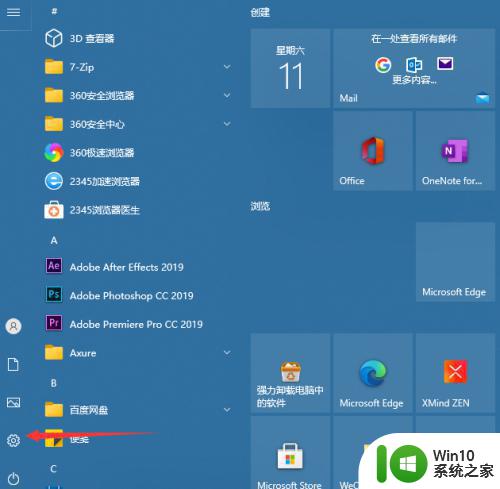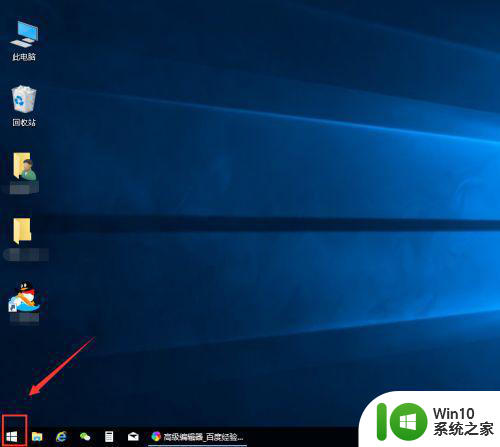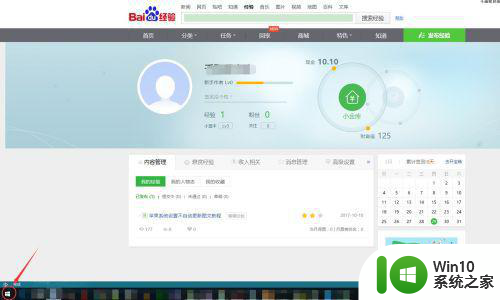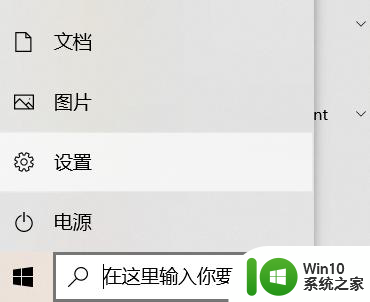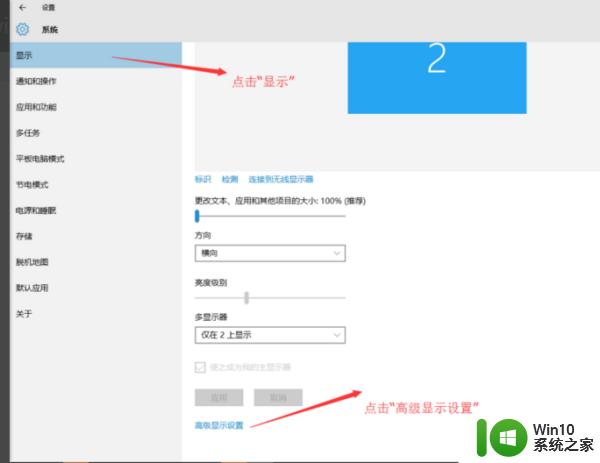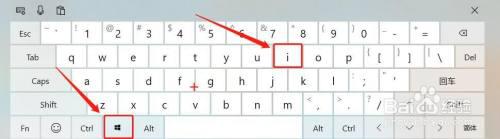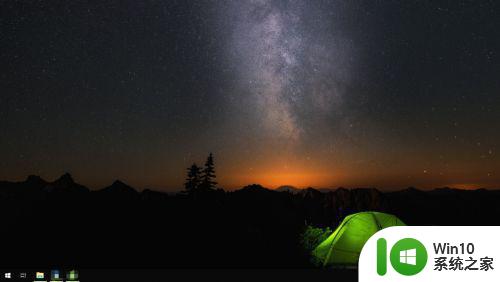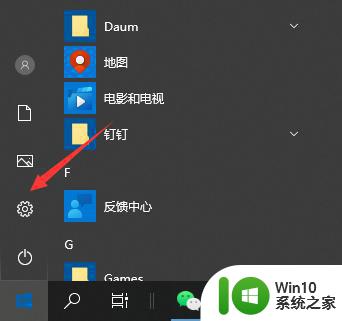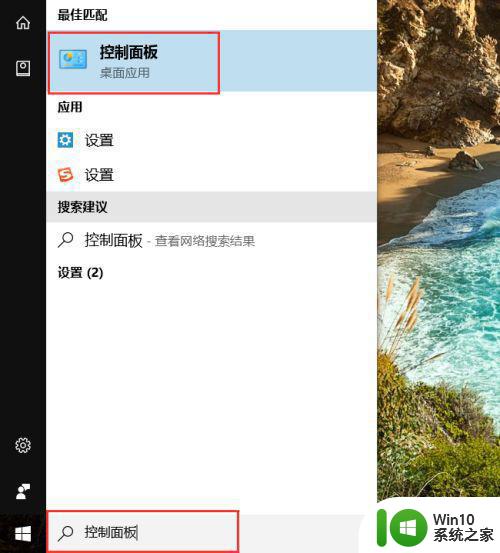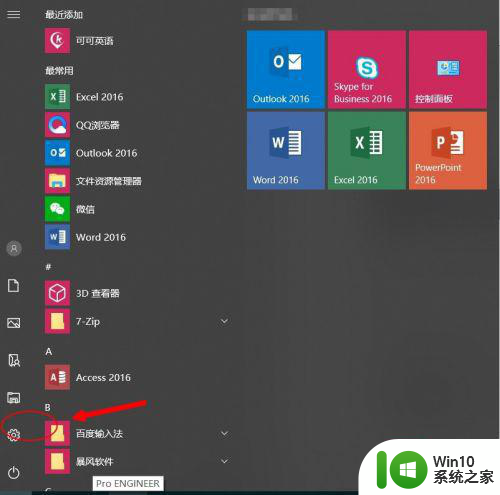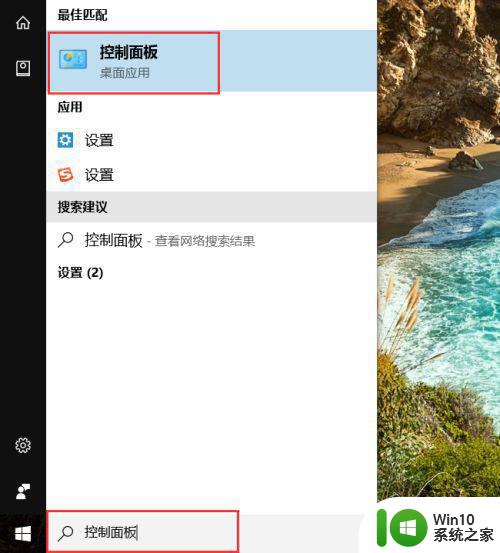如何调整win10电脑字体 win10字体大小调整方法
如何调整win10电脑字体,在使用Win10电脑时,我们经常会遇到字体过小或者不符合个人需求的问题,不用担心Win10提供了简便的方法来调整字体大小,以适应不同用户的视觉需求。通过简单的设置,我们可以轻松地调整Win10电脑的字体大小,让我们的使用体验更加舒适。下面我们将介绍一些调整Win10电脑字体大小的方法,帮助大家解决这个问题。
具体方法:
1、在搜索框的关键词输入框中输入“控制面板”,然后点击搜索结果中的控制面板,打开系统控制面板;
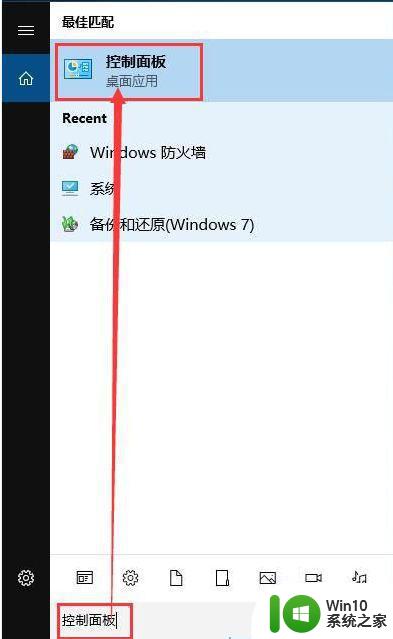
2、成功打开系统控制面板。在系统控制面板中,找到并点击外观和个性化这一项目,打开系统外观和个性化设置界面;
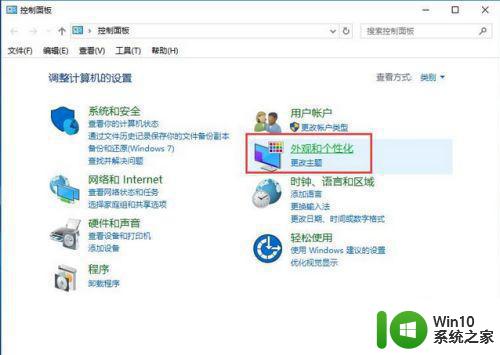
3、进入系统外观和个性化设置界面,我们可以在这里进行系统化、显示、任务栏和导航、轻松使用设置中心、文件资源管理器选项、字体设置。点击其中的显示,就可以打开系统显示设置界面;
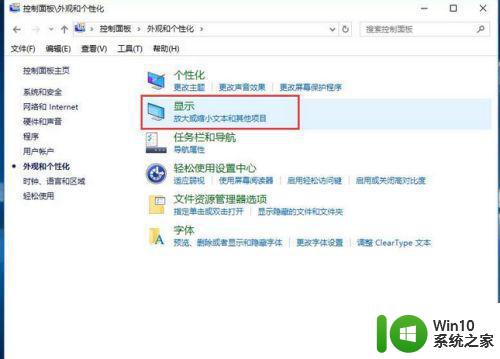
4、打开系统显示设置界面,我们就可以在这里开始设置系统的文本大小。我们还可以不更改桌面你上所有项目的大小,只更改制定项目的文本大小;
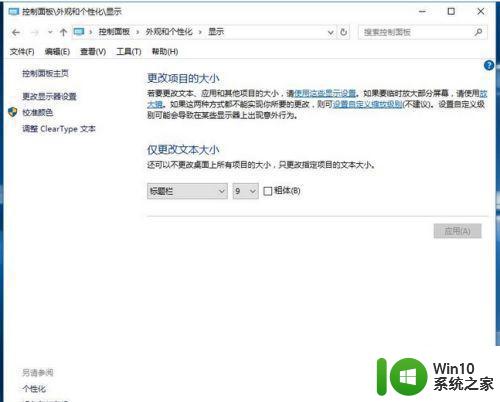
5、我们可以修改标题栏、菜单、消息框、调色板标题、图标、工具提示这些项目的字体大小;
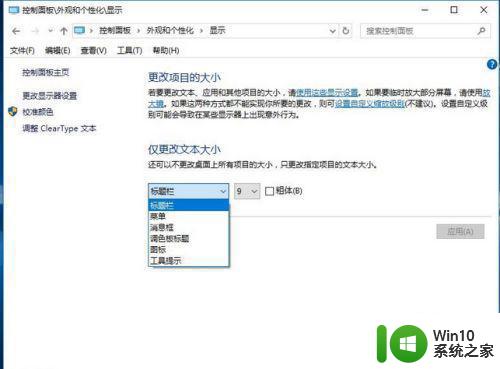
6、选择了更改字体的项目之后,就可以点击字体选择按钮,展开字体选择列表,选择字体;
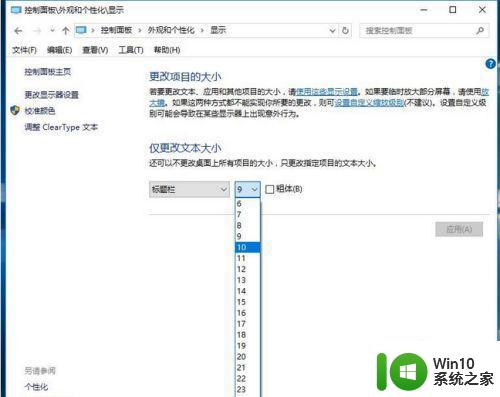
7、字体大小设置完成之后,就可以点击显示设置界面中的应用按钮,将字体设置应用奥系统中。
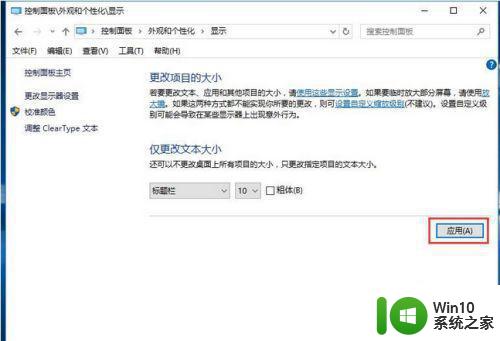
以上便是如何调整Win10电脑字体的全部内容,若您遇到相同问题,可参考本文所述步骤进行修复,希望本文能对您有所帮助。