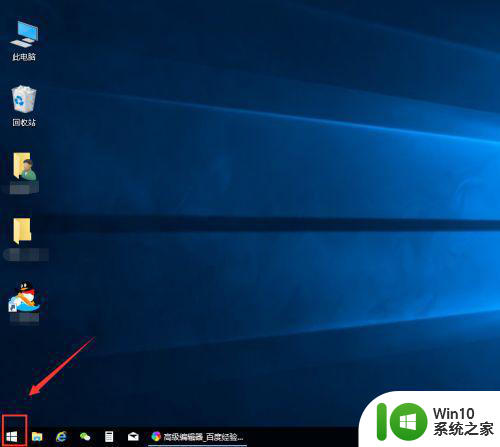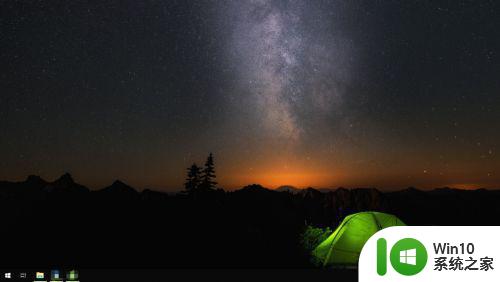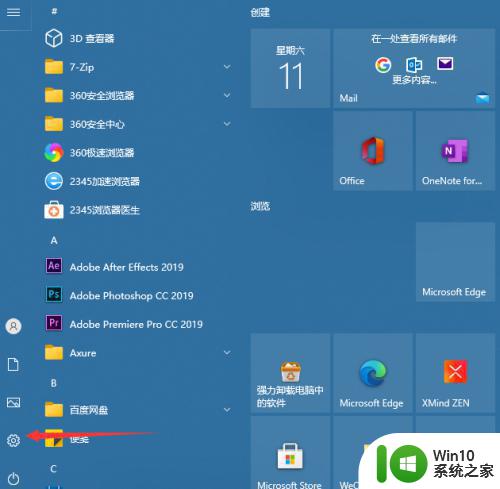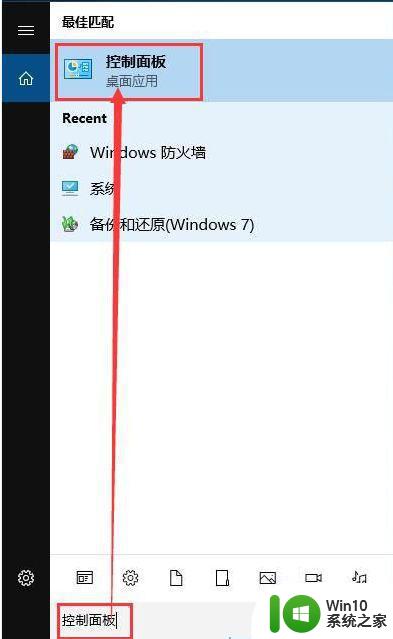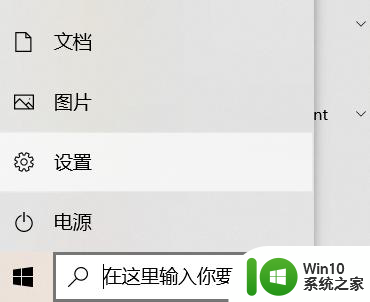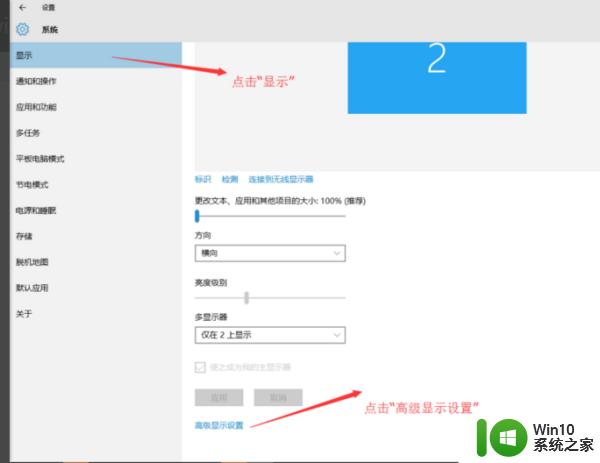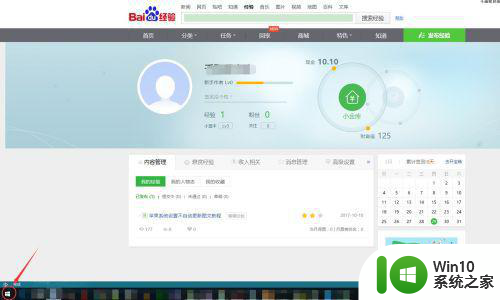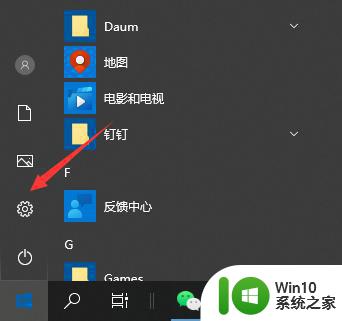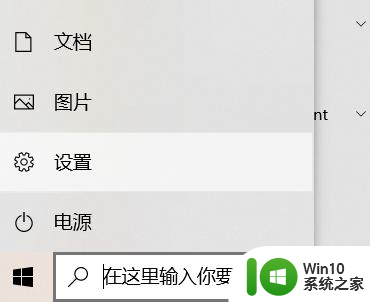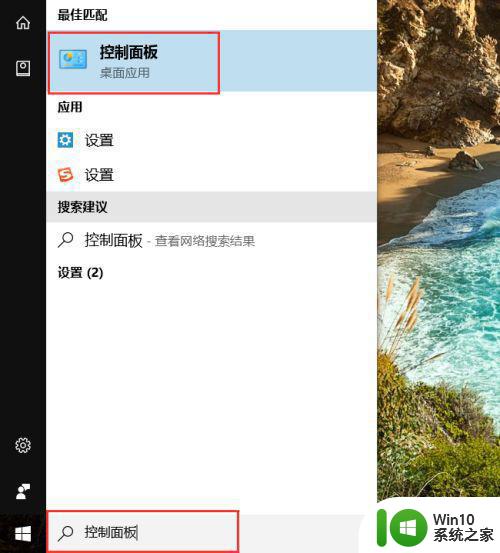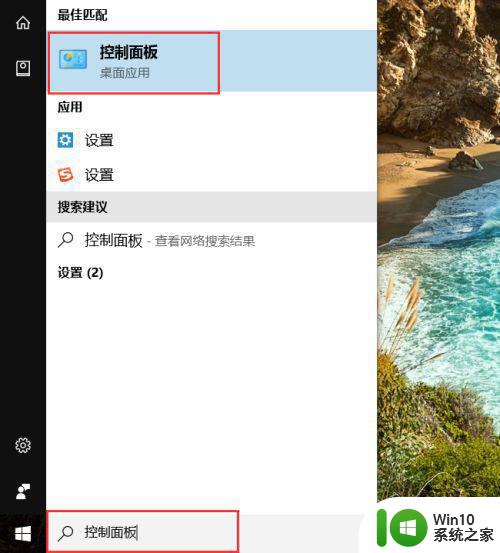win10电脑调整字体大小的图文步骤 如何调整Win10电脑的字体大小
win10电脑调整字体大小的图文步骤,Win10电脑作为目前广泛使用的操作系统之一,其字体大小调整功能对于用户来说非常重要,无论是因为观看体验或者视力问题,调整字体大小能够提高文本的可读性和用户的舒适度。如何在Win10电脑上进行字体大小的调整呢?下面将通过图文步骤详细介绍。无论您是需要放大字体以方便阅读,还是需要缩小字体以适应更多内容显示,本教程都将为您提供简单易懂的指导,让您轻松调整Win10电脑的字体大小。
图文步骤如下:
1、首先按电脑键盘上的【win+I】键打开【Windows 设置】。
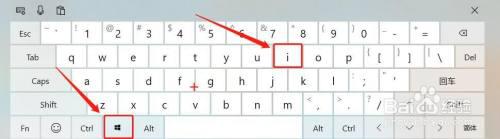
2、在打开的【Windows 设置】窗口,点【系统】选项。
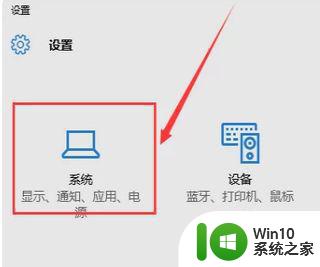
3、在系统设置窗口,点击左侧的【显示】。
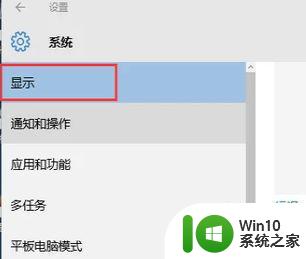
4、接着找到右侧的【高级显示设置】,并点击进入,
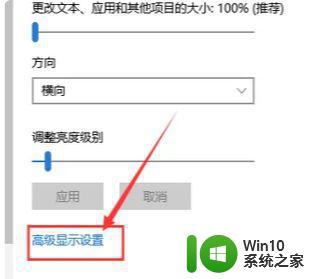
5、然后接着点击【文本和其他项目大小调整的高级选项】。
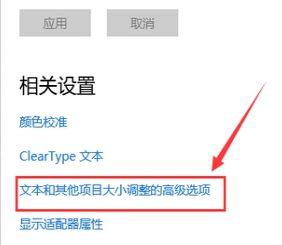
6、点击【仅更改文本大小】下方的下拉按钮,选择需要更改的字体栏目的大小,然后点击【应用】即可。
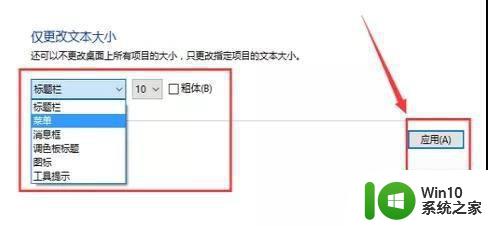
以上就是调整Win10电脑字体大小的全部步骤的图文教程,如果你也遇到了同样的问题,请参考本文提供的方法解决,希望对你有所帮助。