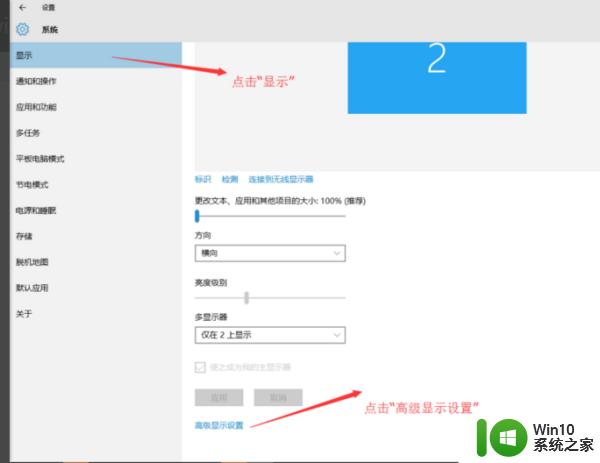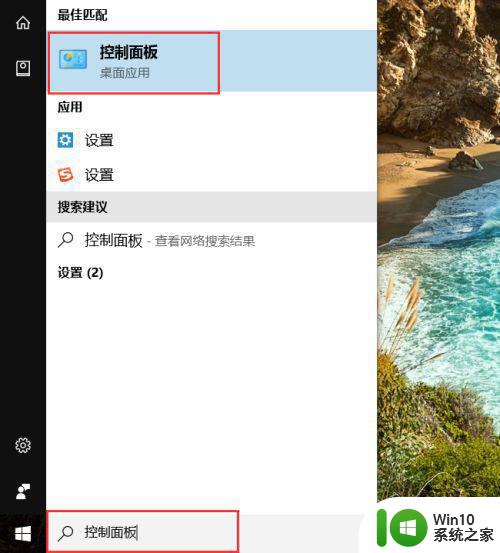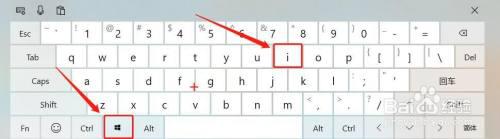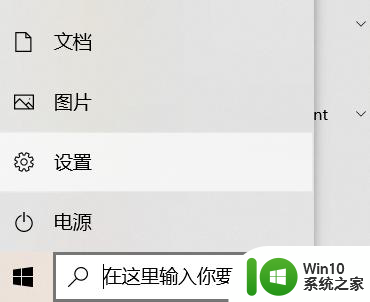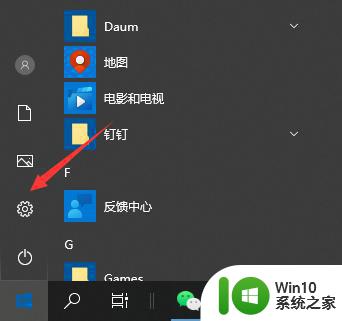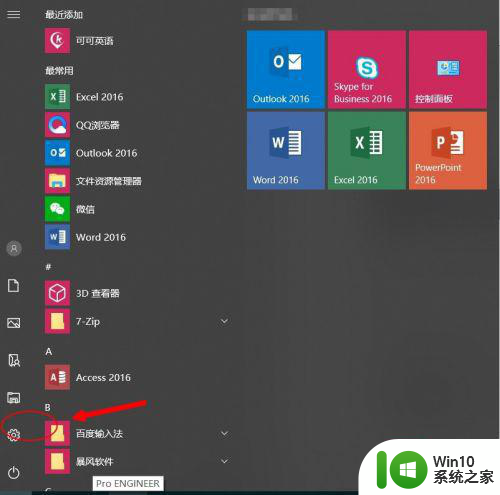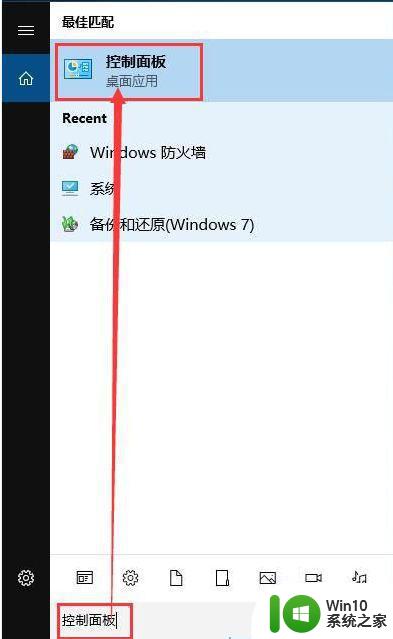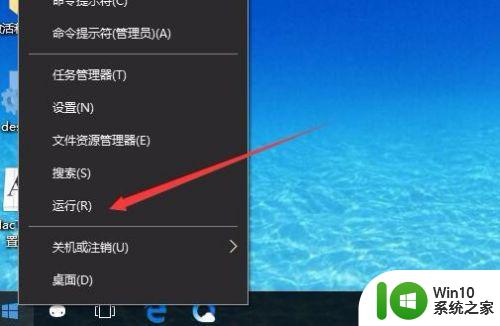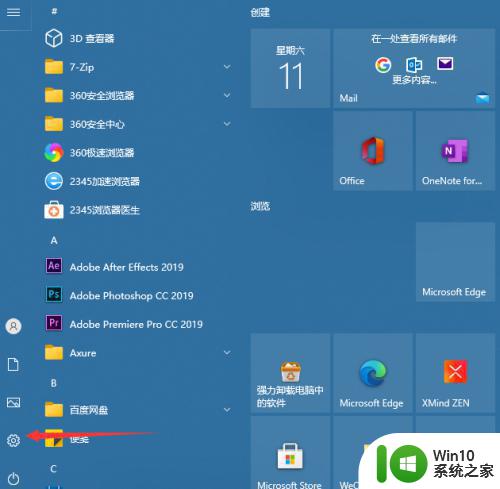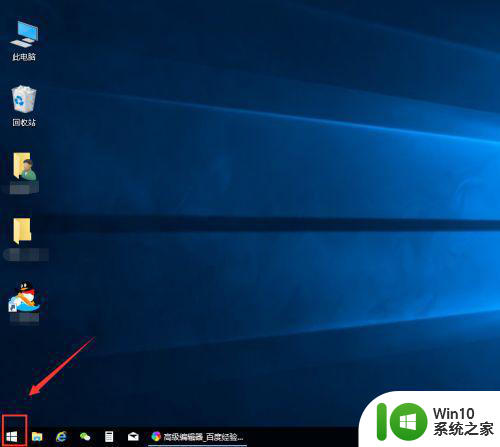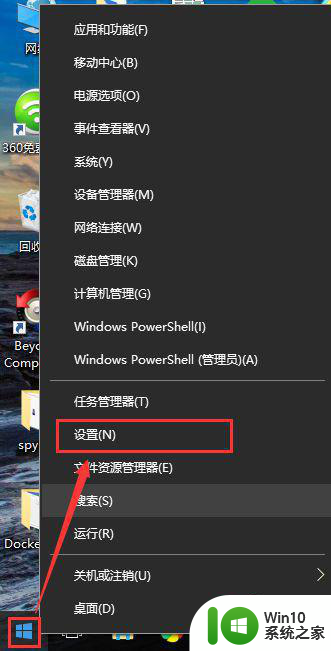w10电脑字体大小调整方法 w10电脑字体大小设置步骤
w10电脑字体大小调整方法,在日常使用电脑的过程中,有时我们会发现电脑的字体大小不太合适,可能过小影响我们的阅读体验,或者过大使得界面显得拥挤不清晰,针对这个问题,Windows 10操作系统提供了一种简便的方法来调整电脑的字体大小。通过以下的设置步骤,我们可以轻松地调整电脑字体的大小,以满足我们的个性化需求。
具体方法:
1、首先我们进入到win10系统的桌面,鼠标右键点击空白区域,如图所示。
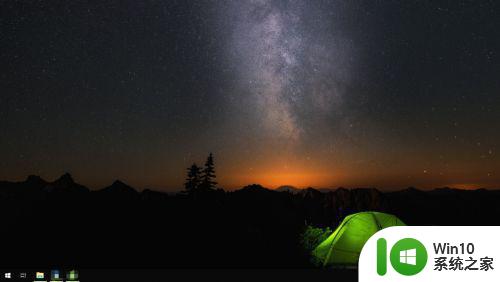
2、然后在弹出来的选项卡里面,点击下方的【个性化】选型,如图所示。
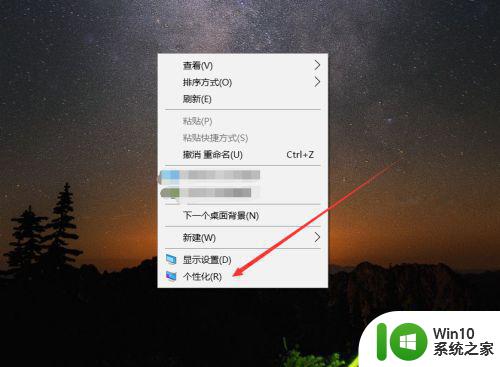
3、然后在来到的窗口里面,点击左侧的【字体】选项,如图所示。
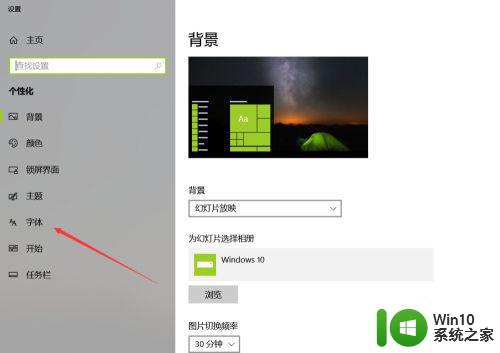
4、之后我们在里面可以看到win10里面的全部字体,我们点击语言选择下来箭头,如图所示。
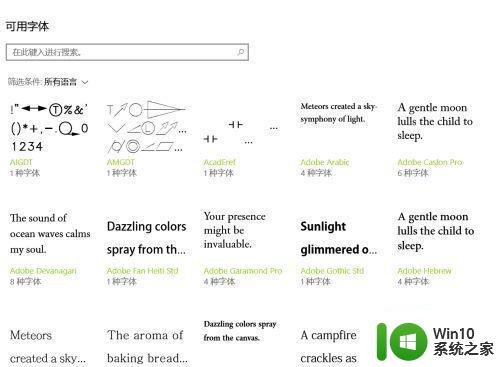
5、之后在打开的选型卡里面点击【中文】,进入到里面,如图所示。
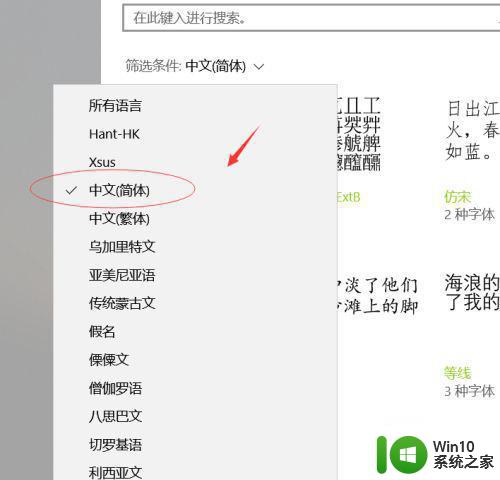
6、然后我们在里面点击选中即可,就能进入到这个自己的调整界面,如图所示。
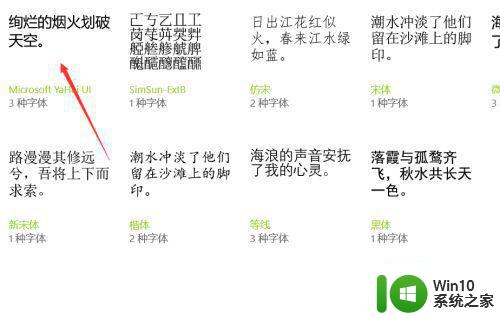
7、最后我们在里面可以看到更改字体大小的地方,我们滑动滑块就可以调整字体大小,如图所示。
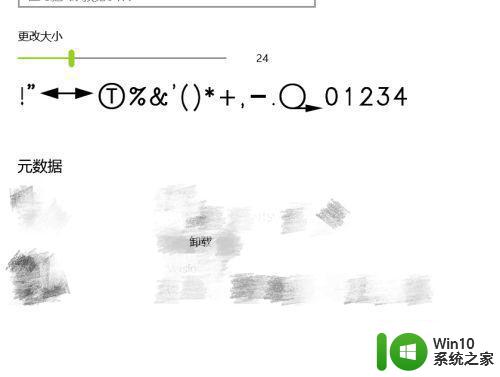
以上是w10电脑字体大小调整的方法,如果你也遇到同样的情况,可以参照这个方法进行处理,希望对大家有所帮助。