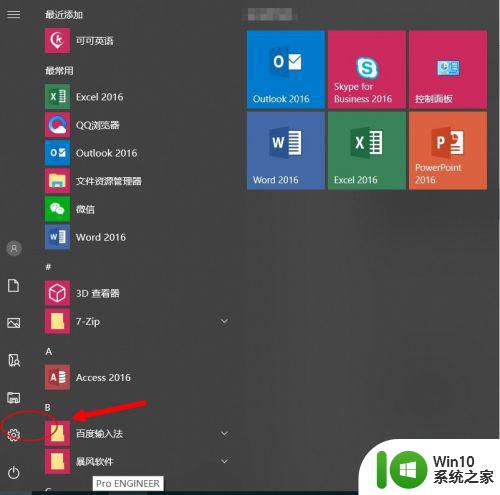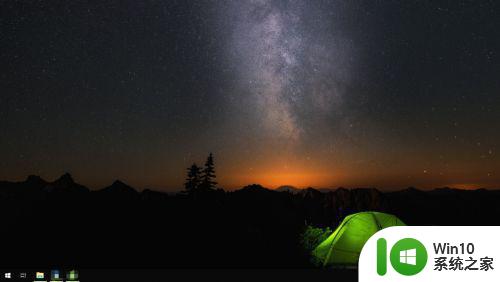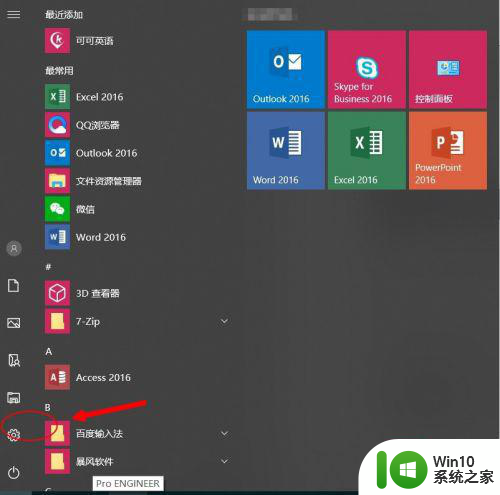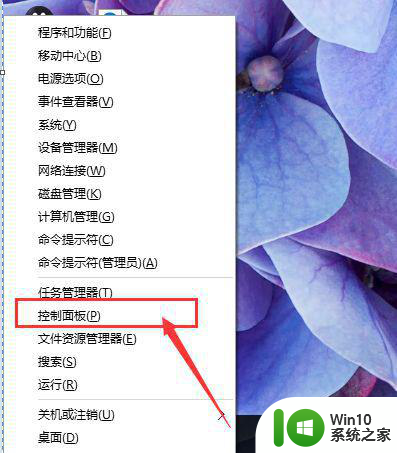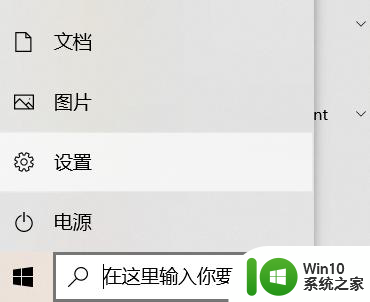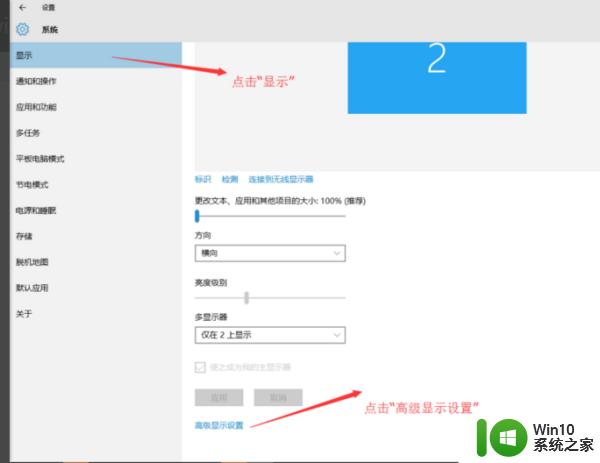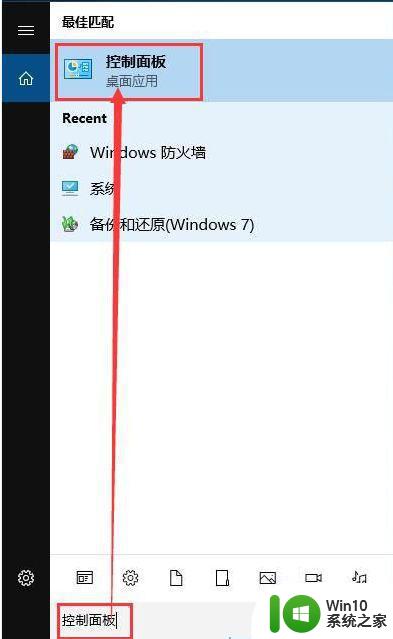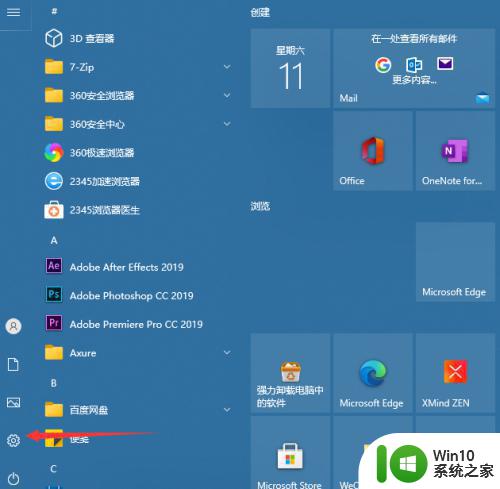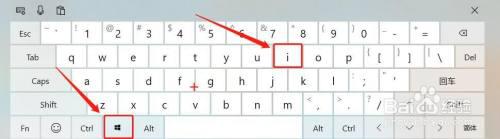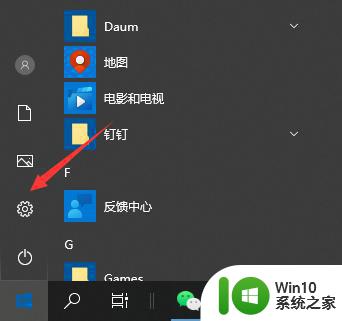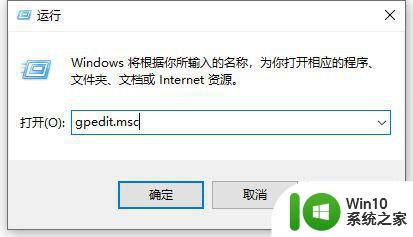win10怎么设置电脑桌面字体大小 如何调整Windows 10电脑桌面字体大小
win10怎么设置电脑桌面字体大小,在Windows 10操作系统中,桌面字体大小的设置是一项非常重要的功能,它直接影响到我们在电脑上的使用体验,因为不同的人有不同的视力需求,有些人可能需要更大的字体以便更清晰地阅读,而有些人则喜欢更小的字体以便能够显示更多的内容。所以调整Windows 10电脑桌面字体大小是一个个性化的需求,它可以让我们更好地适应电脑界面,并提高我们的工作效率。如何设置电脑桌面字体大小呢?接下来我们将详细介绍不同的方法供大家参考。
解决方法:
1、右键左下角的开始菜单,在弹出的菜单中选择设置。
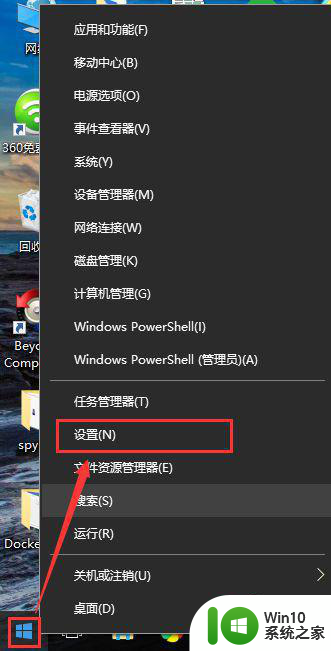
2、在弹出的设置窗口中点击系统。
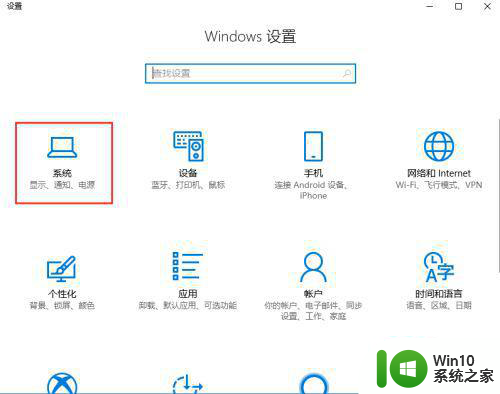
3、在跳转的窗口中,选择显示选项。
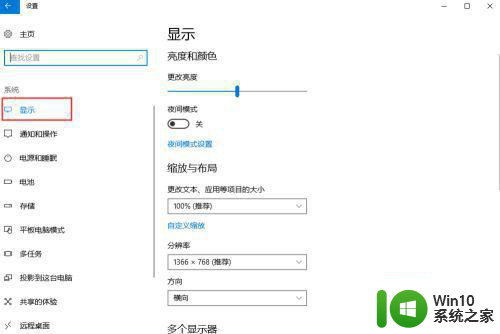
4、显示选项的右侧窗口中,可以通过更改文本、应用等项目的大小中选择百分比来设置屏幕字体和界面大小。
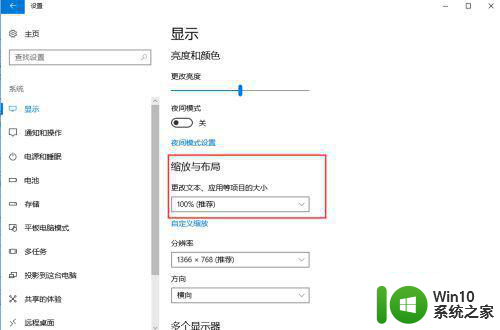
5、默认100%的屏幕大小。
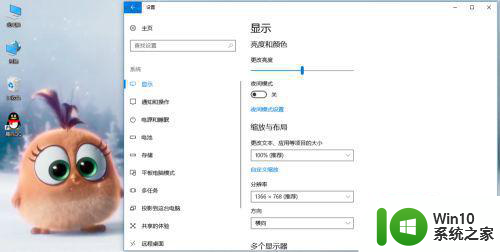
6、修改成125%的屏幕字体大小,明显字体和图标都变大了。
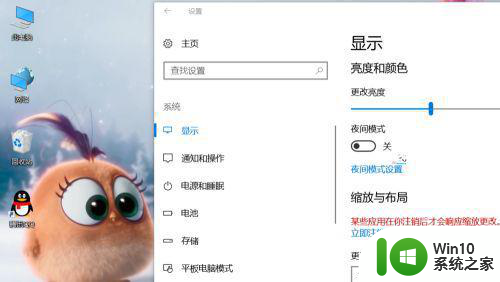
7、也可以通过点击自定义缩放配置项。
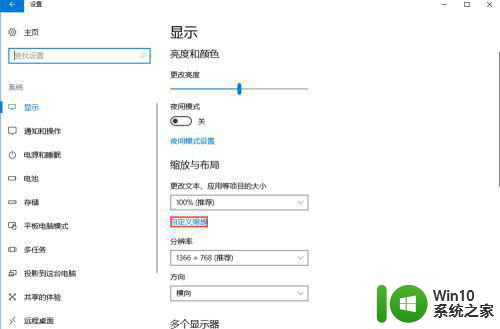
8、可以设定自定义的缩放百分比。
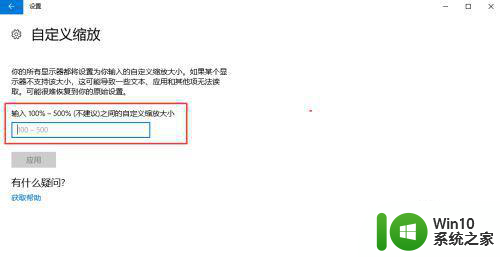
9、输入150后,点击应用按钮。
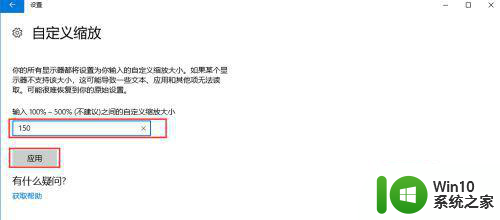
10、提示自定义缩放比例在注销后才会生效,点击立即注销。
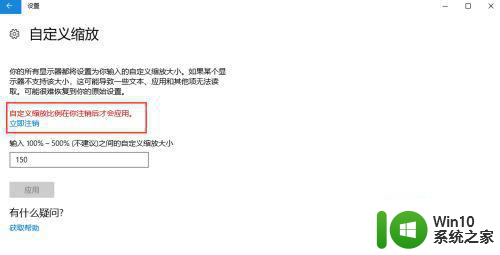
11、注销完毕再启动后,显示为150%的屏幕字体大小。
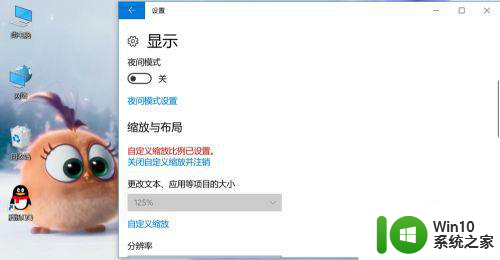
12、再次点击关闭自定义缩放注销,在电脑注销成功后可以恢复回桌面字体原始大小。

以上就是如何在win10中设置电脑桌面字体大小的全部内容,如果有不清楚的用户,可以按照小编的方法进行操作,希望这能对大家有所帮助。