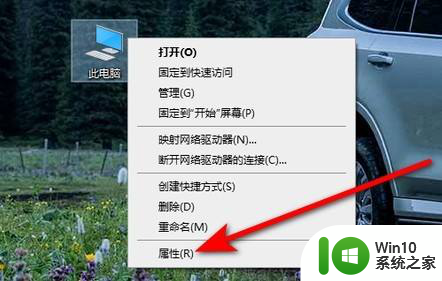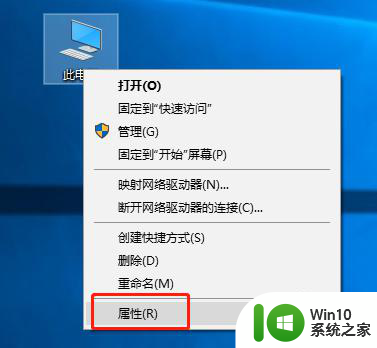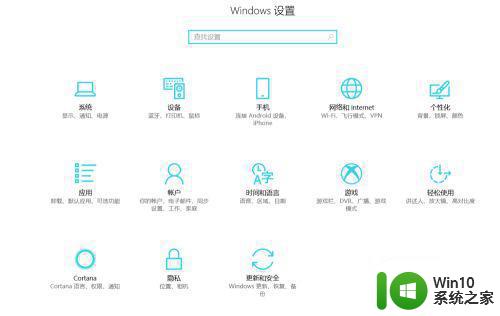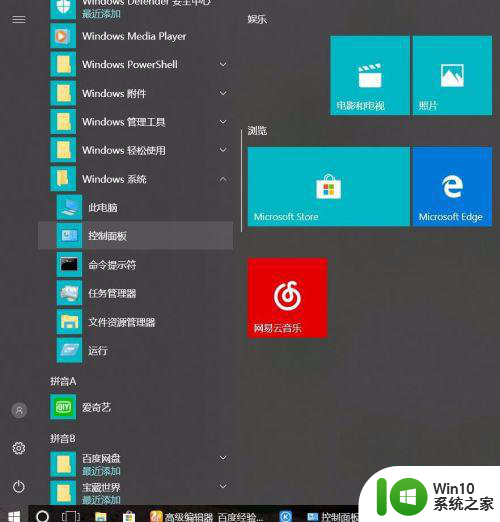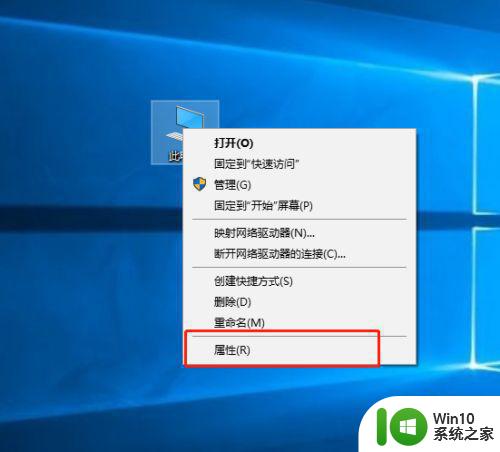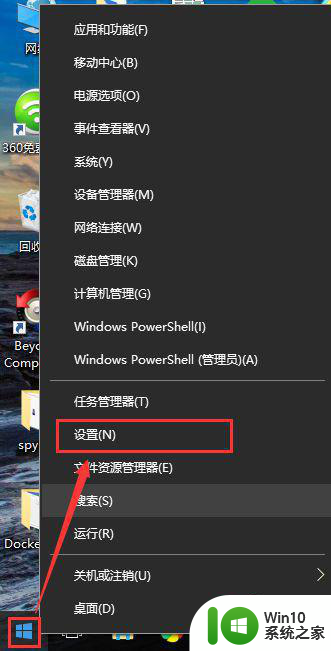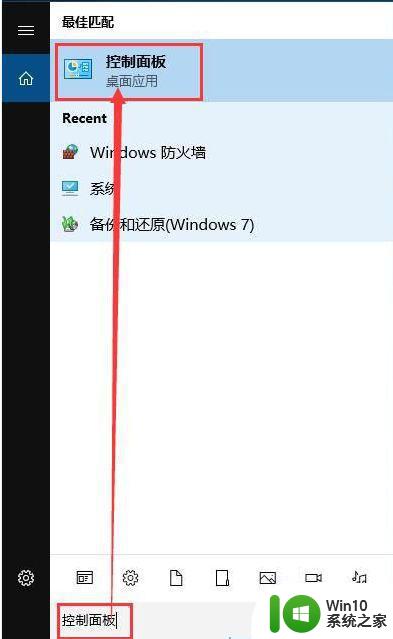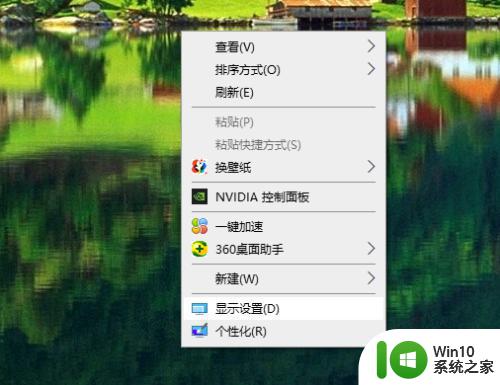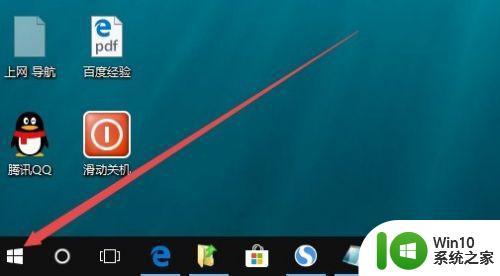win10电脑字体阴影怎么调整 如何取消win10电脑桌面字体阴影
win10电脑字体阴影怎么调整,Win10电脑是当代人们生活中必不可少的一部分,它不仅具有高效的工作功能,还可以给我们带来愉悦的生活体验,然而有些时候Win10电脑的一些设置我们可能不太清楚,例如Win10电脑字体阴影怎么调整,或者如何取消Win10电脑桌面字体阴影,这给我们的使用带来了不便。在本文中我们将介绍如何轻松调整Win10电脑字体阴影设置,以及如何取消Win10电脑桌面字体阴影,希望能为您带来些许帮助。
具体步骤如下:
1、win+r组合键,打开运行窗口。输入gpedit.msc确定。
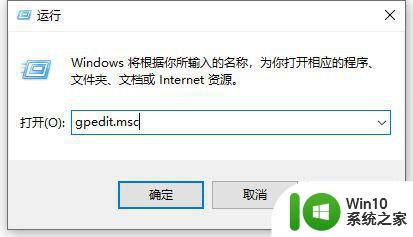
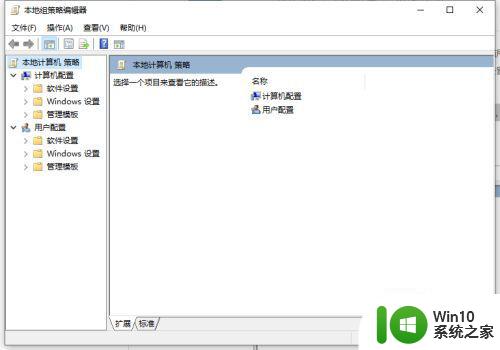
2、找到启用Active Desktop,双击将它打开,并将其禁用。
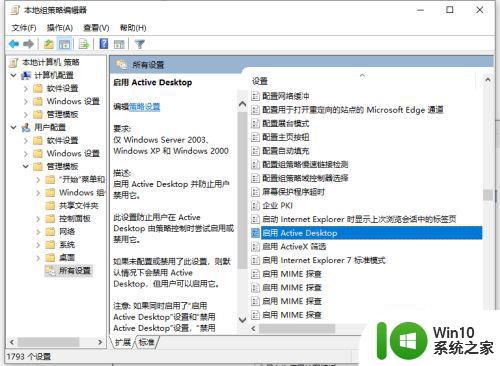
3、接下来我们需要再打开下面的禁用Active Desktop,再将其启用。
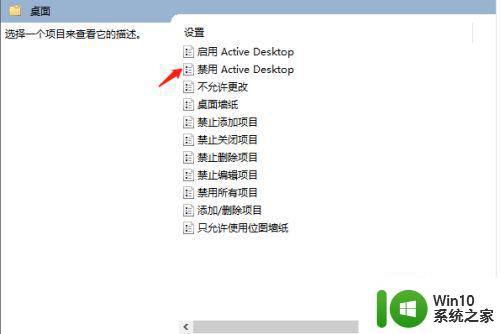
4、打开控制面板的系统,打开其高级系统设置属性,再进入到性能设置。
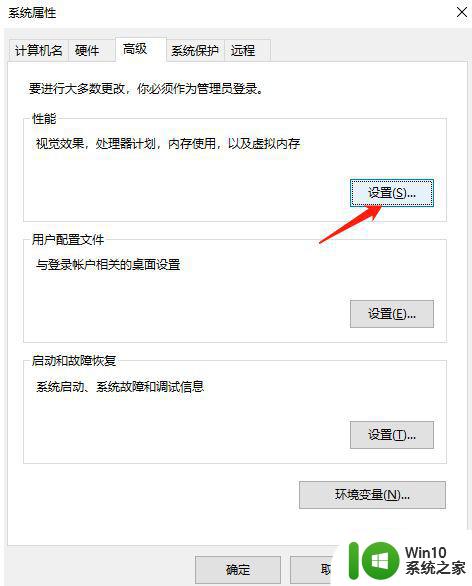
5、在视觉效果那一栏里取消勾选在桌面上为图标标签使用阴影,我们再单击确定就好了。
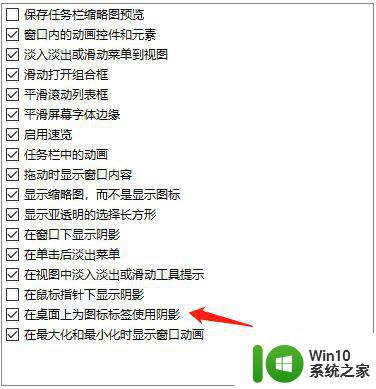
以上就是关于如何调整win10电脑字体阴影以及取消win10电脑桌面字体阴影的全部内容,如果你遇到了相同的问题,可以按照小编提供的方法来解决。