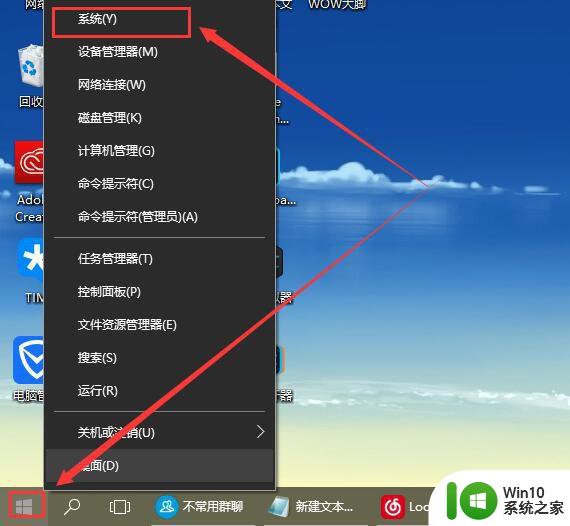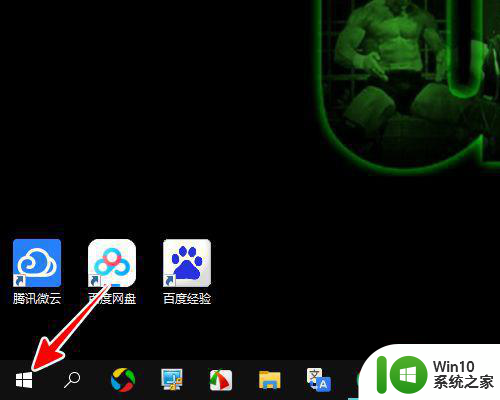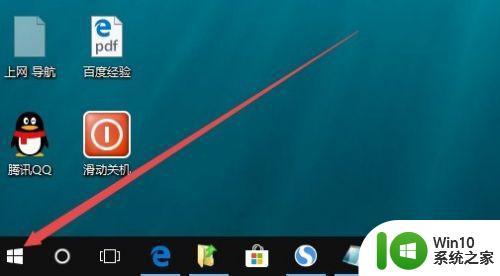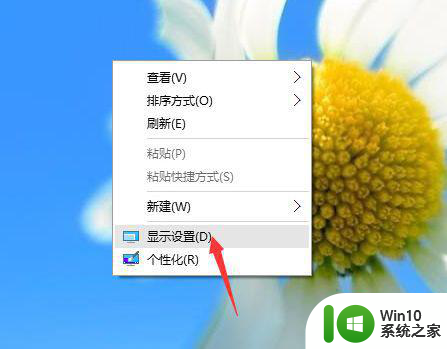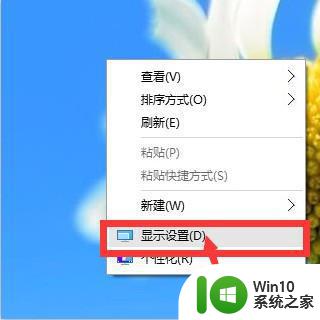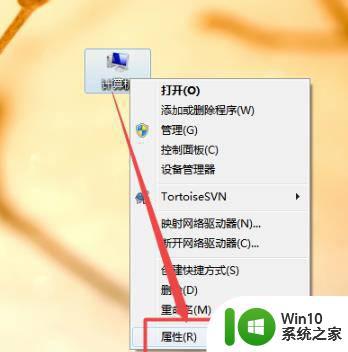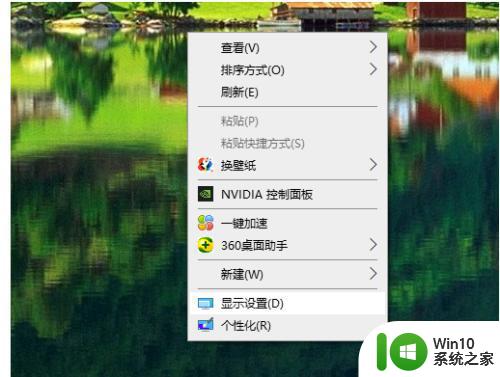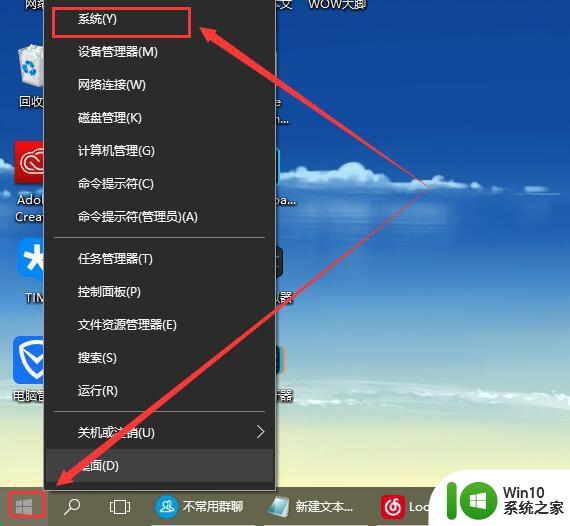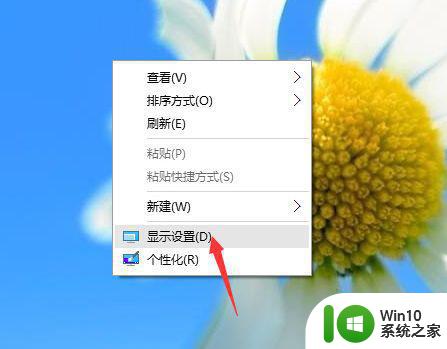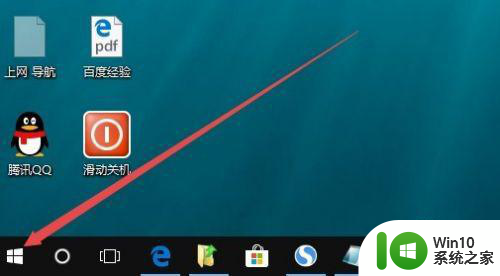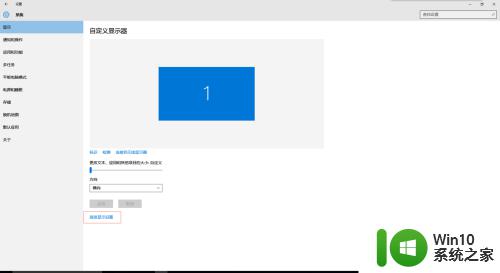win10字体模糊怎么调整清晰度 win10电脑字体模糊如何解决
win10字体模糊怎么调整清晰度,随着科技的不断进步,Win10操作系统的出现让我们的电脑更加智能化和高效,然而有时候我们可能会遇到一些问题,比如字体模糊的情况。字体模糊会影响我们的阅读体验和工作效率,因此解决这个问题就显得尤为重要。本文将介绍一些调整Win10字体清晰度的方法,帮助大家解决电脑字体模糊的困扰。
具体步骤如下:
1、把鼠标放置在桌面空白处,右击选择【显示设置】。
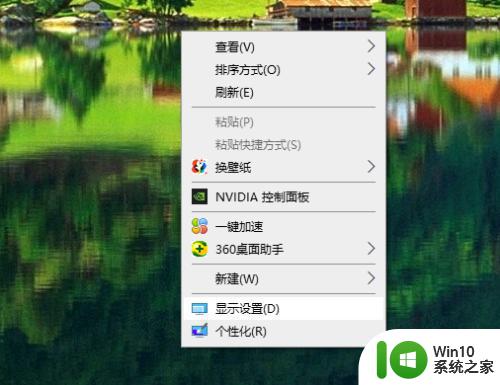
2、【缩放与布局】中将文本和分辨率分别选择系统推荐的数值。
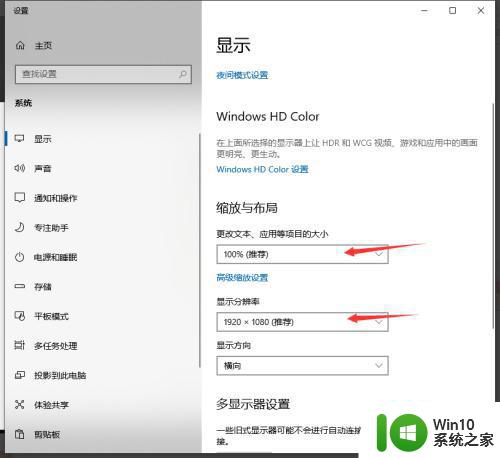
3、点击【高级缩放设置】,在高级缩放设置界面,将【允许Windows尝试修复应用,使其不模糊】打开,设置完成后关闭。
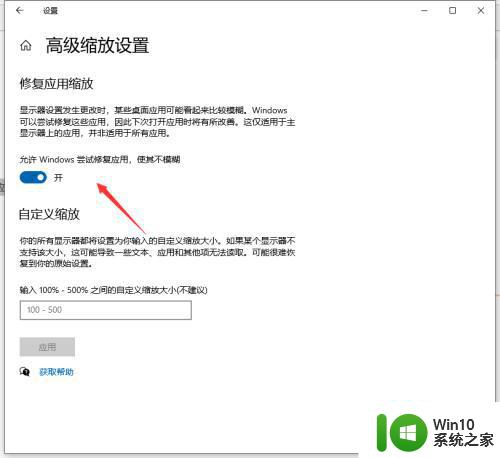
4、同样把鼠标放在桌面空白处右击,选择【个性化设置】,然后选择【字体】。
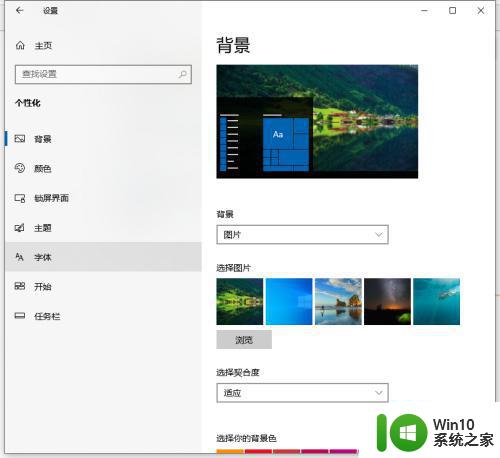
5、在右侧的相关设置中,选择【调整cleartype 文本】。
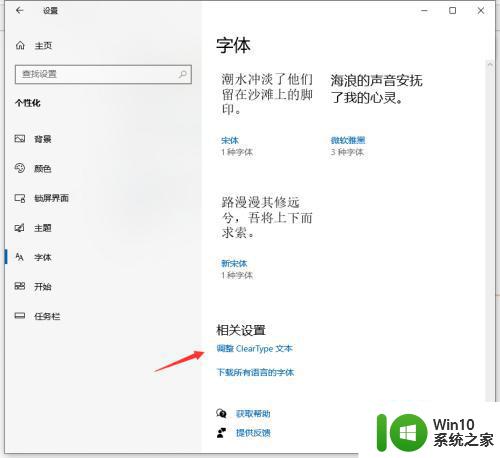
6、将【启用 clear type】勾选,点击下一步。
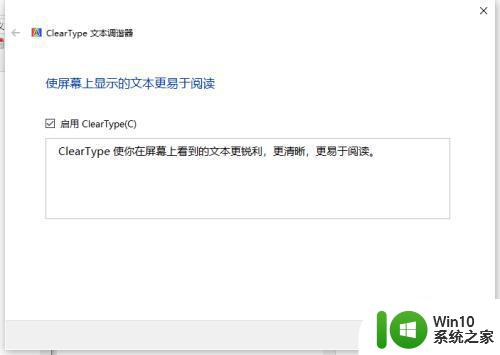
7、在下一步的选择中选择【在你看起来清晰的文本示例】选择你认为比较清晰的文本。
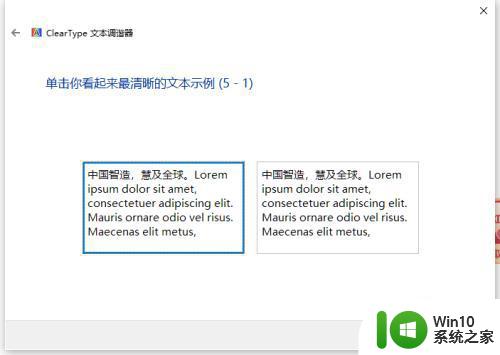
8、连续点选五个示例文本,最后挑选出你个人认为比较清晰的模式,设置完成。
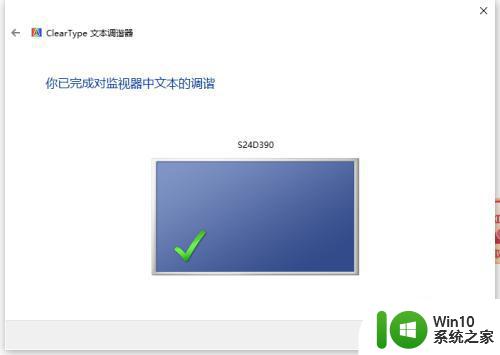
以上就是关于如何调整Win10字体模糊问题的全部内容,如果遇到相同的问题,您可以参考本文中介绍的步骤来进行修复,我们希望这篇文章对您有所帮助。