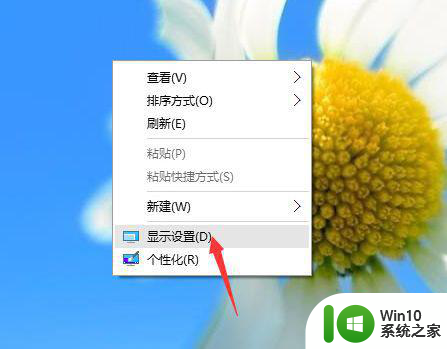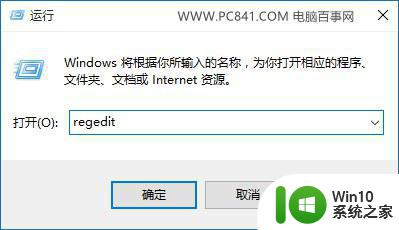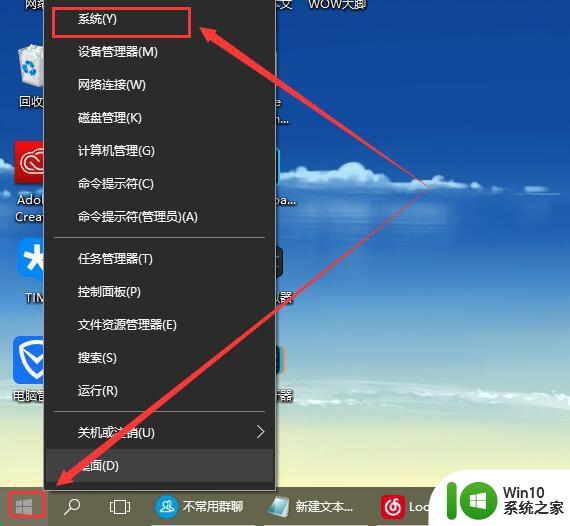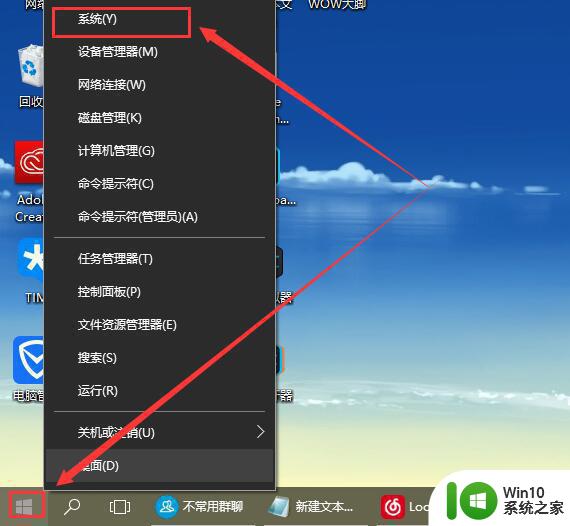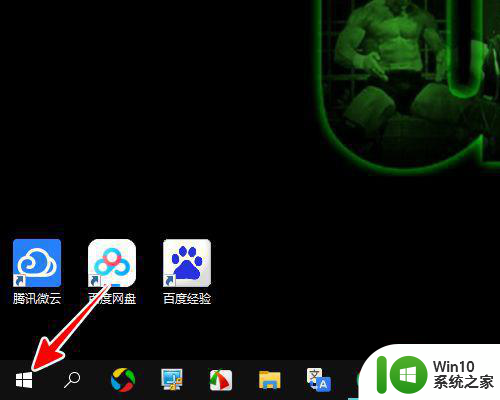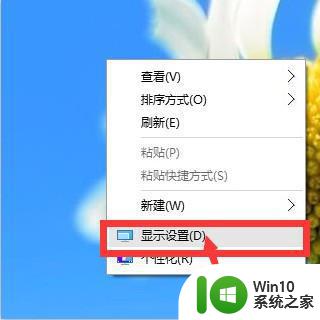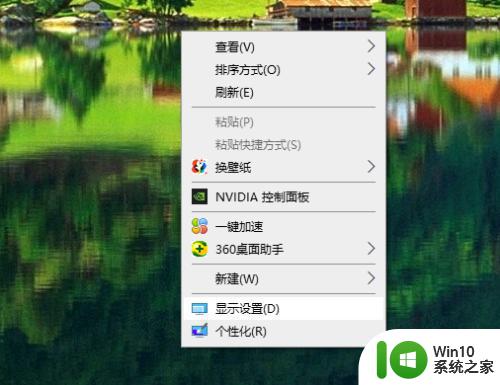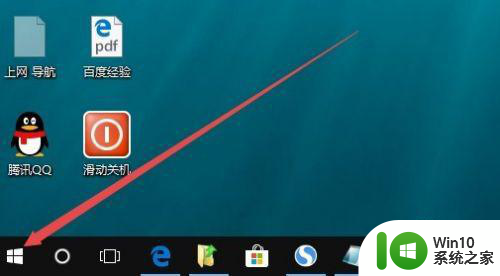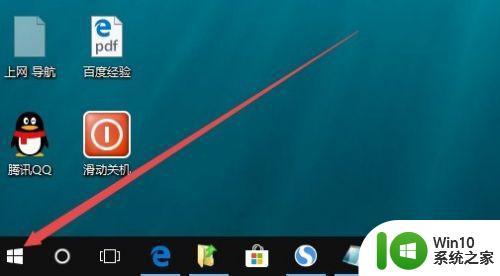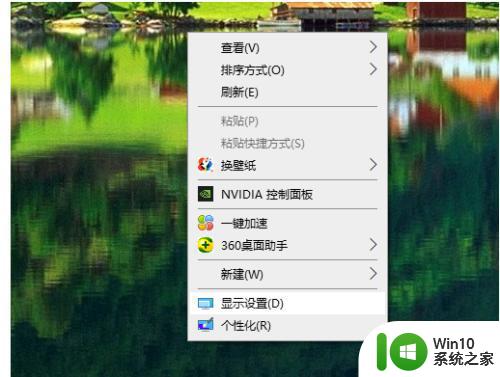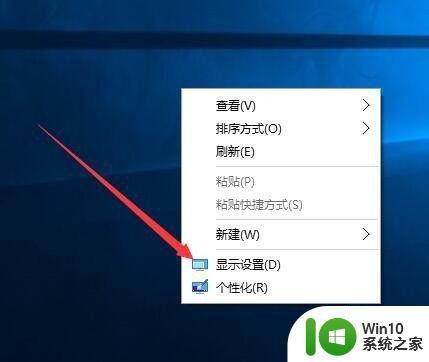win10字体模糊发虚调整方法 win10字体模糊发虚原因分析
win10字体模糊发虚调整方法,Win10是目前最流行的操作系统之一,但是有时候用户可能会遇到字体模糊发虚的问题,这种情况常常让人感到困惑和不满。造成字体模糊发虚的原因有很多,可能是显示器的分辨率设置不正确,也可能是字体平滑处理的设置有误。不过幸运的是这个问题是可以解决的。在本文中我们将探讨Win10字体模糊发虚的原因,并提供一些调整方法,帮助用户解决这个烦恼。无论您是专业人士还是普通用户,都可以轻松地调整设置,使字体在Win10操作系统中呈现更加清晰和锐利的效果。
具体方法:
1、首先,在Win10的桌面点击鼠标右键,选择“显示设置”
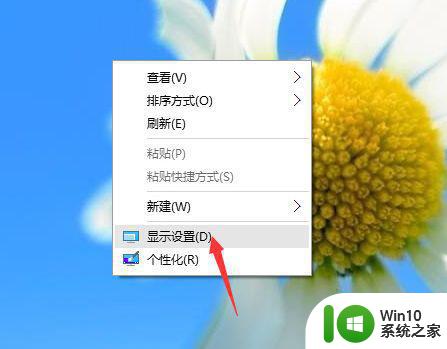
2、在“显示设置”的界面下方,点击“高级显示设置”
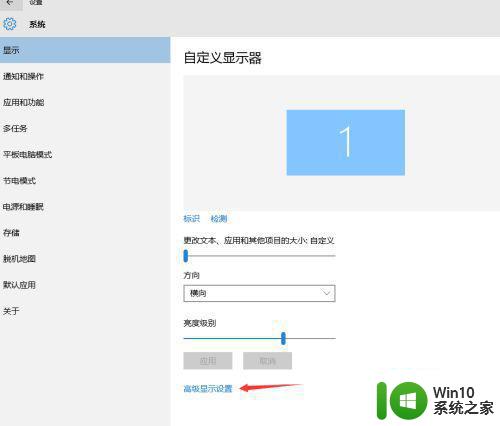
3、在“高级显示设置”的界面中,点击下方的“文本和其他项目大小的调整的高级选项”
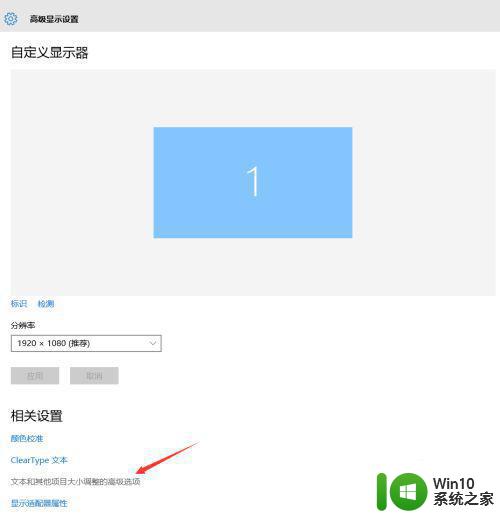
4、然后,点击“更改项目的大小”下面的“设置自定义缩放级别”
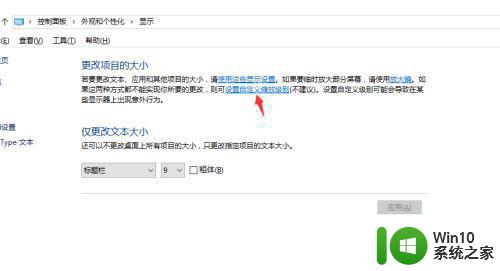
5、这里,选择100%,就代表着正常的缩放级别。所以,改成100%就好了,但要记得点击“确定”,在点击“应用”
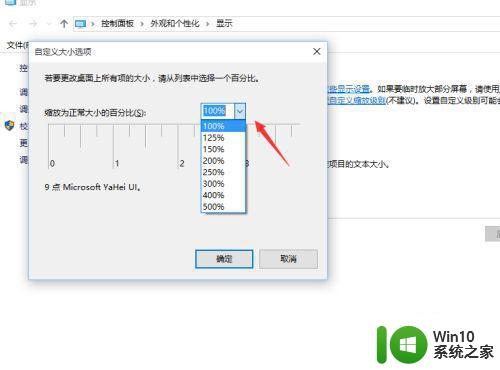
6、然后,计算机会提示你“你必须注销计算机才能应用这些修改”,点击“立即注销”,之后从新进入Windows10,此时程序上的模糊字体就变得清晰了。
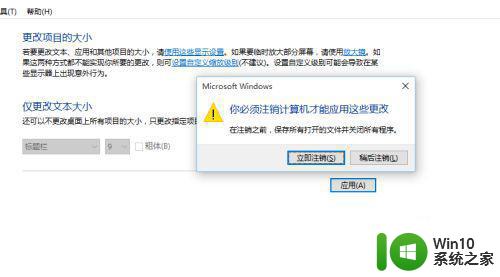
以上是有关于Win10字体模糊发虚调整方法的全部内容,如果您也遇到了类似的问题,可以按照本文介绍的方法来解决。