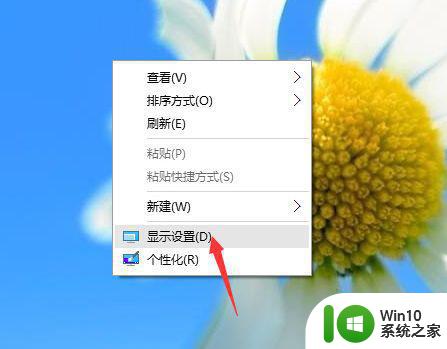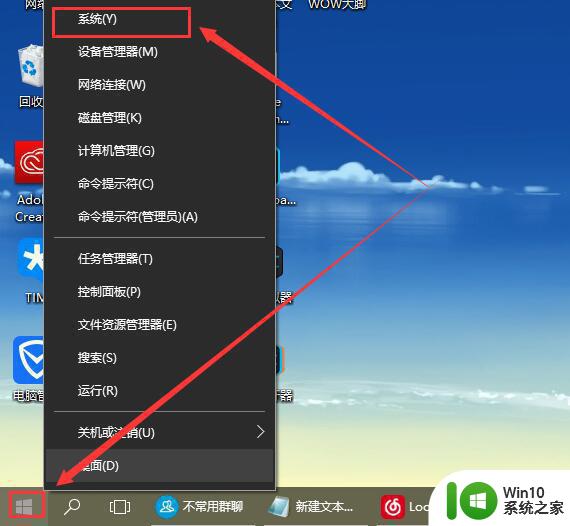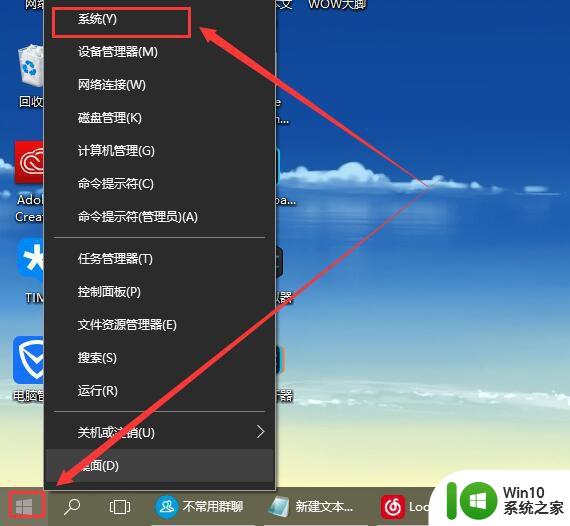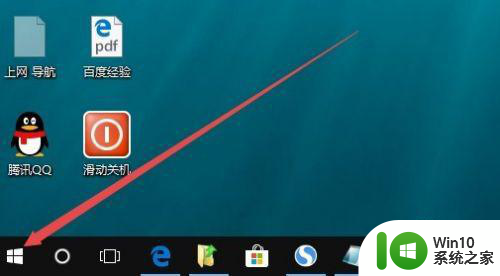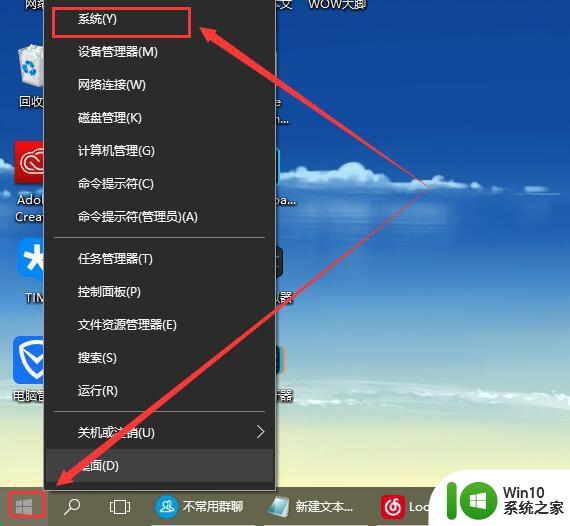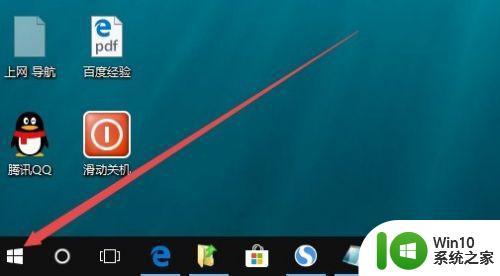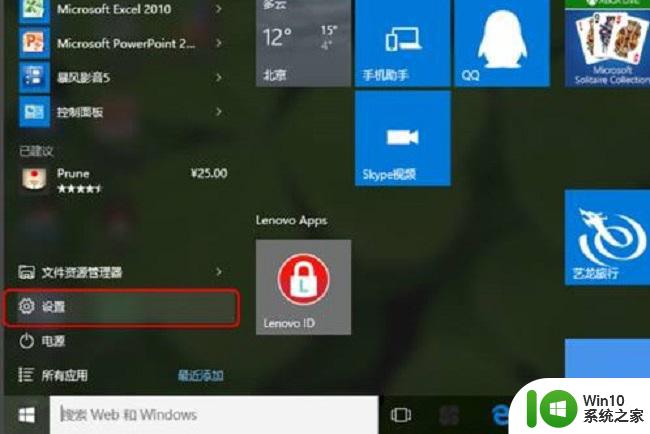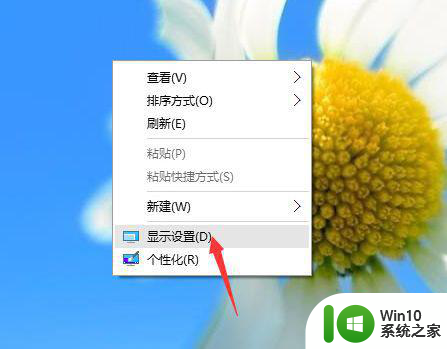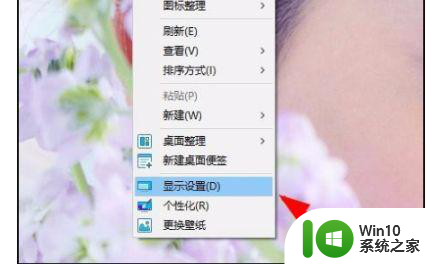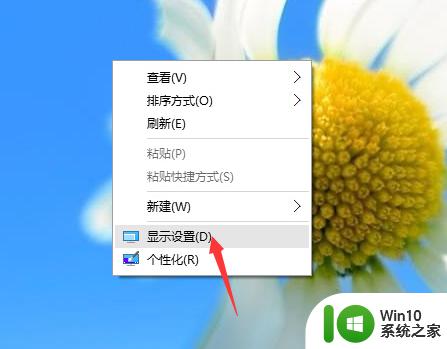win10系统字体发虚模糊的两种解决方法 win10系统字体发虚原因有哪些
Win10系统字体发虚模糊是许多用户在使用过程中常遇到的问题之一,这个问题常常导致用户在观看文字内容时感到不舒适,甚至影响了正常使用体验。造成字体发虚模糊的原因有很多,例如显示器分辨率不匹配、字体设置不正确、显示器驱动问题等。针对这个问题,我们可以采取两种解决方法来改善字体的显示效果,一是调整显示器分辨率和缩放比例,二是更改字体设置和更新显示器驱动程序。下面我们将详细介绍这两种解决方法,帮助您解决Win10系统字体发虚模糊的困扰。
一、设置DPI
1、首先使用 Win + R 组合快捷键打开运行命令框,然后在打开后面键入:regedit 完成后,点击底部的确定,打开注册表,如图。
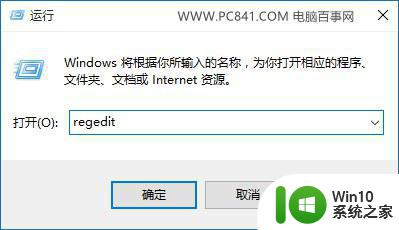
2、然后依次展开注册表键值:HKEY_CURRENT_USERControl PanelDesktop,然后找到“Win8DpiScaling”双击打开。然后将数值数据修改为1,如下图。
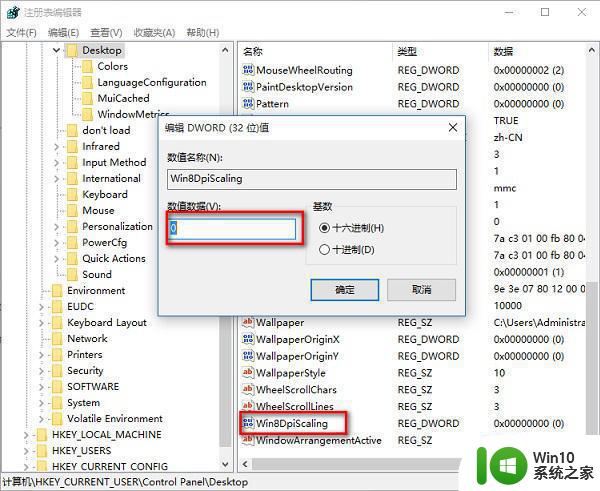
3、然后再找到LogPixels值,将LogPixels修改为所需放大的百分比数值。注意十六进制与十进制的转换(括号内为十进制的放大百分比,括号外为十六进制的放大数值,例如想放大到120%,就填写78):78(120%),7D(125%),96(150%),C8(200%),如图。
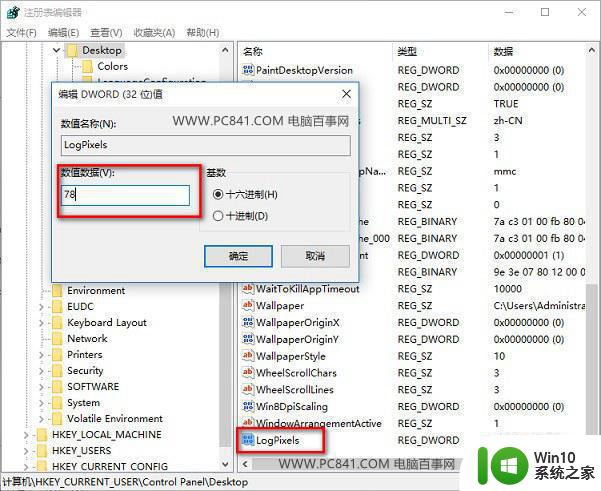
注:如果找不到LogPixels,可以新建一个“DWORD (32位)值”,命名为LogPixels即可。
4、完成以上操作后,注销或者重启一次电脑。设置就可以生效,至此再去看看Win10字体还是否会存在模糊或者发虚现象,如果状态有所调整,但还不是很满意,可以继续调节一下LogPixels百分比值,直到满意为止。
二、调整第三方软件的DPI
如果是下载安装的软件在打开之后出现字体模糊或者发虚的话,可以设置一下兼容性DPI试试,具体操作如下。
1、在桌面发虚的软件上点击鼠标右键,然后在弹出的右键菜单中点击“属性”。
2、在打开的软件属性界面中,切换到“兼容性”选项,然后勾选上“设置”下方的“高DPI设置时禁用显示缩放”,完成后,点击底部的“确定”即可,如图。
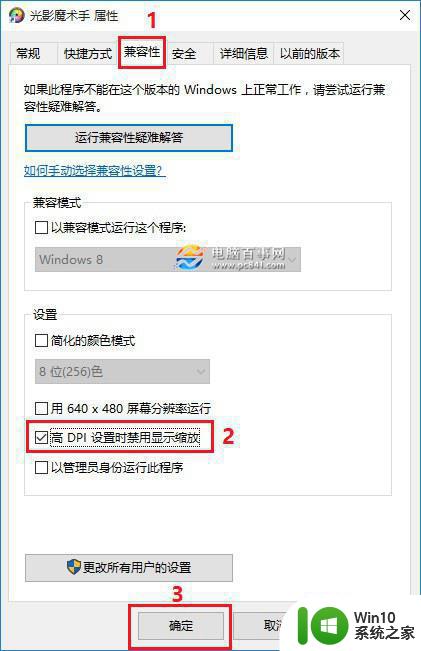
以上就是解决 win10 系统字体发虚模糊问题的两种方法,如果你遇到这种情况,可以按照以上操作进行解决,非常简单快速,一步到位。