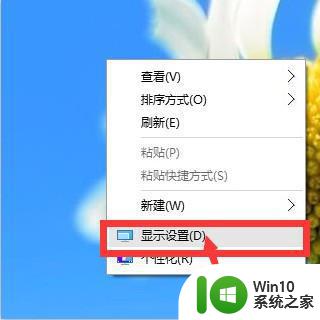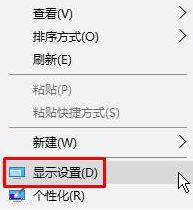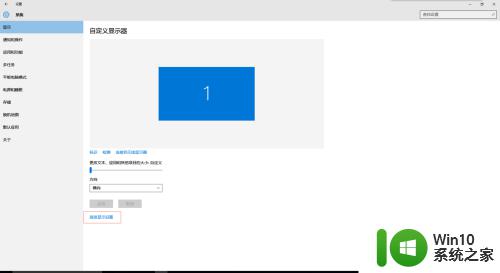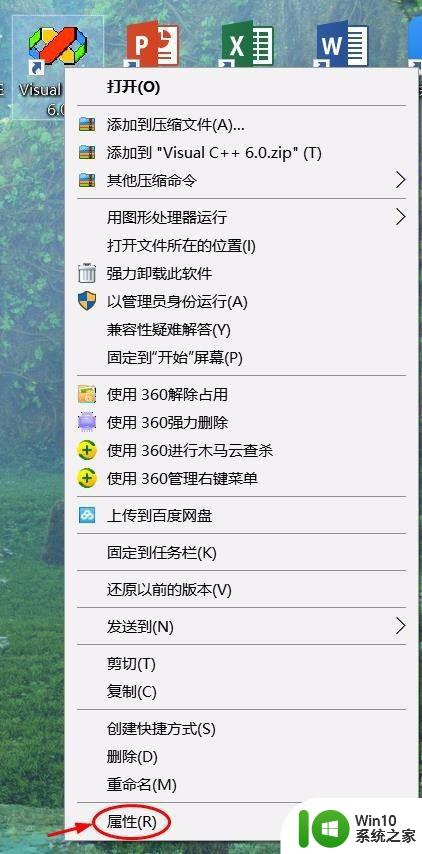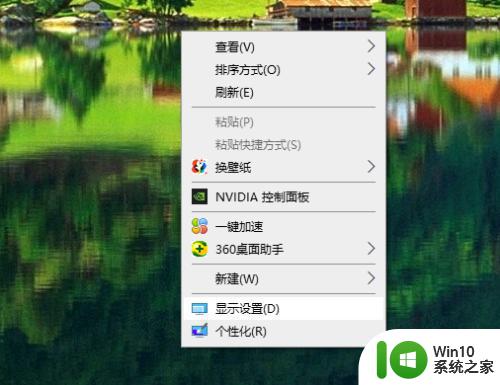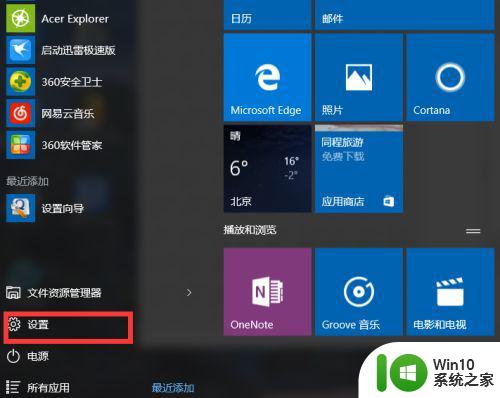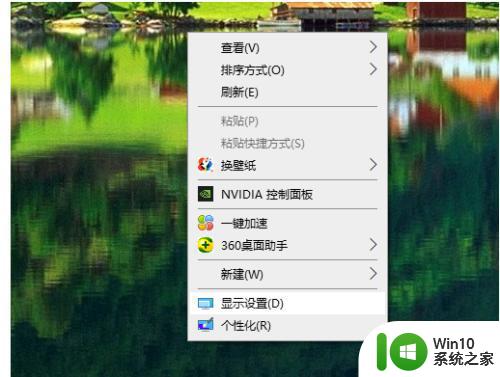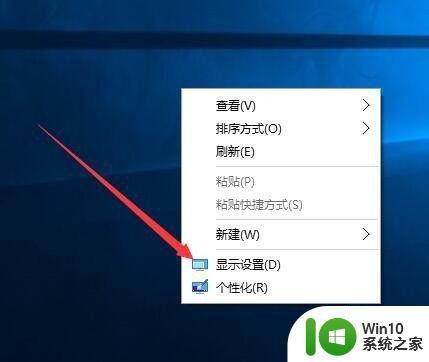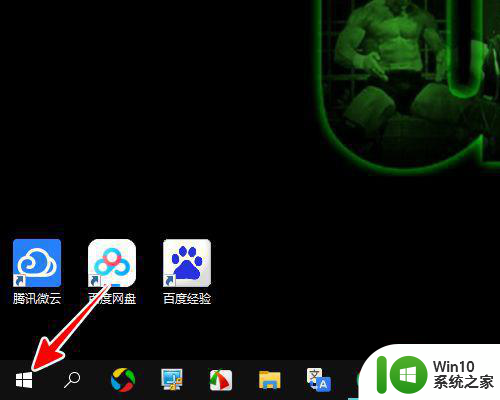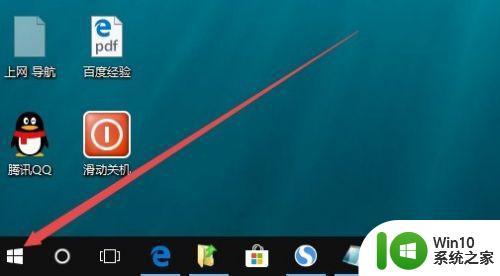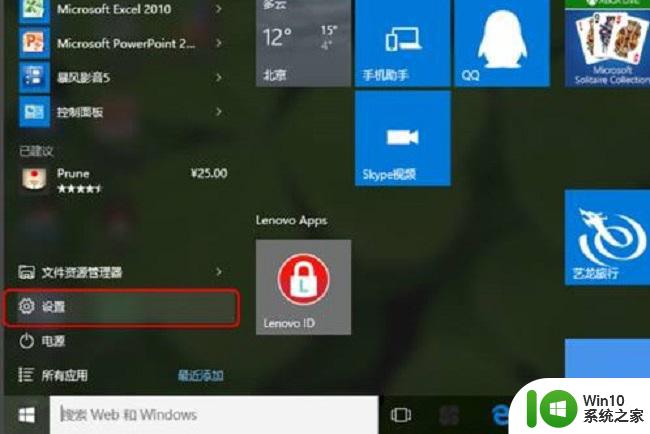win10文件夹字体模糊的解决方法 win10文件夹字体模糊怎么办
更新时间:2023-06-30 14:40:39作者:zheng
有些用户在使用win10电脑的时候发现电脑的文件夹字体非常模糊,看起来很难受,这该怎么修复呢?今天小编教大家win10文件夹字体模糊的解决方法,操作很简单,大家跟着我的方法来操作吧。
解决方法:
1.首先,在Win10的桌面点击鼠标右键,选择“显示设置”
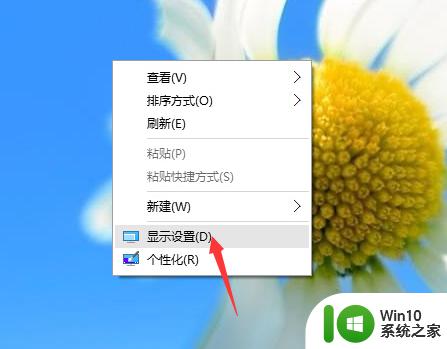
2.在“显示设置”的界面下方,点击“高级显示设置”
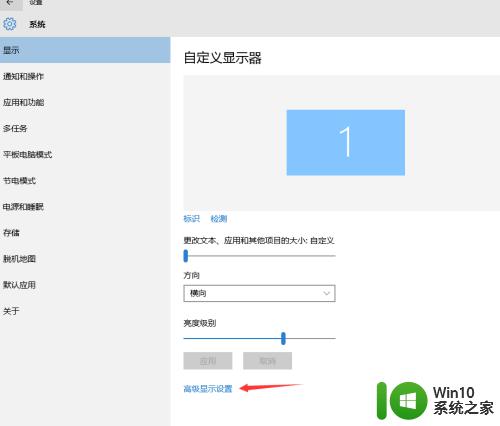
3.在“高级显示设置”的界面中,点击下方的“文本和其他项目大小的调整的高级选项”
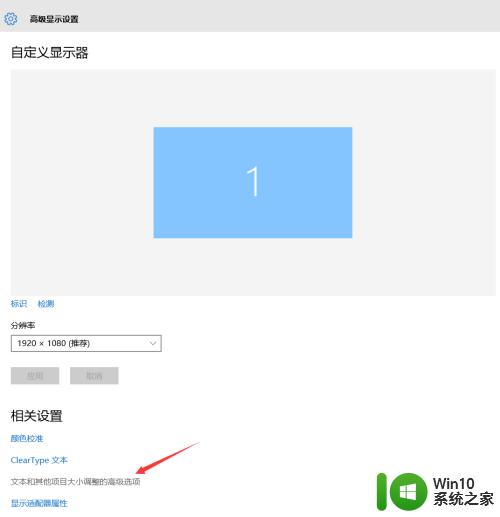
4.然后,点击“更改项目的大小”下面的“设置自定义缩放级别”
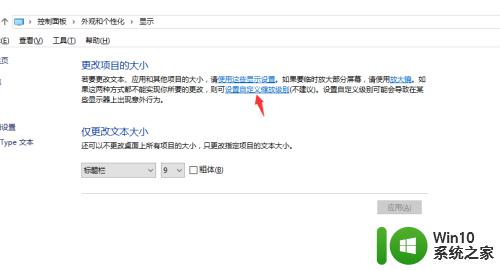
5.这里,选择100%,就代表着正常的缩放级别。所以,改成100%就好了。但要记得点击“确定”,在点击“应用”
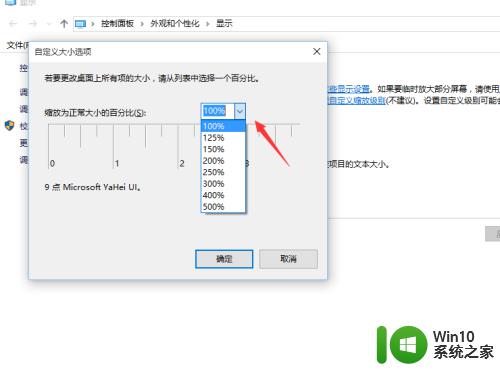
6.然后,计算机会提示你“你必须注销计算机才能应用这些修改”。点击“立即注销”,之后从新进入Windows10,此时程序上的模糊字体就变得清晰了。
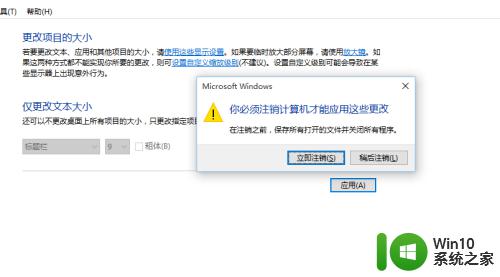
以上就是win10文件夹字体模糊的解决方法的全部内容,碰到同样情况的朋友们赶紧参照小编的方法来处理吧,希望能够对大家有所帮助。