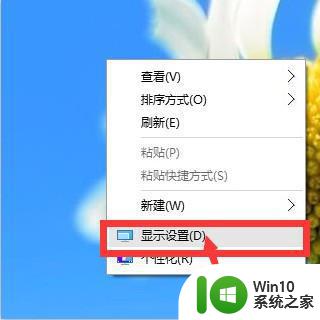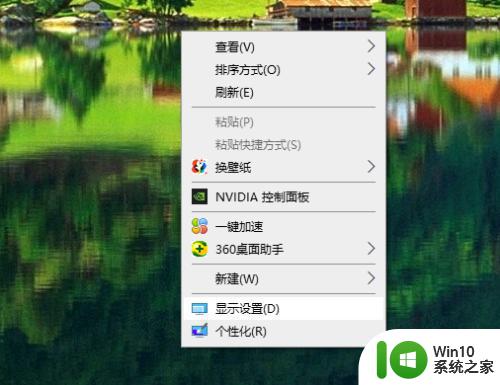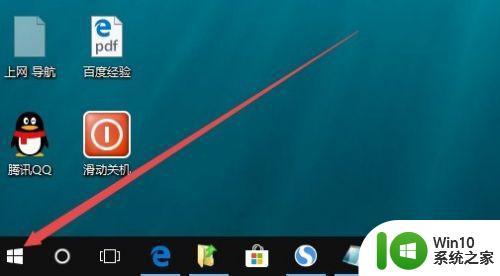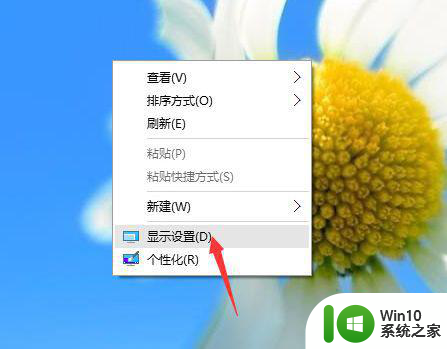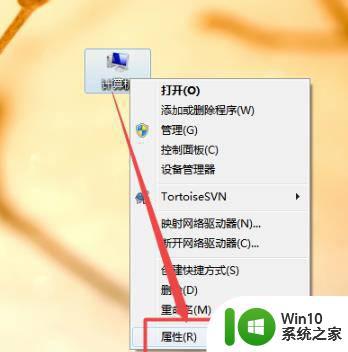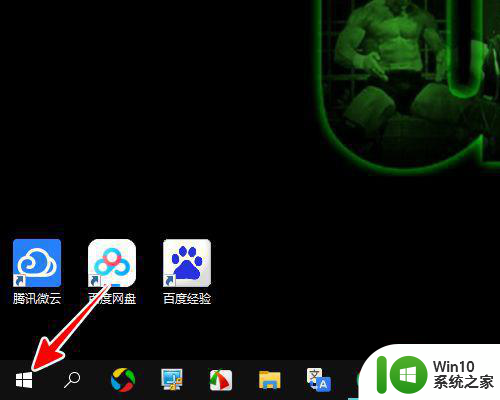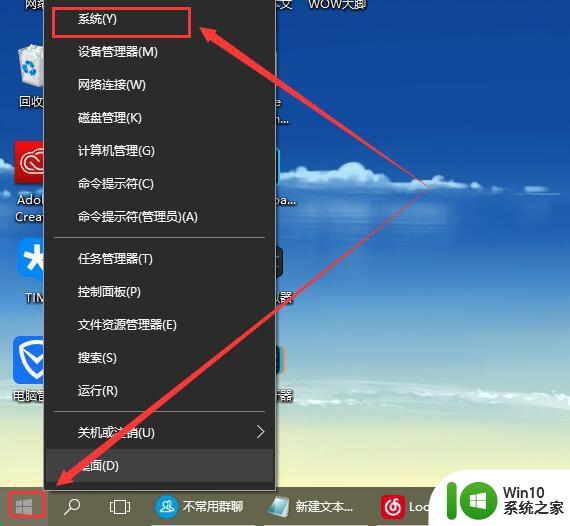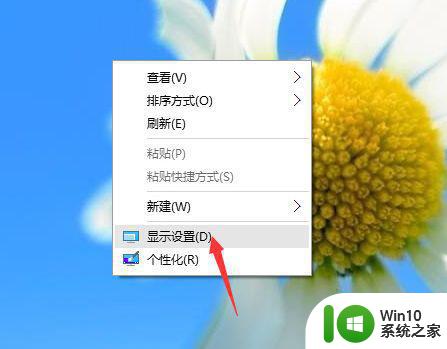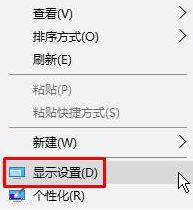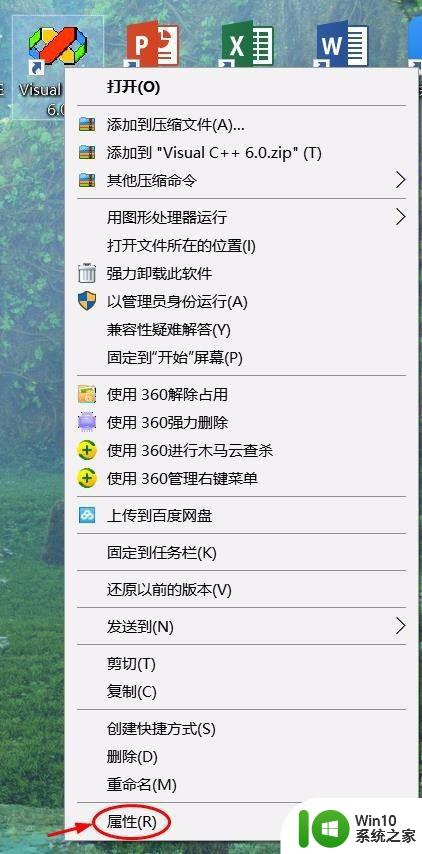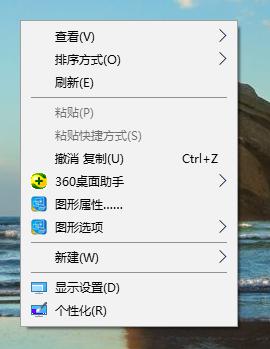Win10笔记本字体模糊怎么调整 Windows 10字体变模糊怎么解决
Win10笔记本字体模糊怎么调整,Win10笔记本是现代人生活和工作中最常用的电脑设备之一。然而有些用户可能会遇到Win10笔记本字体模糊的情况,这会导致用户在使用电脑时出现视觉疲劳、阅读困难等问题。那么该如何解决Win10字体模糊的问题呢?下面我们来介绍一些实用的方法。
具体步骤如下:
1、把鼠标放置在桌面空白处,右击选择【显示设置】。
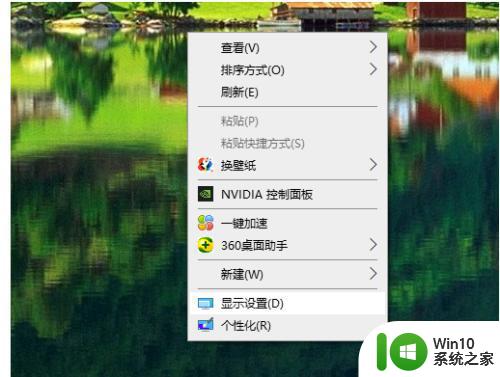 2、【缩放与布局】中将文本和分辨率分别选择系统推荐的数值。
2、【缩放与布局】中将文本和分辨率分别选择系统推荐的数值。
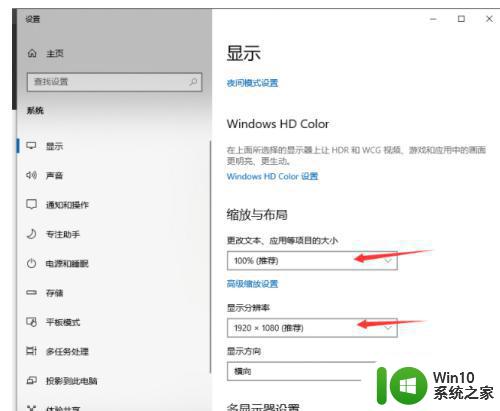 3、点击【高级缩放设置】,在高级缩放设置界面,将【允许Windows尝试修复应用,使其不模糊】打开,设置完成后关闭。
3、点击【高级缩放设置】,在高级缩放设置界面,将【允许Windows尝试修复应用,使其不模糊】打开,设置完成后关闭。
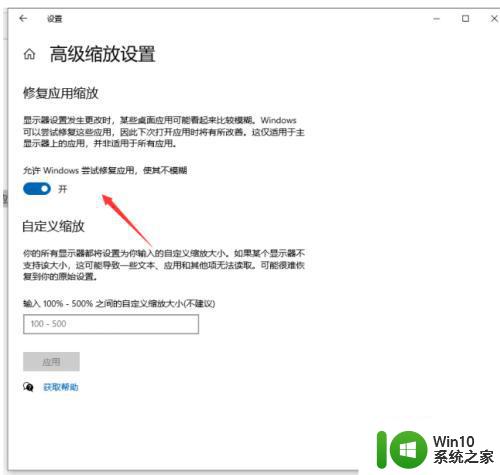 4、同样把鼠标放在桌面空白处右击,选择【个性化设置】,然后选择【字体】。
4、同样把鼠标放在桌面空白处右击,选择【个性化设置】,然后选择【字体】。
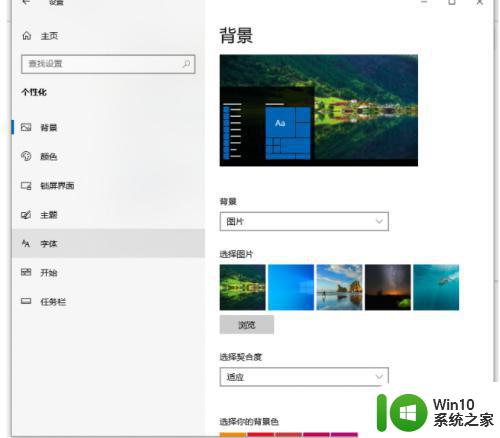 5、在右侧的相关设置中,选择【调整cleartype 文本】。
5、在右侧的相关设置中,选择【调整cleartype 文本】。
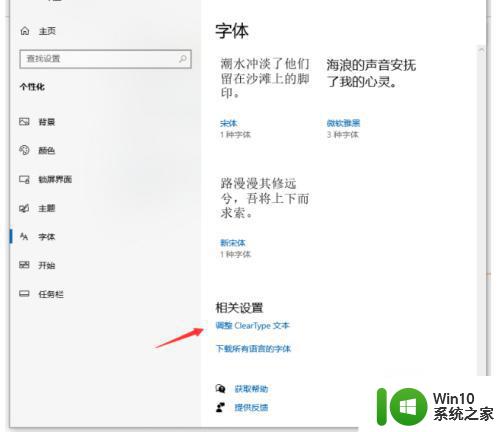 6、将【启用 clear type】勾选,点击下一步。
6、将【启用 clear type】勾选,点击下一步。
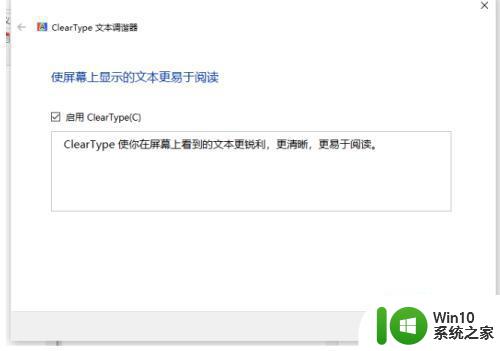 7、在下一步的选择中选择【在你看起来清晰的文本示例】选择你认为比较清晰的文本。
7、在下一步的选择中选择【在你看起来清晰的文本示例】选择你认为比较清晰的文本。
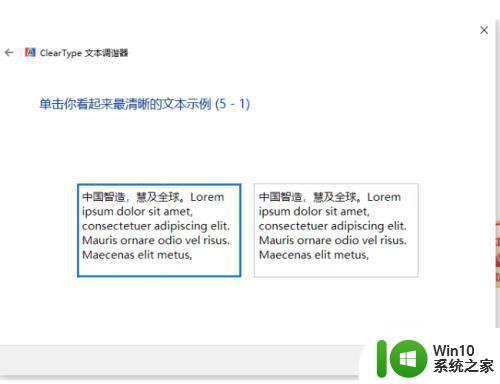 8、连续点选五个示例文本,最后挑选出你个人认为比较清晰的模式,设置完成。
8、连续点选五个示例文本,最后挑选出你个人认为比较清晰的模式,设置完成。
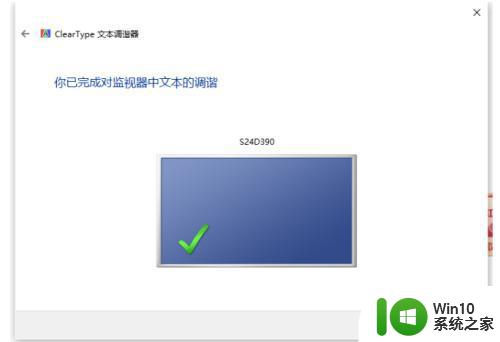
Win10笔记本字体模糊的解决方法千差万别,需要根据具体情况来进行调整。可以尝试调整屏幕分辨率、改变系统字体大小、关闭字体平滑等方法来解决问题。希望这些方法能够帮到遇到类似问题的小伙伴们,让你们的使用体验更加流畅舒适。