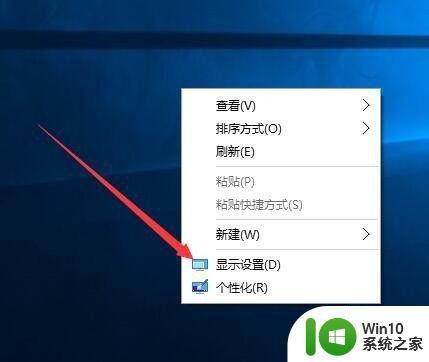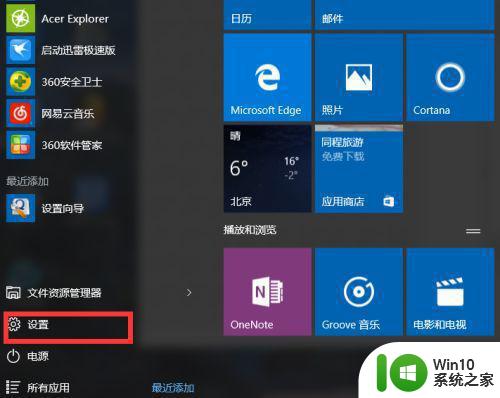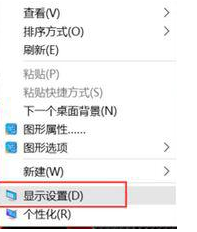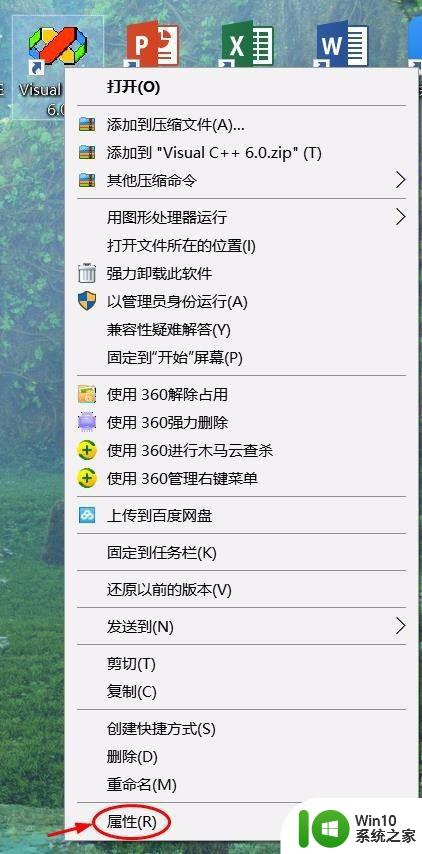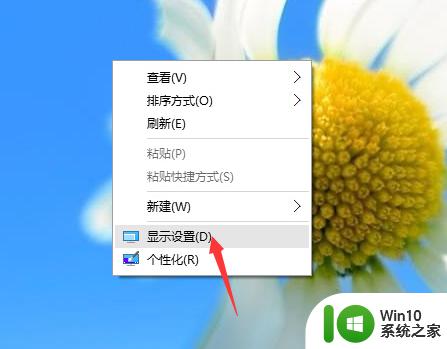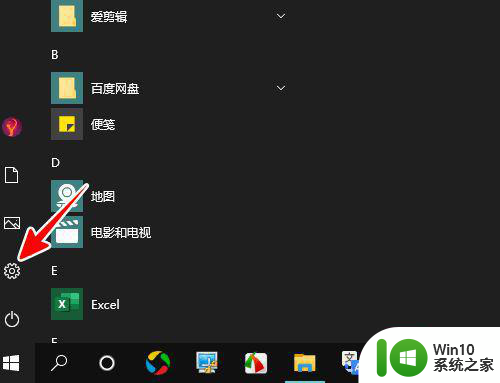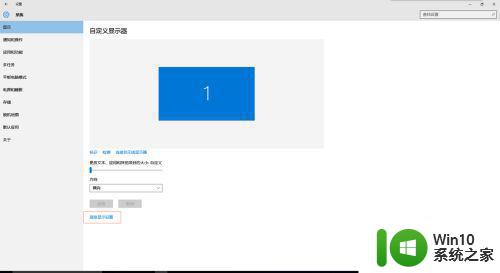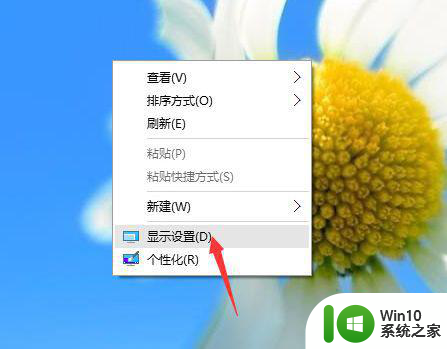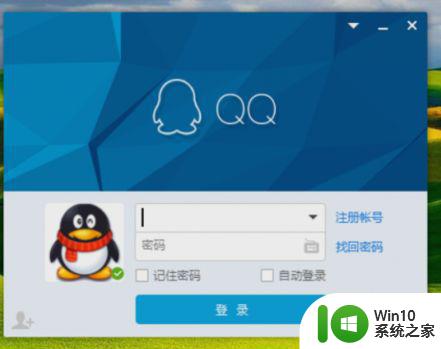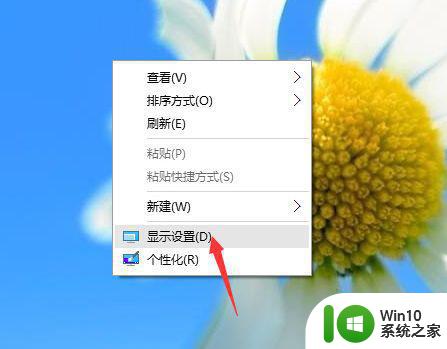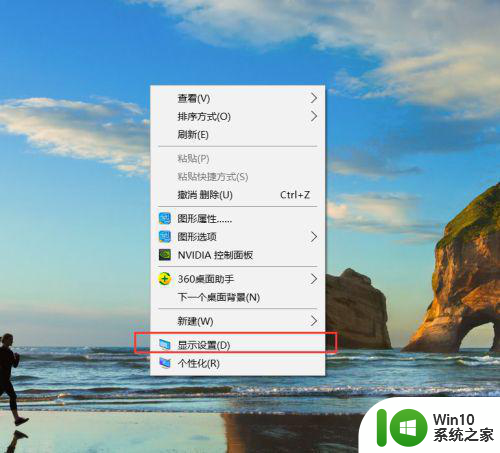win10高分屏软件要么模糊要么字体小怎么办 win10高分屏软件字体模糊解决方法
在如今的高分屏时代,许多Win10用户都遇到了一个普遍问题:在高分屏上运行的软件,要么显示模糊,要么字体过小,影响了用户的使用体验,这种情况让许多用户感到困扰,不知道该如何解决。针对这一问题,其实有一些简单有效的解决方法可以尝试,让软件在高分屏上显示清晰可见。接下来就让我们一起来探讨一下Win10高分屏软件字体模糊的解决方法。
具体方法:
1、首先,我们打开开始菜单——设置
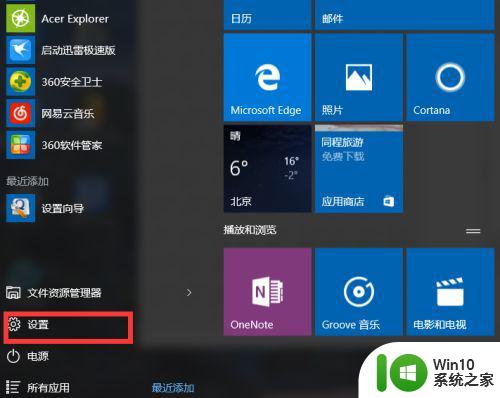
2、找到系统并打开
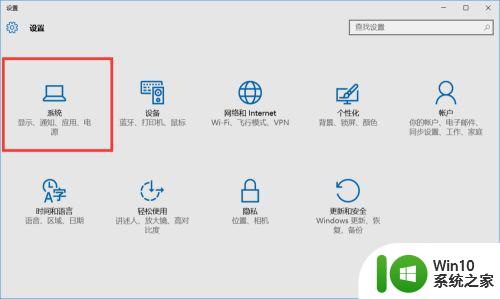
3、打开后,默认的就是显示设置。我们可以发现,如果字体模糊,一部分原因是因为这里设置问题
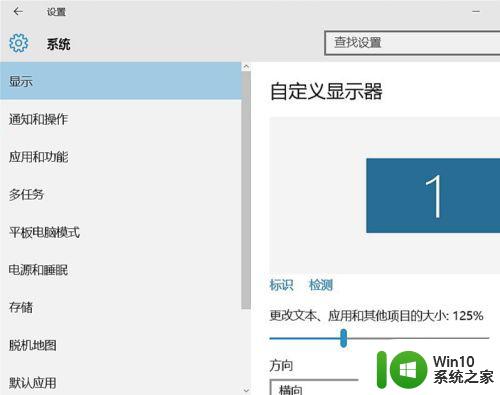
4、先调节到100%然后点击高级显示设置
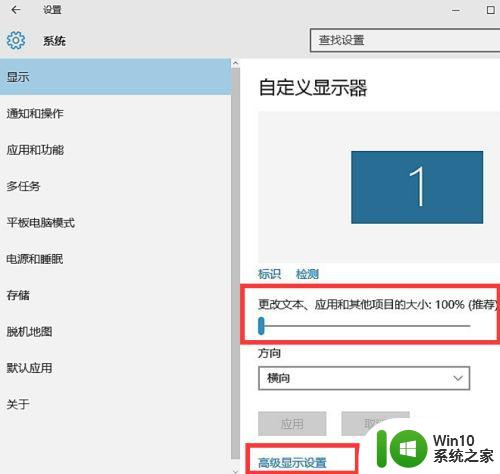
5、点击文本及其他项目大小调整的高级选项
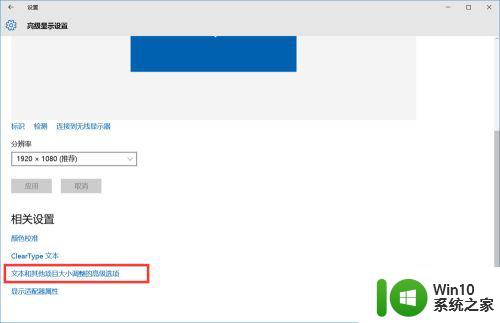
6、点击设置自定义缩放级别
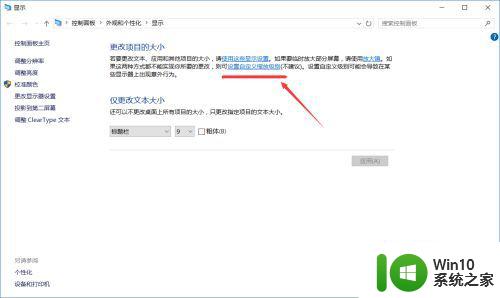
7、设置为你想要的大小,这里设置是125%
使用这个方式可以避免每个第三方应用都要在属性里的 ”兼容性“ 勾上”高DPI设置时禁用显示缩放“了。
以上就是win10高分屏软件要么模糊要么字体小怎么办的全部内容,有遇到相同问题的用户可参考本文中介绍的步骤来进行修复,希望能够对大家有所帮助。