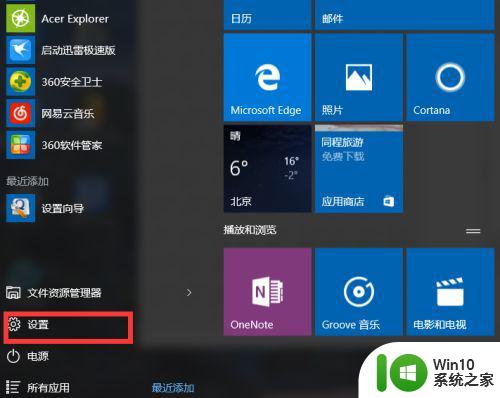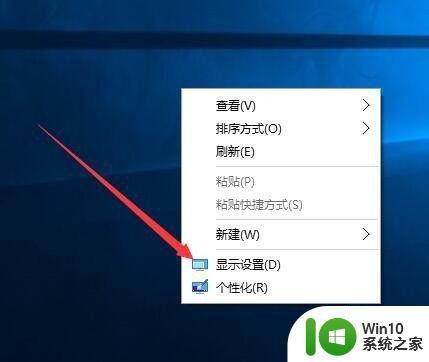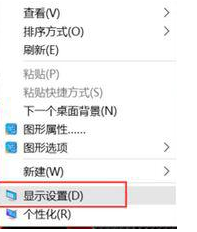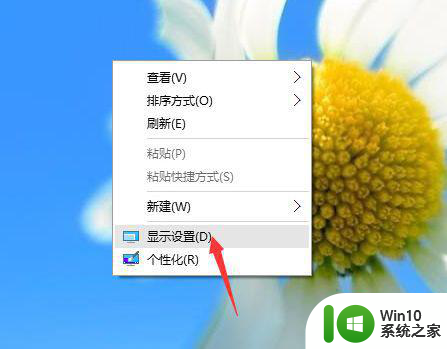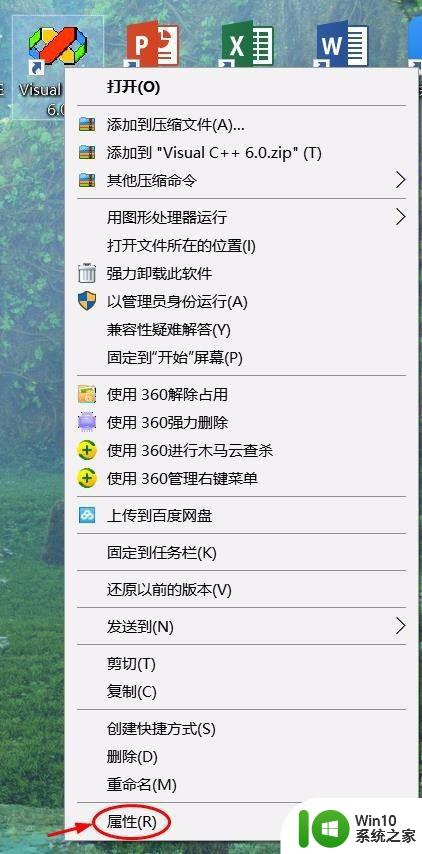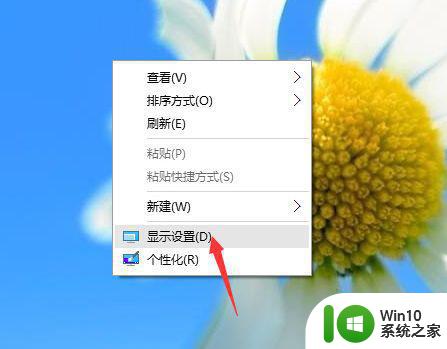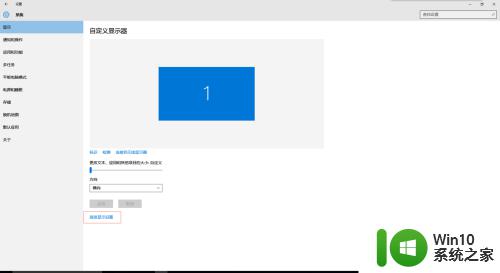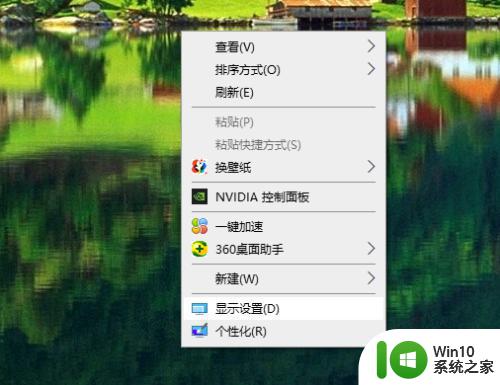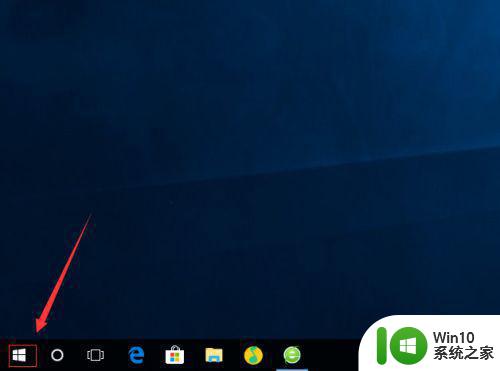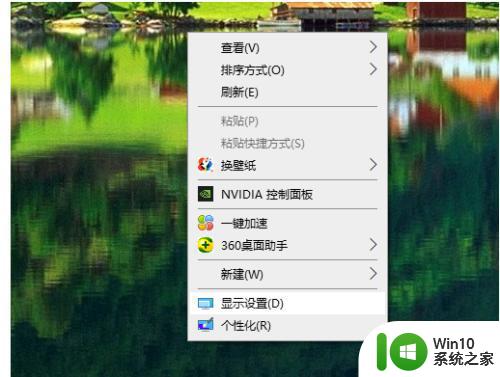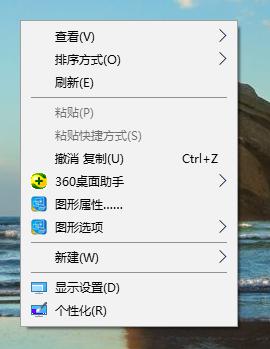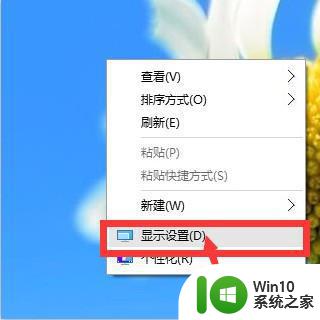win10高分屏要么字太小要么模糊怎么修复 Win10高分屏字体显示模糊怎么调整
Win10系统在高分辨率屏幕上显示字体时,经常出现字体过小或者模糊的问题,给用户带来了困扰,为了解决这个问题,用户可以通过调整系统设置来改善字体显示效果。调整系统显示设置中的文本大小和缩放比例,可以使字体显示更清晰,同时还可以调整ClearType文本渲染技术来优化字体显示效果。通过这些简单的操作,用户可以轻松解决Win10高分辨率屏幕上字体显示模糊的问题,提升使用体验。
具体方法:
1、首先,我们打开开始菜单——设置
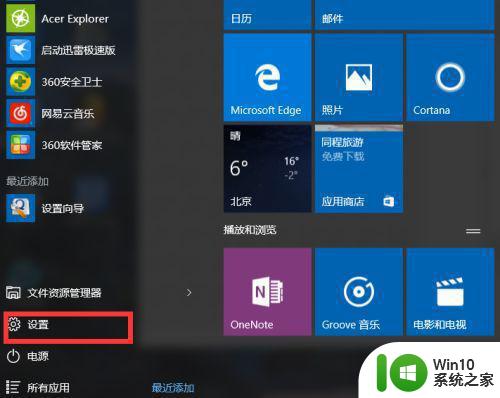
2、找到系统并打开
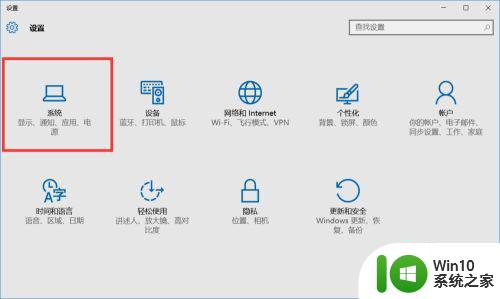
3、打开后,默认的就是显示设置。我们可以发现,如果字体模糊,一部分原因是因为这里设置问题
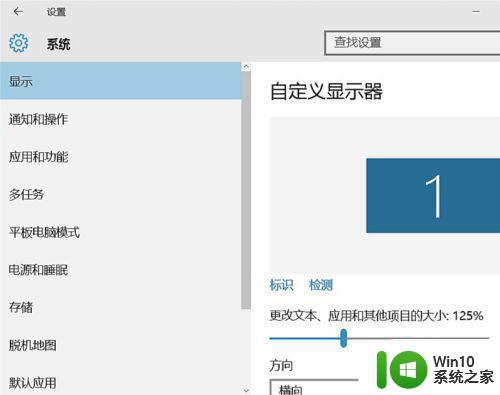
4、先调节到100%然后点击高级显示设置
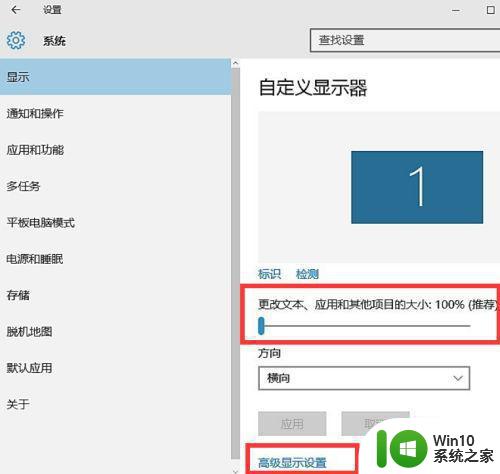
5、点击文本及其他项目大小调整的高级选项
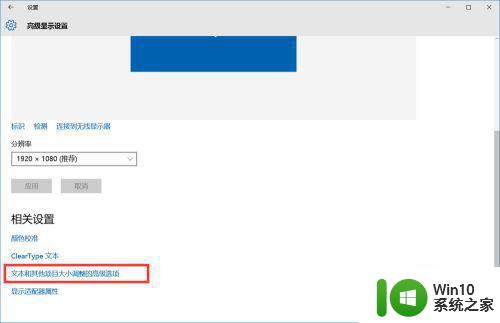
6、点击设置自定义缩放级别
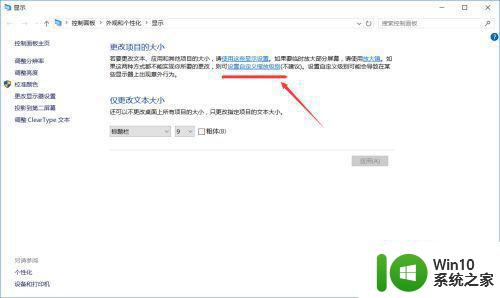
7、设置为你想要的大小,这里设置是125%
使用这个方式可以避免每个第三方应用都要在属性里的 ”兼容性“ 勾上”高DPI设置时禁用显示缩放“了。
以上就是win10高分屏要么字太小要么模糊怎么修复的全部内容,还有不懂得用户就可以根据小编的方法来操作吧,希望能够帮助到大家。