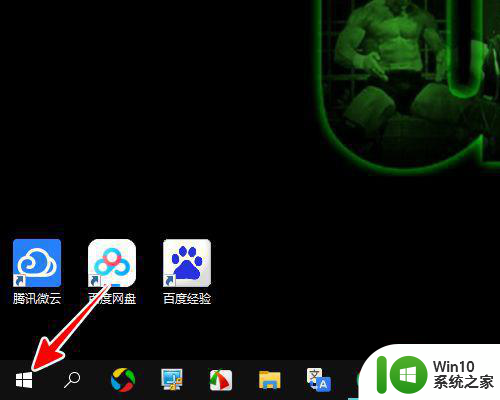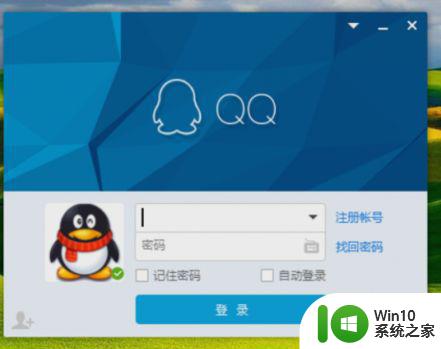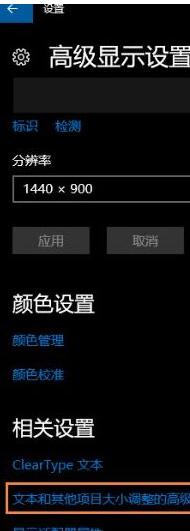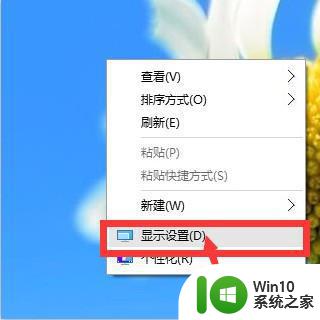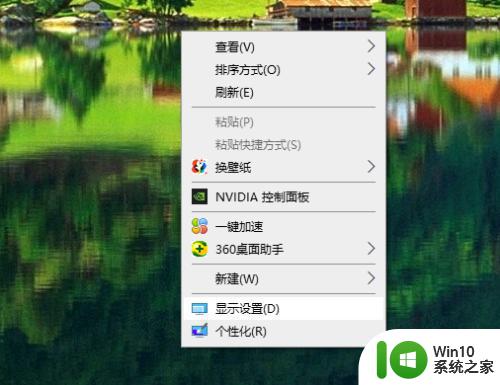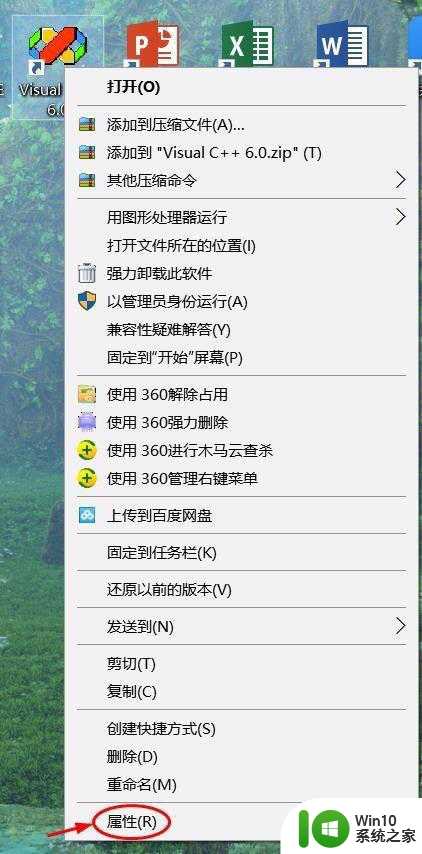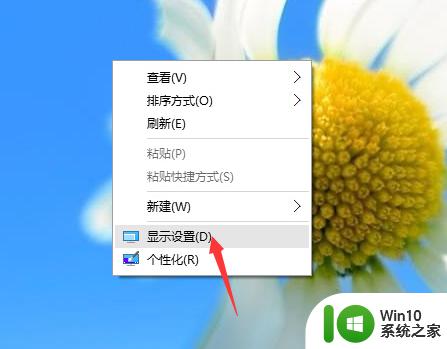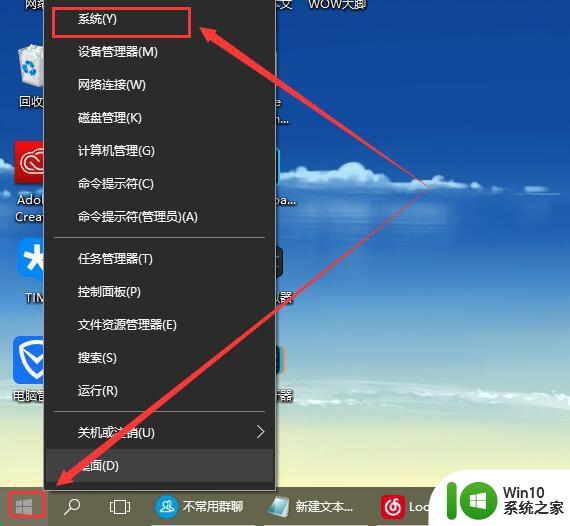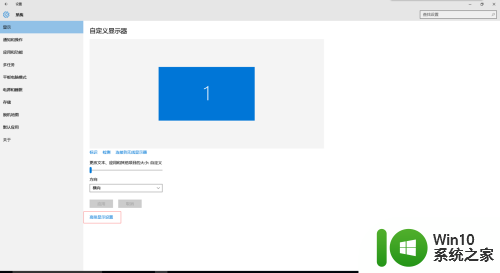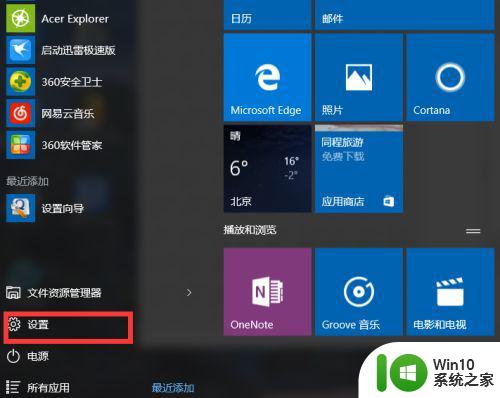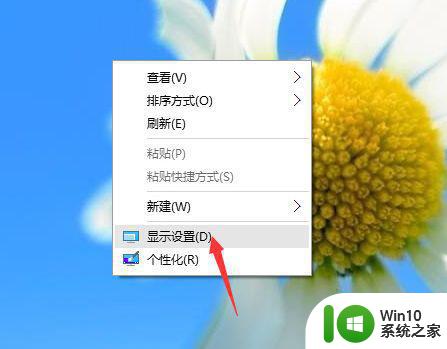win10第三方软件字体模糊如何调整 win10软件内字体模糊问题解决方法
近年来随着Windows 10操作系统的普及,越来越多的第三方软件被广泛应用,有些用户反馈在使用这些第三方软件时,字体出现模糊的问题,给用户带来了不便。对于Win10第三方软件字体模糊的情况,我们有什么解决方法呢?在本文中我们将为大家介绍一些调整Win10软件内字体模糊问题的有效方法,希望能够帮助到大家解决这一困扰。
具体方法:
1、在桌面空白位置,鼠标右键点击,选择“显示设置”
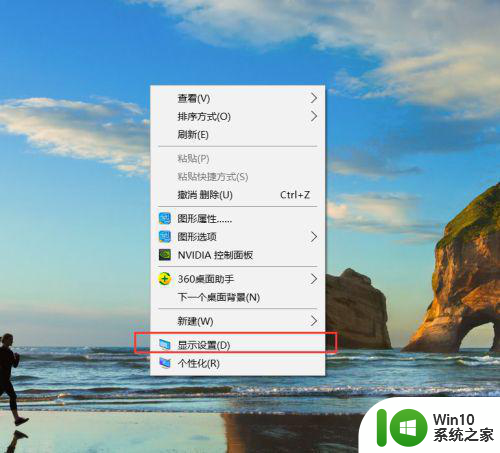
2、在显示设置界面中,点击下方的“高级显示设置”
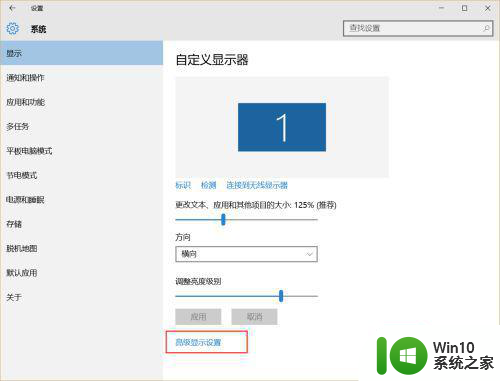
3、在高级显示设置界中,把分辨率设置成最佳,拖动到最后面,选择“文本和其他项目大小调整的高级选项”
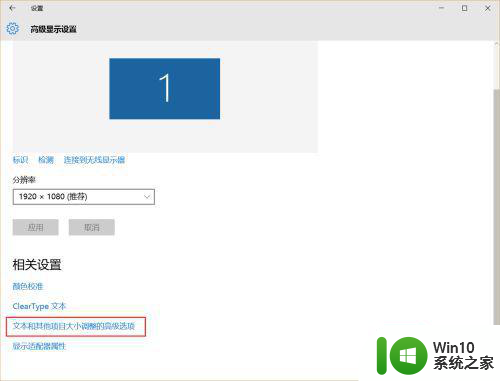
4、在“更改大小项目”中,点击蓝色字体的“设置自定义级别缩放”
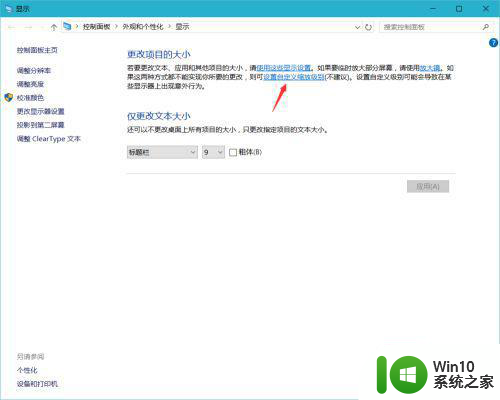
5、看自己的需要,可以将其设置为100%,代表正常缩放,也会有人喜欢将其设置为124%觉得更好,这里就将其设置为100%,如果不合适也可自定义
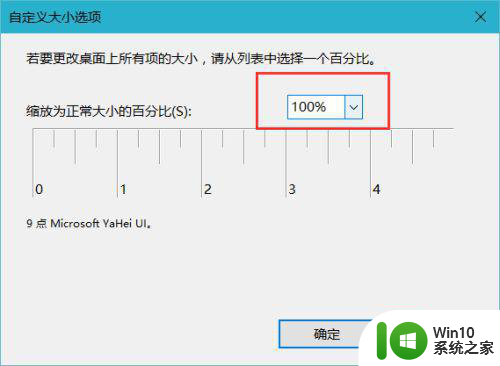
6、设置好后点击确定,然后回下如下图界面,再次点击应用,提示需要注销才能生效,点击立即注销即可,
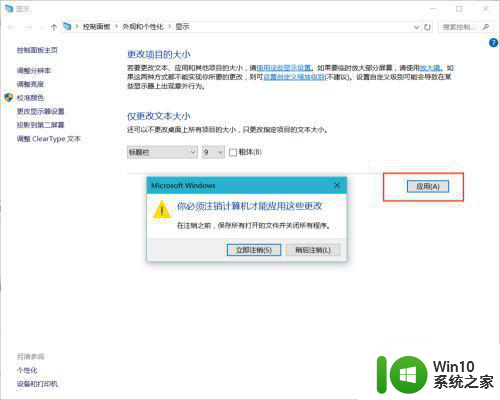
7、当然也可以使用到兼容性来设置,右键点击程序,选择属性,切换到兼容性,勾选高DPI设置时禁用显示缩放,还原软件的大小
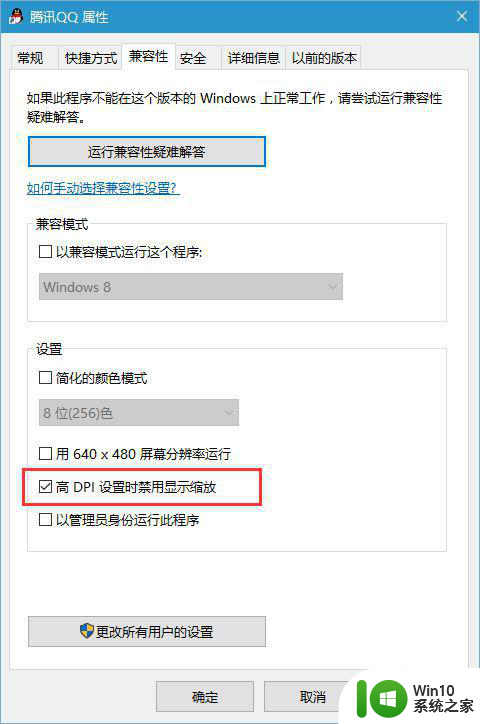
以上就是解决win10第三方软件字体模糊问题的全部内容,如果你遇到了这个问题,可以尝试以上方法来解决,希望对大家有所帮助。