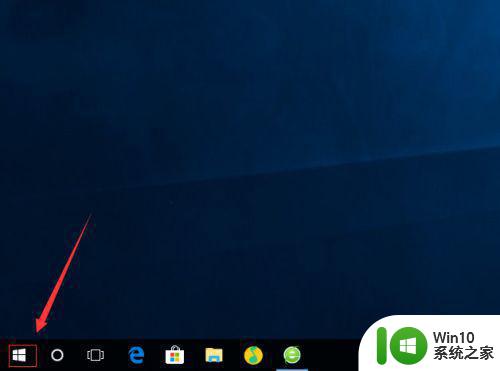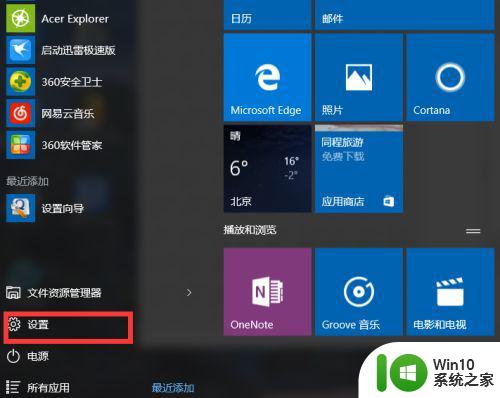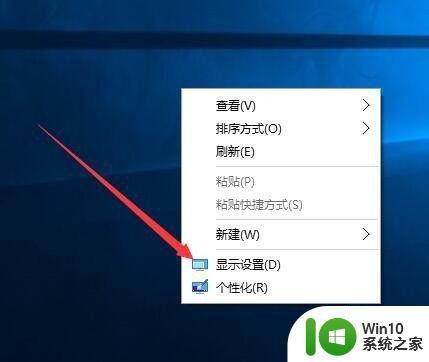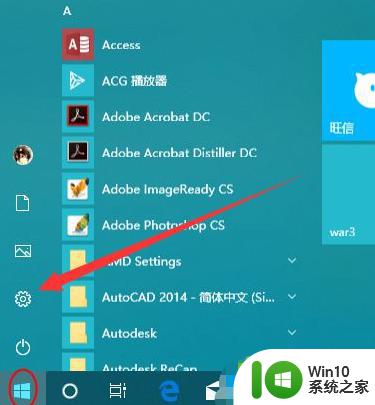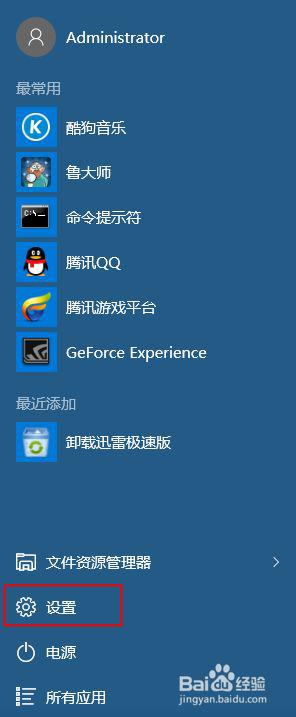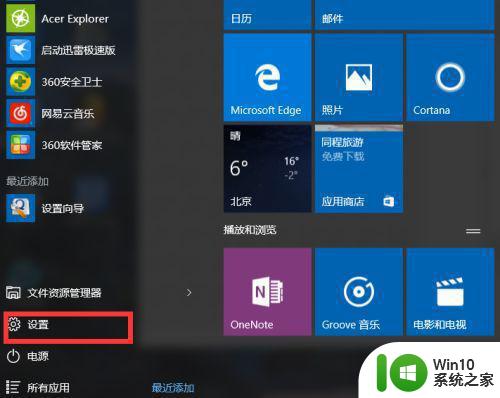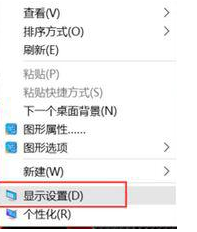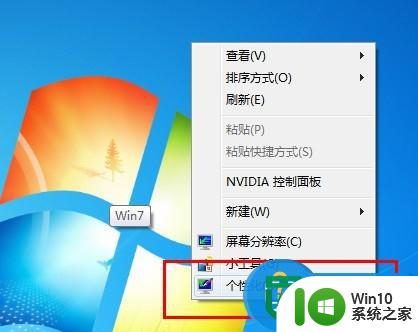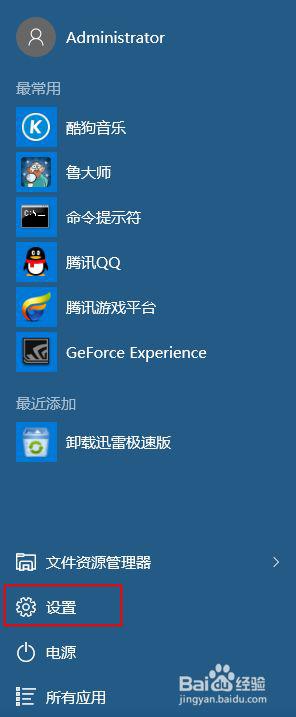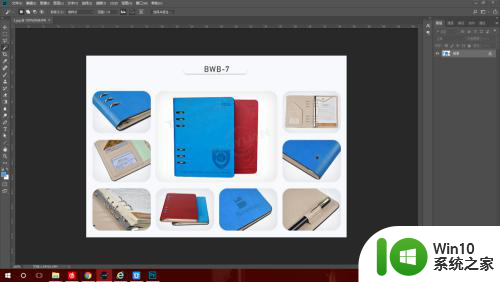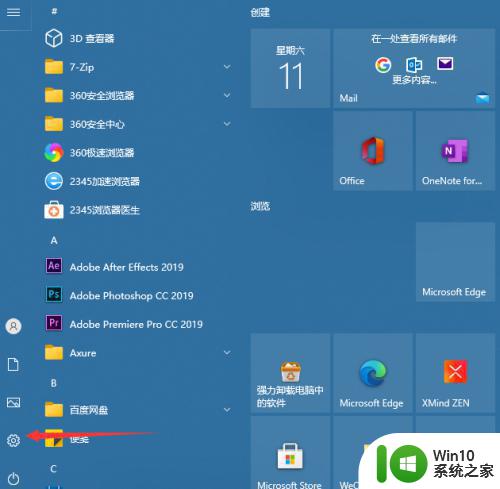最新win10高分屏软件字体过小怎么办 Win10高分屏字体调整方法
更新时间:2024-08-12 15:30:50作者:yang
随着科技的不断发展,越来越多的设备开始采用高分辨率屏幕,如Win10高分屏,一些用户发现在高分屏上使用软件时,字体过小影响了使用体验。针对这一问题,Win10提供了字体调整的方法,让用户可以根据自己的需求和习惯来调整字体大小,以便更好地适应高分辨率屏幕。通过简单的操作,用户可以轻松地调整字体大小,让文字更清晰、更易于阅读,从而提升工作效率和使用舒适度。
具体方法:
1、鼠标点击左下角的 Win 图标,然后在弹出的菜单中点击设置图标。
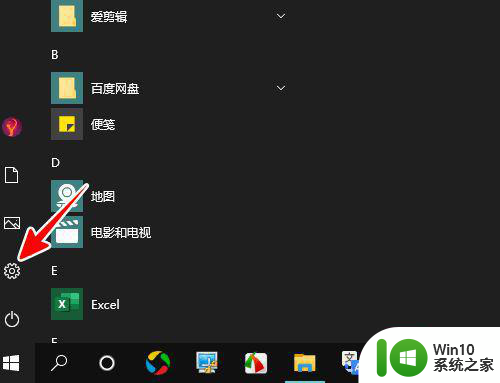
2、在 Windows 设置窗口中点击“系统”。
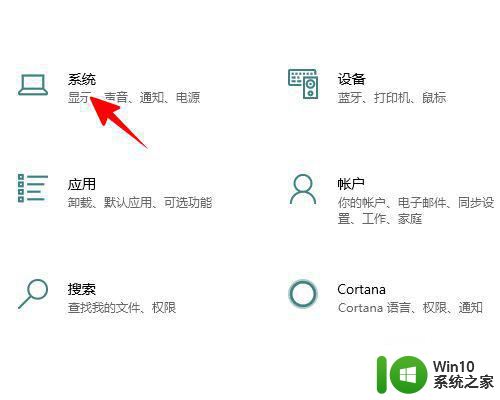
3、再点击“高级缩放设置”。
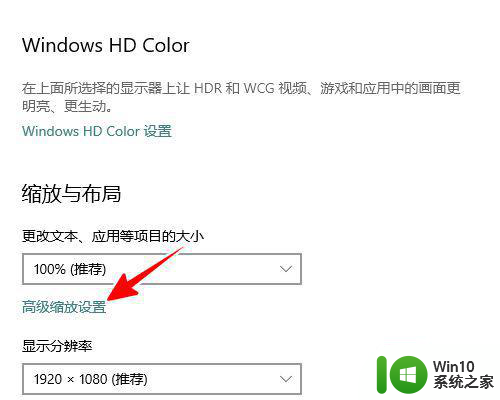
4、接着根据自己要放大的文字倍数,在自定义缩放下的文本框中输入一个 100 至 500 之间的数值。
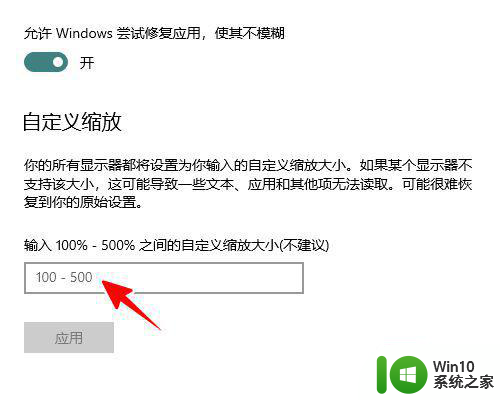
5、数值输入完之后,点击“应用”。
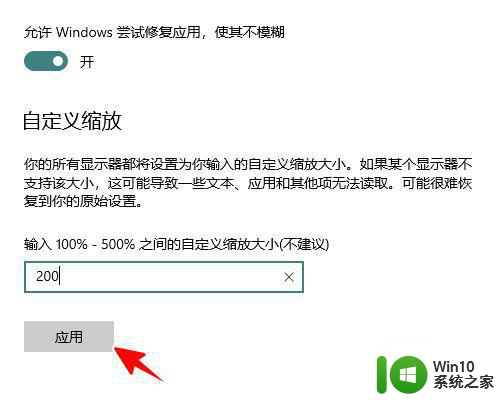
6、最后,再点击“立即注销”重新登录帐户就可以了。
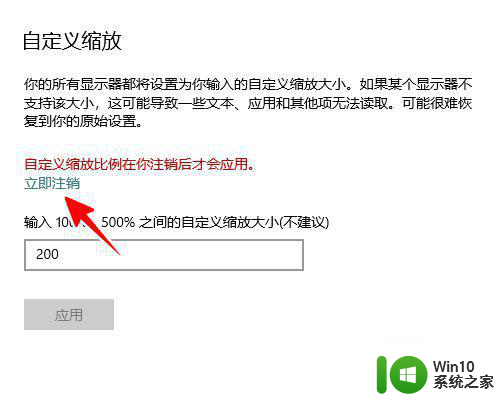
以上就是最新win10高分屏软件字体过小怎么办的全部内容,还有不懂得用户就可以根据小编的方法来操作吧,希望能够帮助到大家。