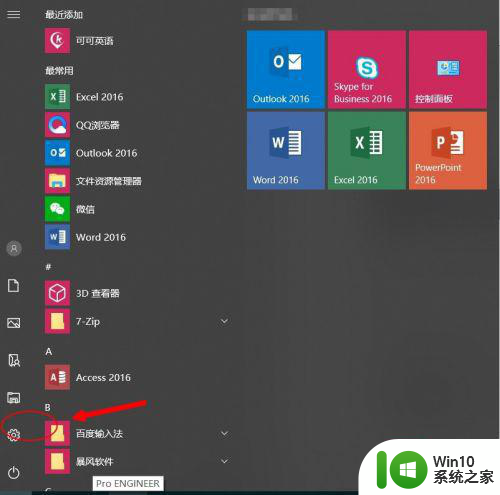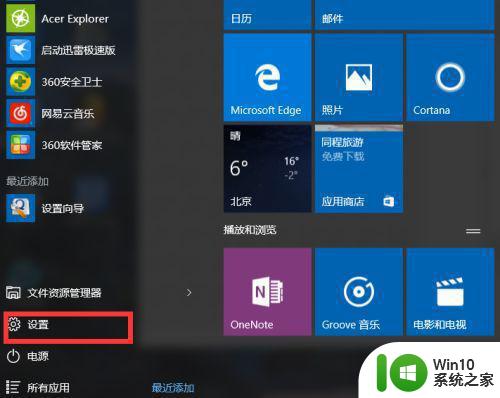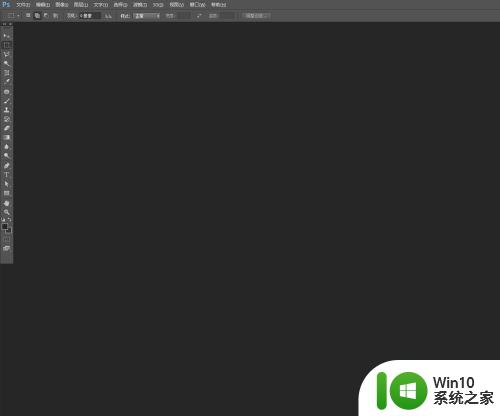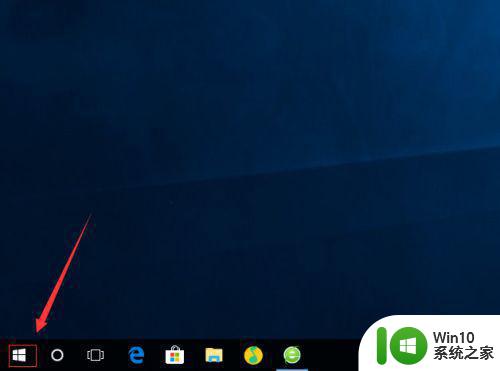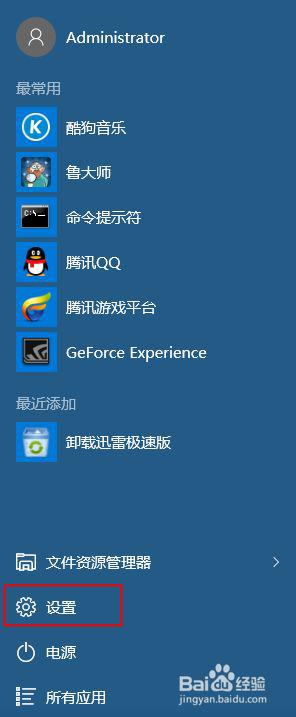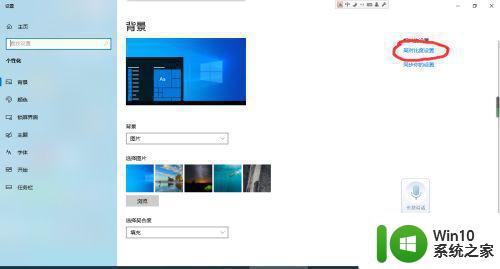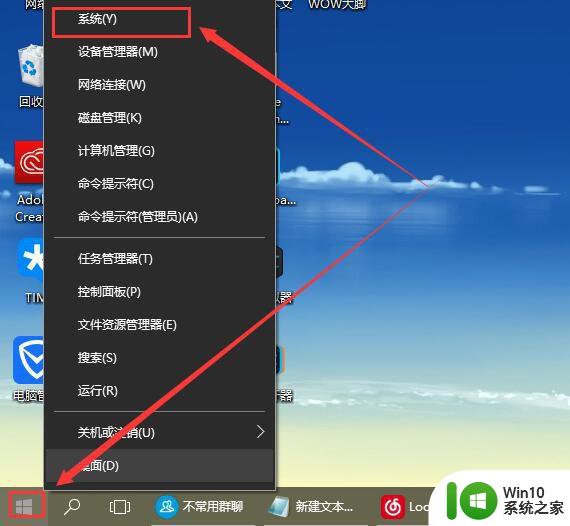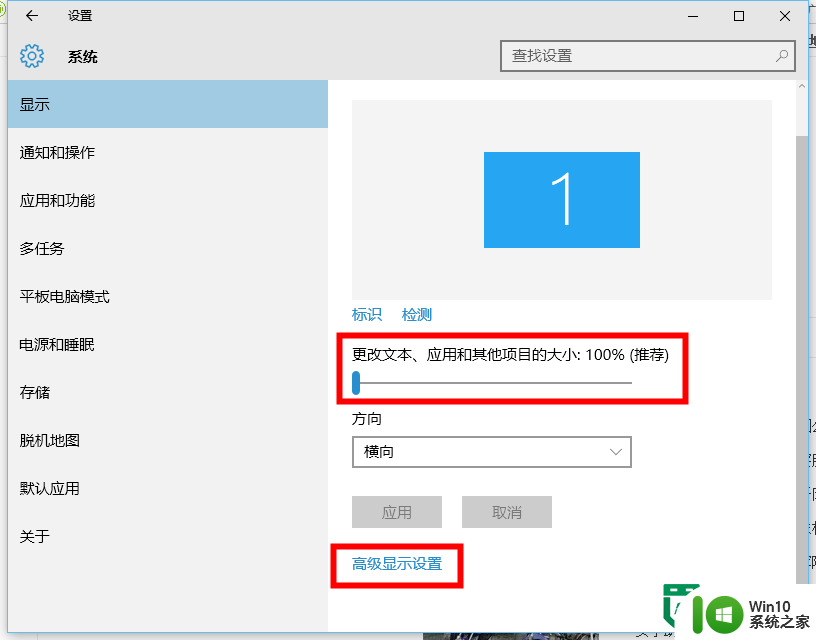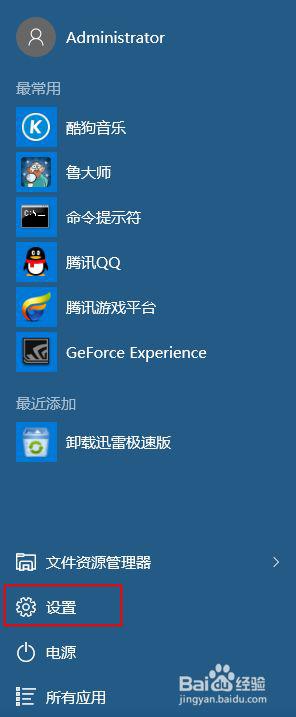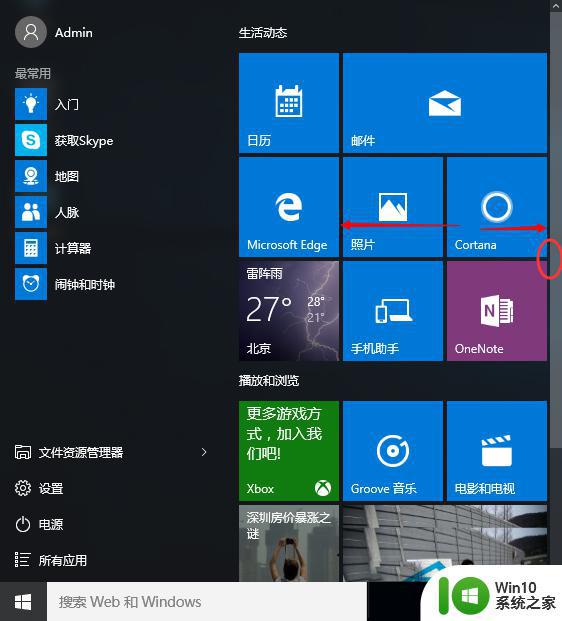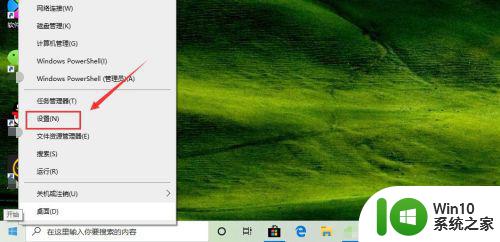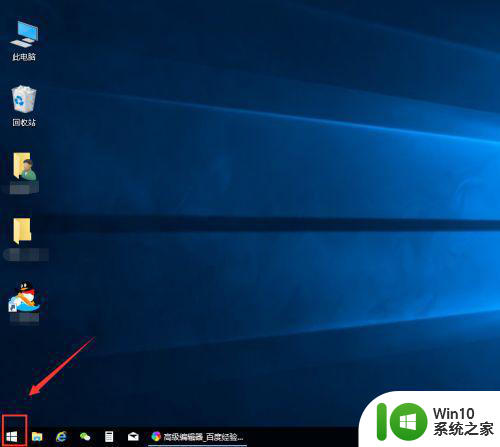win10 ps界面字体大小 控制面板 Win10高分屏显示Photoshop菜单太小怎么调整
Win10系统在高分辨率屏幕上显示Photoshop菜单过小是一个常见问题,这可能会影响用户的使用体验,为了解决这个问题,我们可以通过调整Win10系统的界面字体大小或者在Photoshop中调整菜单字体大小来改善显示效果。下面将详细介绍如何进行这些操作。
方法如下:
1.界面过小:默认情况下打开PS如Photoshop CC 2018后界面菜单都很小,通过PS的工具选项调整大小也没什么作用。这样非常影响日常使用中的体验,特别是在笔记本电脑上,看起来可能费眼
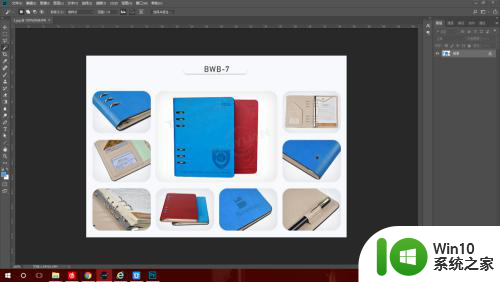
2.升级Windows 10:请通过系统的windows update将操作系统升级到最少WIN10更新到创意者1703版,从这个版本开始开放了一个兼容性里替代高DPI缩放行为的功能
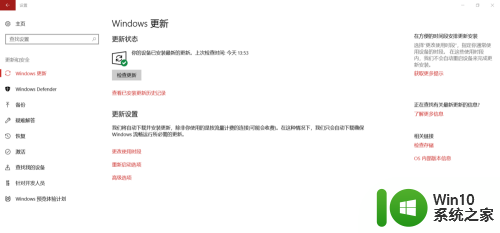
3.兼容性设置:升级完毕后重启计算机,右键Photoshop程序的快捷方式-属性-兼容性
同时这个方法适用于Adobe旗下的其他软件如Adobe Premiere,Adobe After Effect等
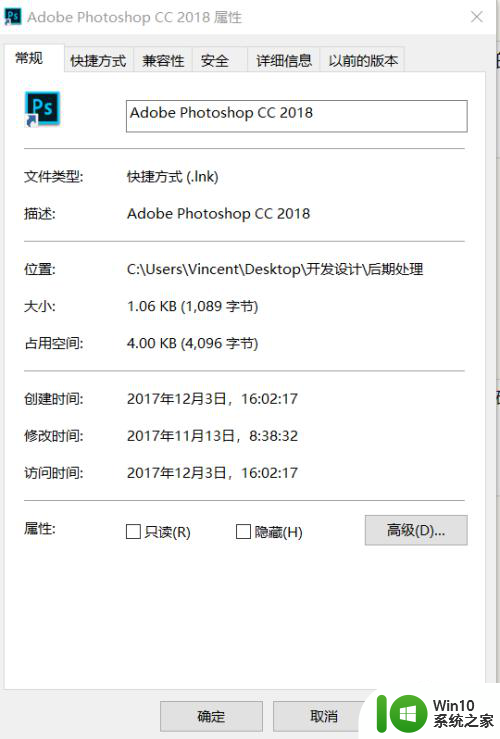
4.DPI缩放行为:从下拉框找到替代高DPI缩放行为-下拉框-选择系统-应用-确定
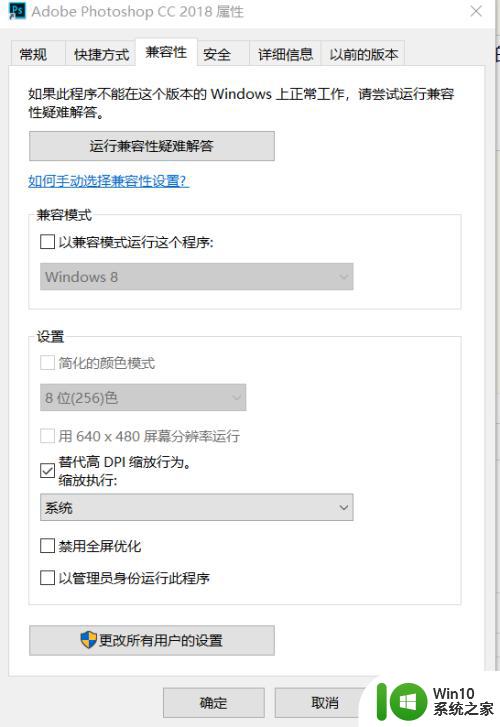
5.运行Photoshop:再次运行Photoshop,就能发现PS的界面大小和以前一样正常,方便操作。如果依旧不行请在不周四后重启一下计算机

以上就是win10 ps界面字体大小 控制面板的全部内容,碰到同样情况的朋友们赶紧参照小编的方法来处理吧,希望能够对大家有所帮助。