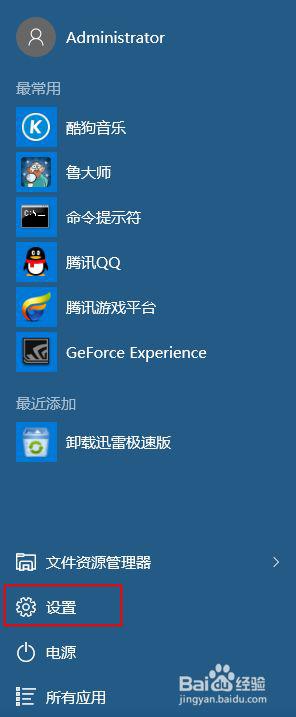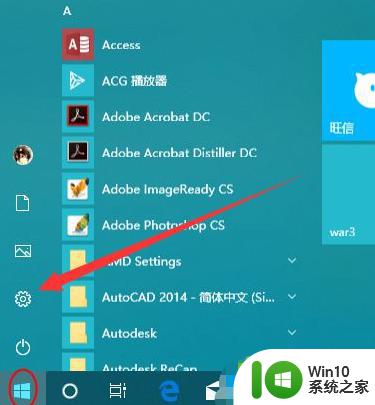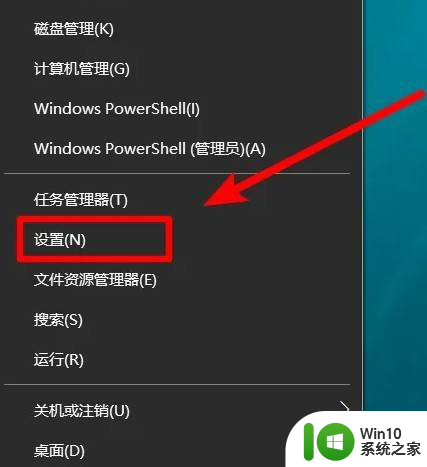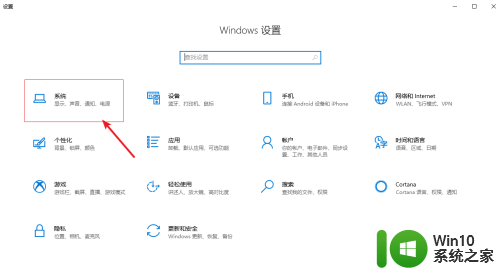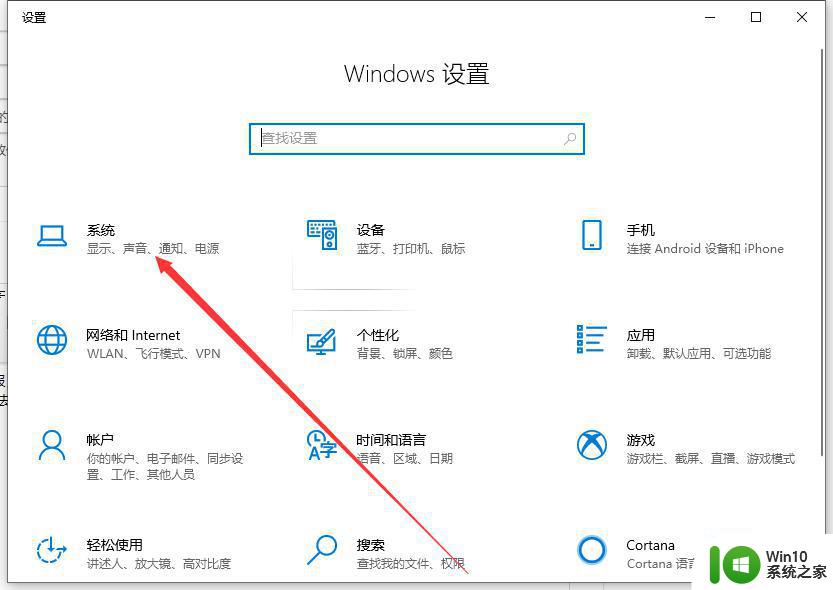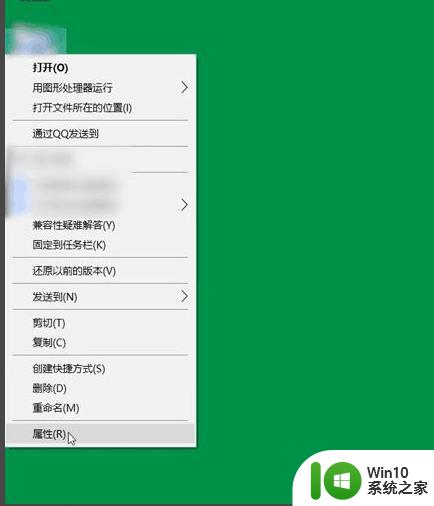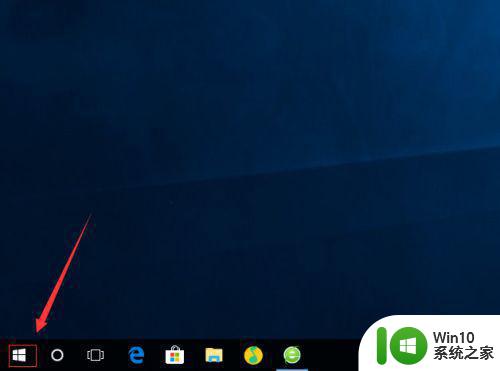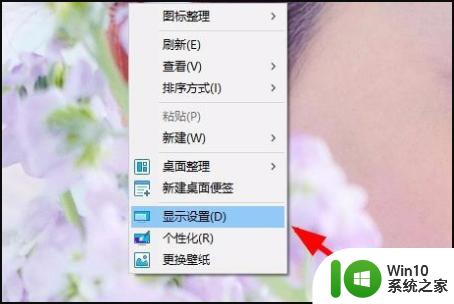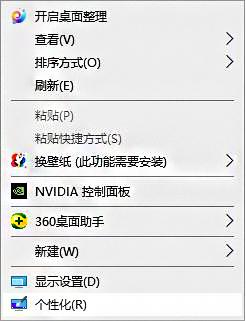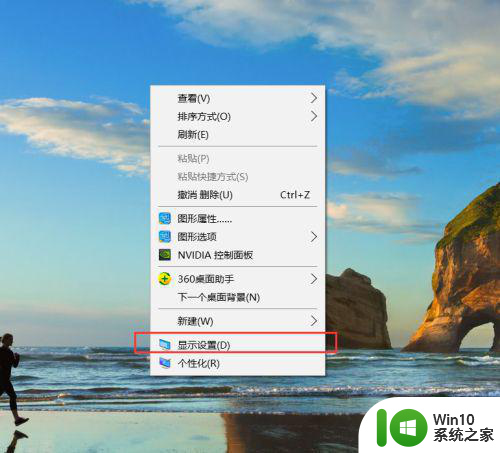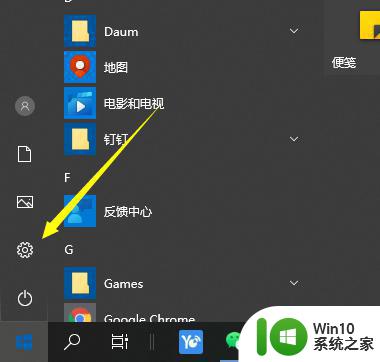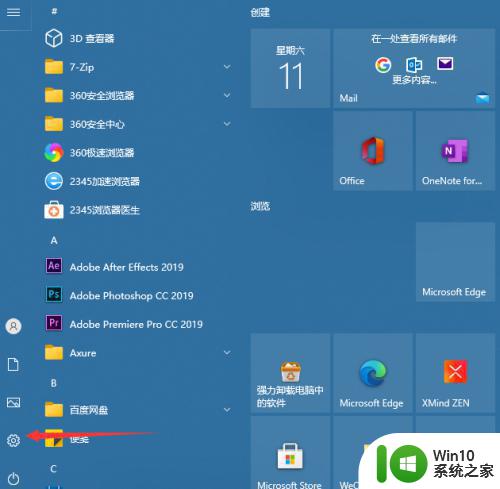Win10高分辨率字体变小怎么调整 如何在Win10上调整高分辨率下的字体大小
更新时间:2023-07-17 14:05:15作者:jiang
Win10高分辨率字体变小怎么调整,在当今高分辨率的时代,Win10作为一款广泛使用的操作系统,越来越多的用户遇到了一个共同的问题:字体在高分辨率下变得异常小,这个问题给用户的阅读和使用带来了不便,因此如何在Win10上调整高分辨率下的字体大小成为了一个热门话题。在本文中我们将探讨一些简单有效的方法,帮助用户轻松解决这个问题,提升他们在Win10系统下的使用体验。
具体步骤如下:
1、从开始菜单里点击 设置。
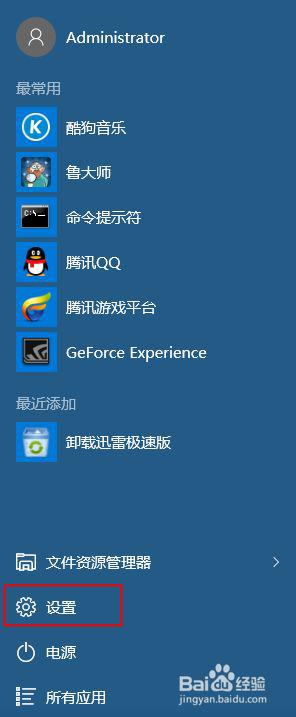
2、选择系统。
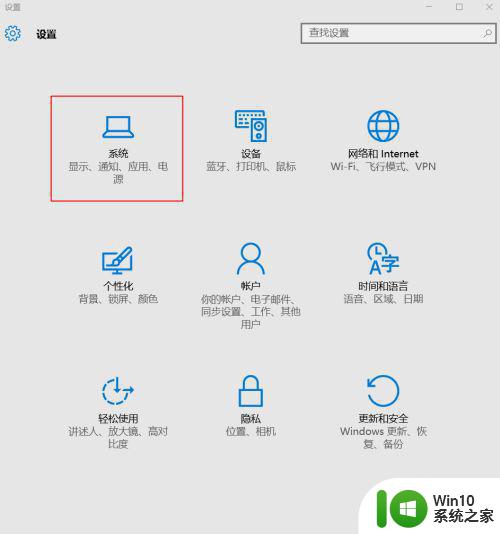
3、将缩放比例调整为100%,然后注销,再次进入该界面,点击 高级显示设置。
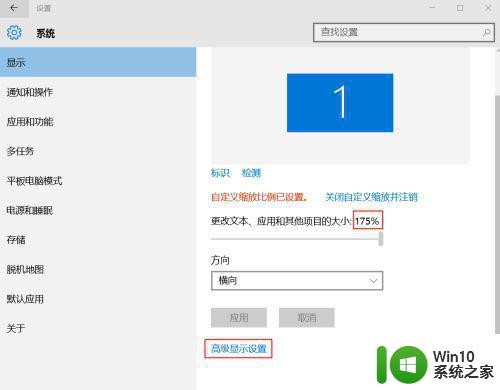
4、点击文本和其他项目大小调整的高级选项。
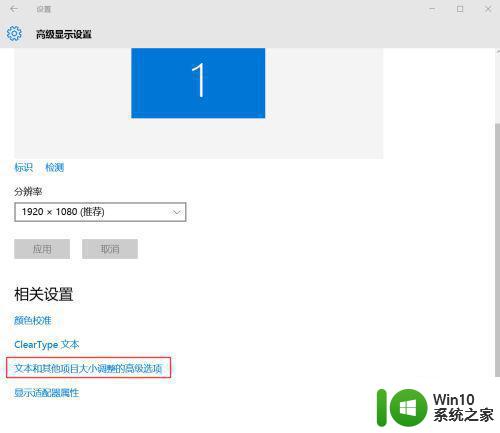
5、点击设置自定义缩放级别。
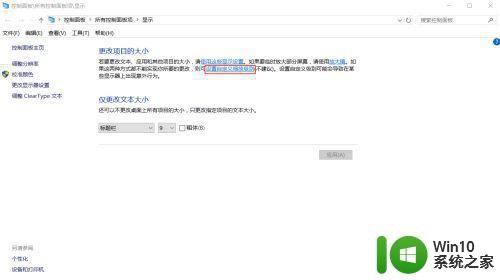
6、调整缩放为 125%(或者更高),确定,应用,再次注销后,即可看到效果。
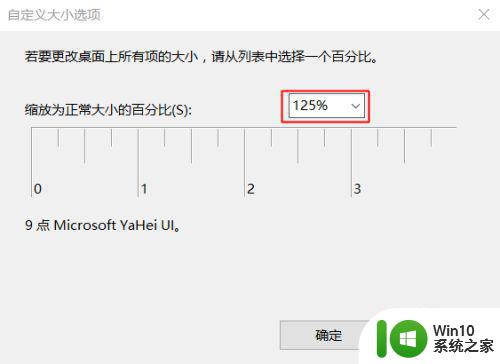
以上就是如何调整Win10高分辨率下字体变小的全部内容,如果您还有疑问,请按照小编的方法进行操作,我们希望这篇文章能对您有所帮助,感谢您的阅读。