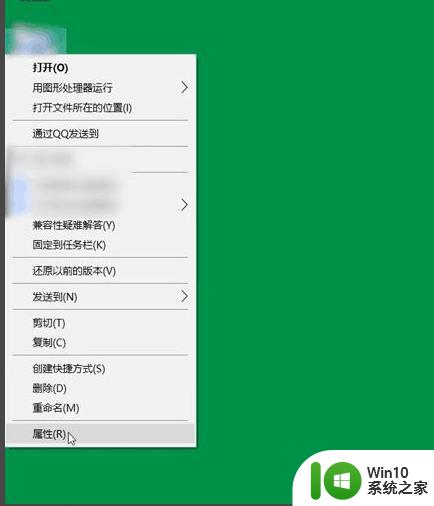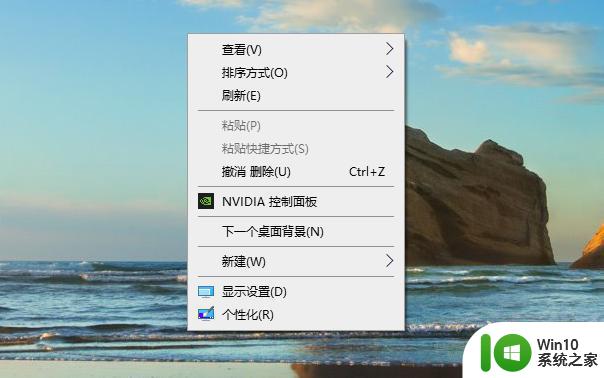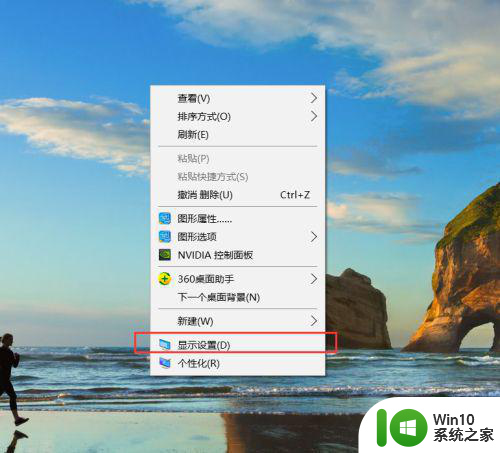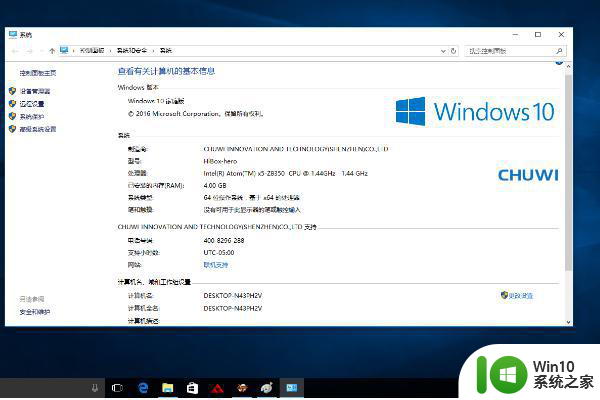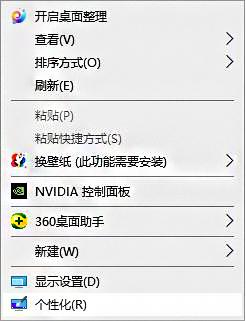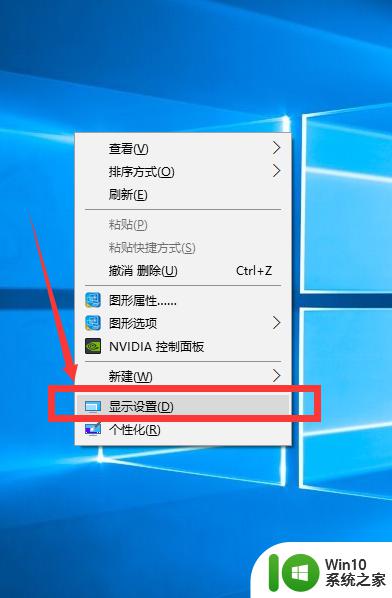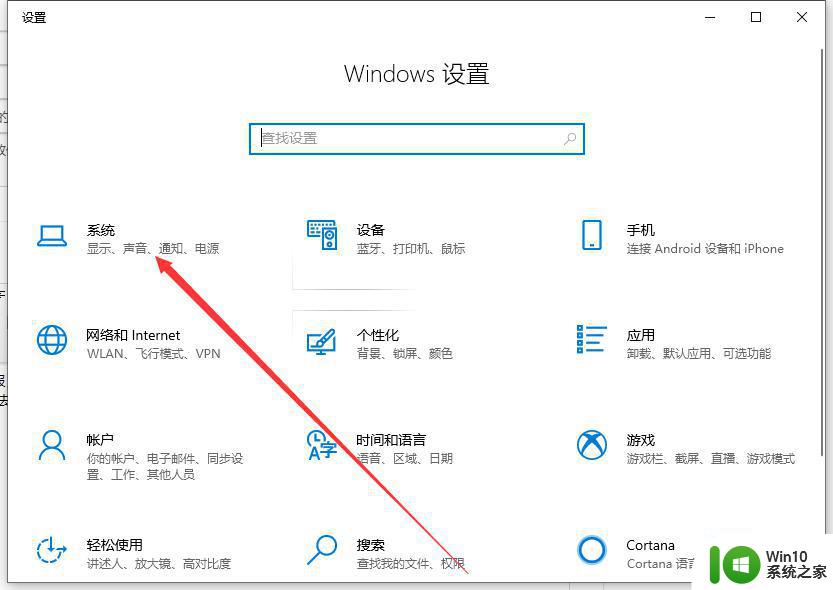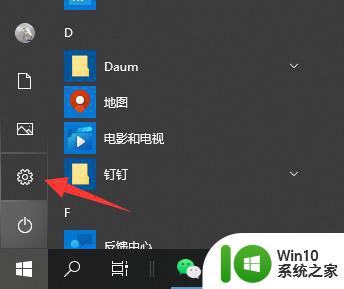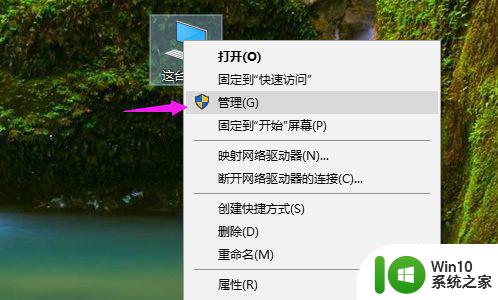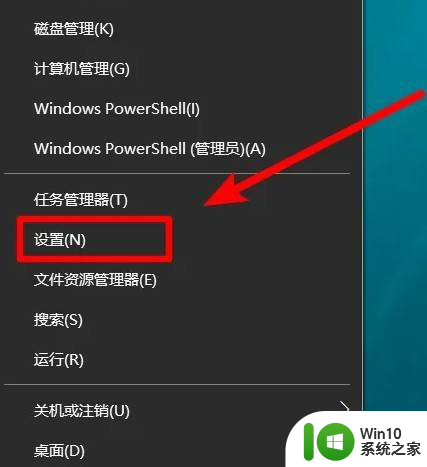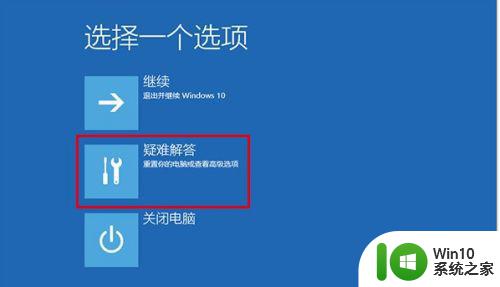如何调电脑分辨率win10 win10怎么调整电脑分辨率
更新时间:2023-02-22 15:48:09作者:jiang
由于市面上的显示器分辨率越来越高,也满足用户对于游戏界面清晰度的要求,可是有些用户在给win10正式版电脑外接了高分辨率显示器之后,系统却没有默认将分辨率调整至最高,对此win10如何调电脑分辨率呢?接下来小编就来告诉大家win10调整电脑分辨率设置方法。
具体方法:
1、首先鼠标点击开始菜单,选择设置打开。
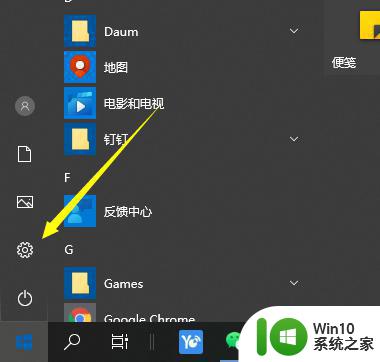
2、在设置窗口,选择系统打开。
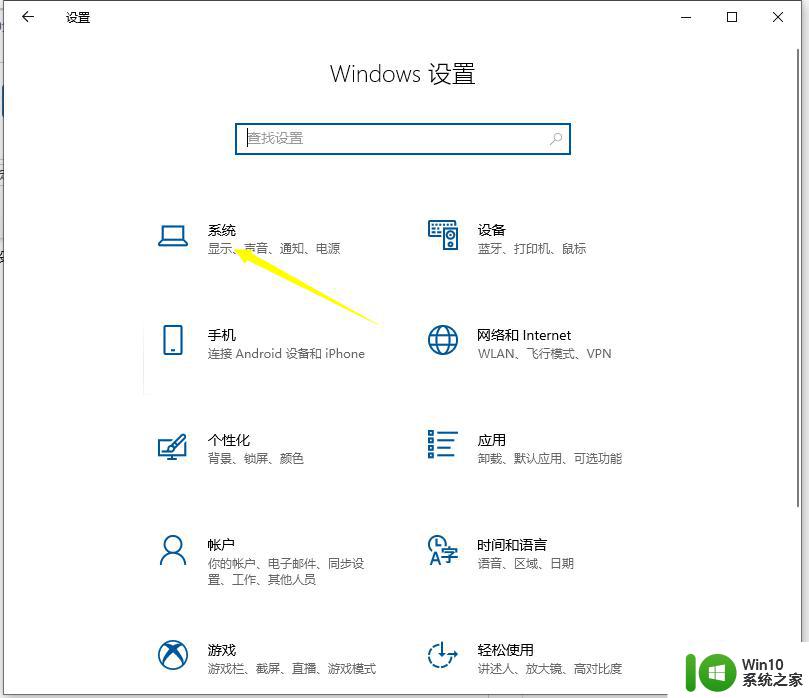
3、然后就可以在右侧选择分辨率进行调整。(没有直接显示的小伙伴,可以进高级显示设置中找到)
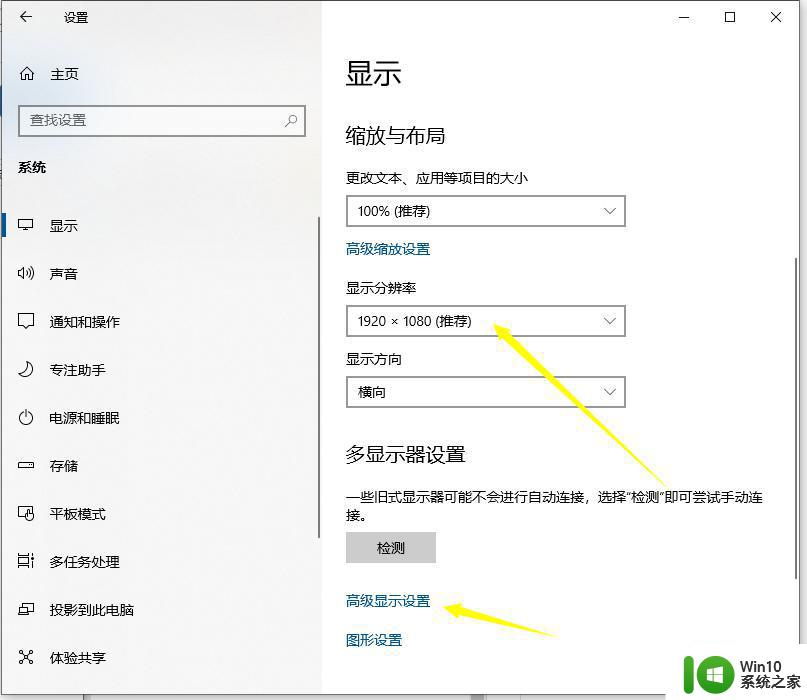
4、选择分辨率最后应用完后,电脑会黑屏一下,然后会显示你调整的分辨率屏幕,如果你觉得还不错就”保留更改“,觉得不好的就还原,重新调整一下适宜的分辨率。
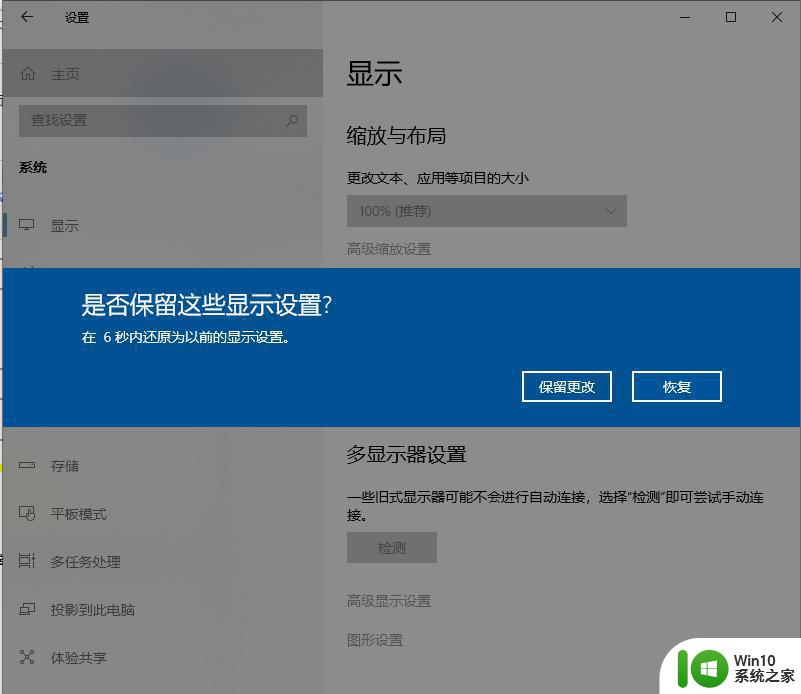
上述就是有关win10调整电脑分辨率设置方法了,有需要的用户就可以根据小编的步骤进行操作了,希望能够对大家有所帮助。