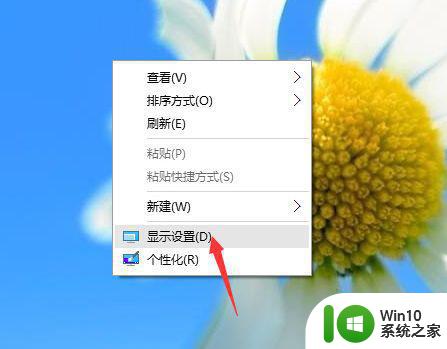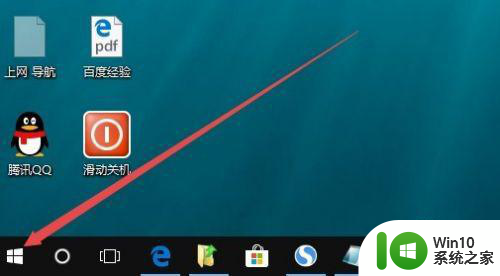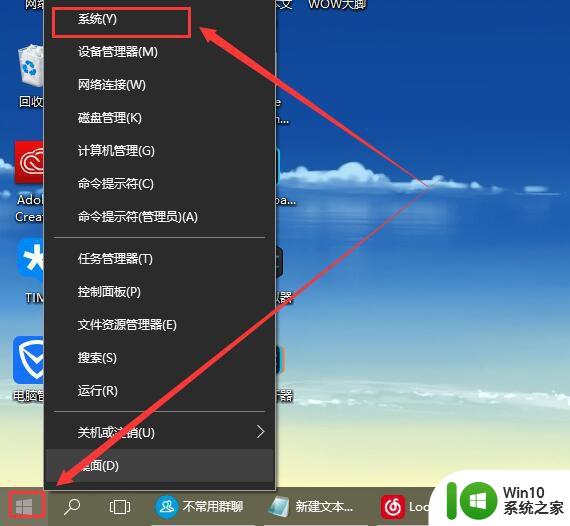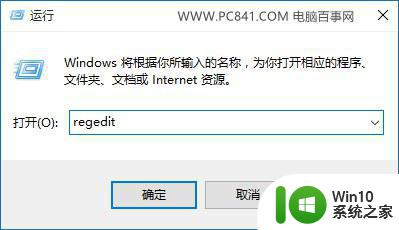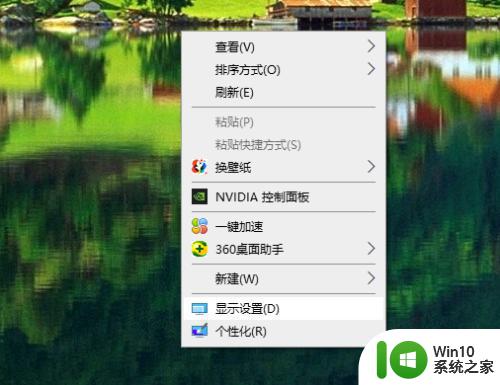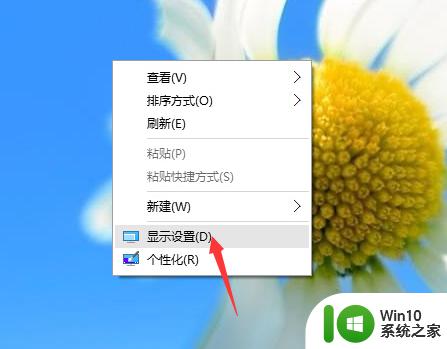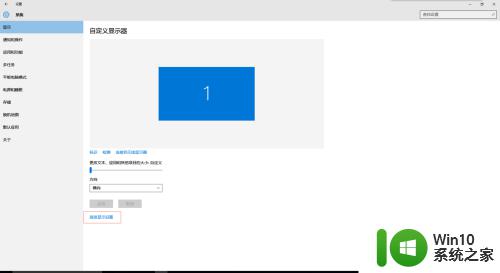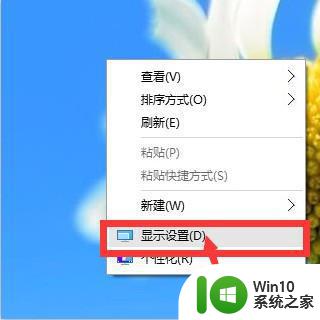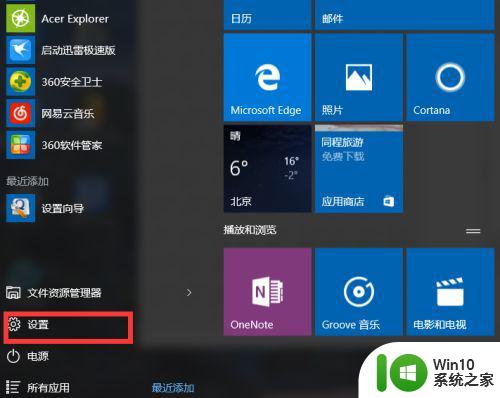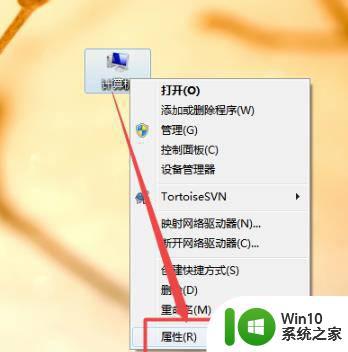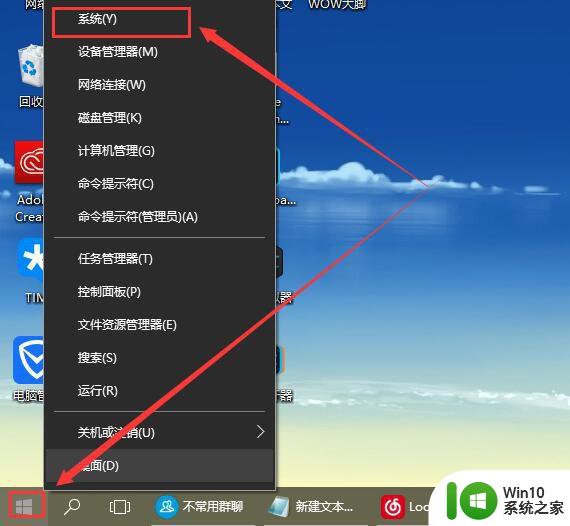win10字体不清晰发虚怎么解决 win10软件字体模糊发虚解决方法
在使用Win10操作系统时,你是否曾经遇到过字体不清晰、发虚的问题?这样的情况可能导致我们阅读文字时感到困惑和不适,幸运的是针对这个问题有一些解决方法可以帮助我们恢复字体的清晰度和准确性。在本文中我们将探讨一些Win10字体模糊发虚的解决方法,让我们的操作系统恢复正常,带来更好的使用体验。
具体方法:
第一种方法:
1、右键左下角的【菜单】按钮,选择【系统】。
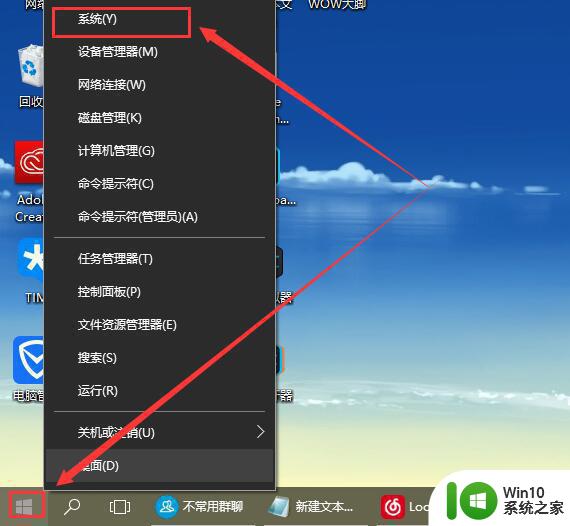
2、然后在打开的界面中,点击这个【更改设置】。
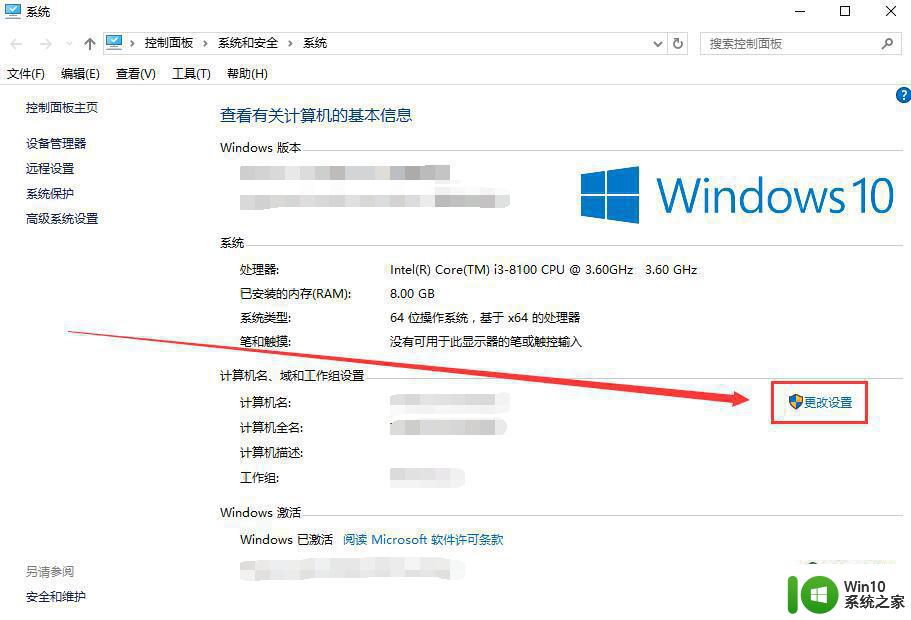
3、且换到【高级】界面,然后在性能这一栏,选择【设置】。
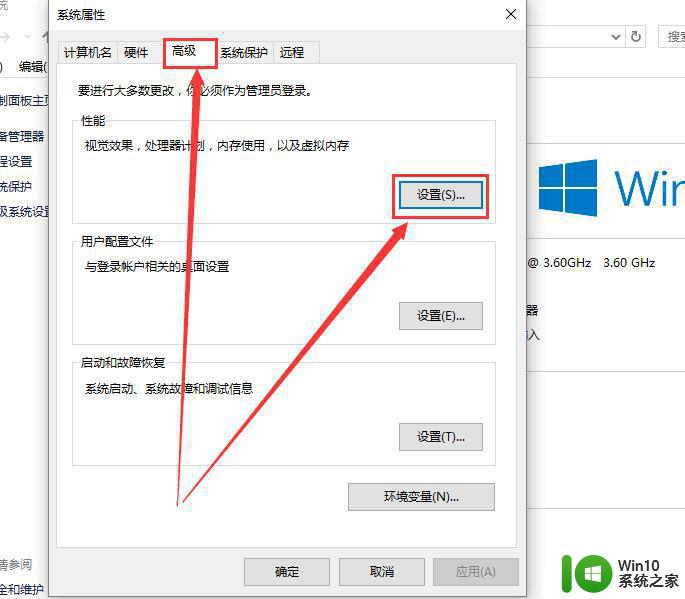
4、然后勾选上【调整为最佳性能】,然后点击应用,就行了。
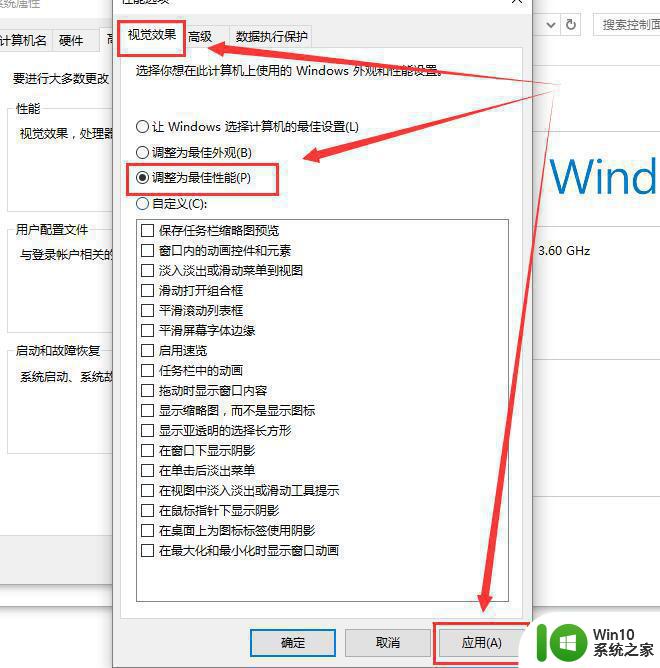
第二种方法:1、鼠标右键桌面空白处,然后选择【显示设置】。
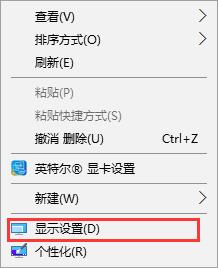
2、然后在【显示】一栏中,点击【高级显示设置】。
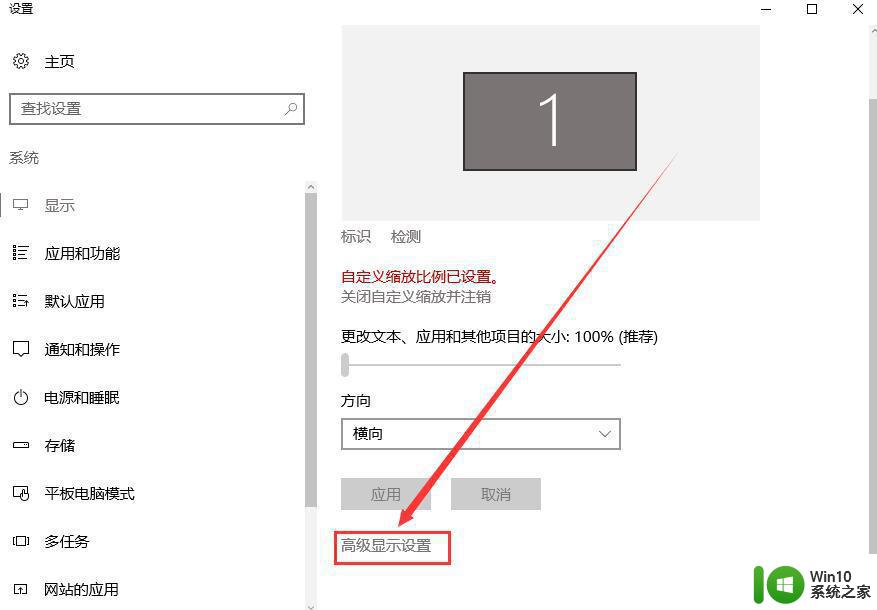
3、滑到最下方,点击【文本和其他项目大小的调整的高级选项】。
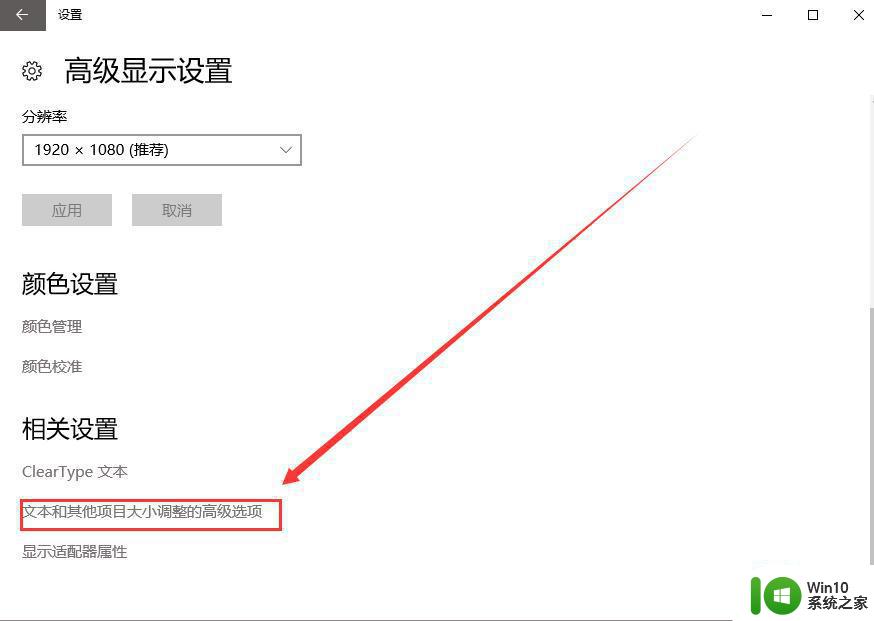
4、点击这个【设置自定义缩放级别】,进入。
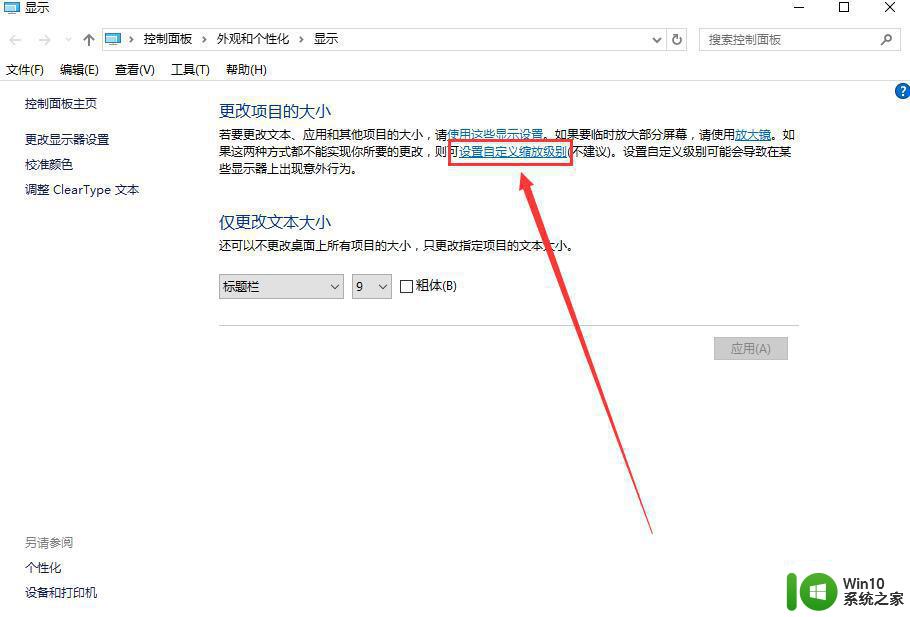
5、然后将这个百分比调整为【100%】,并点击【确定】。
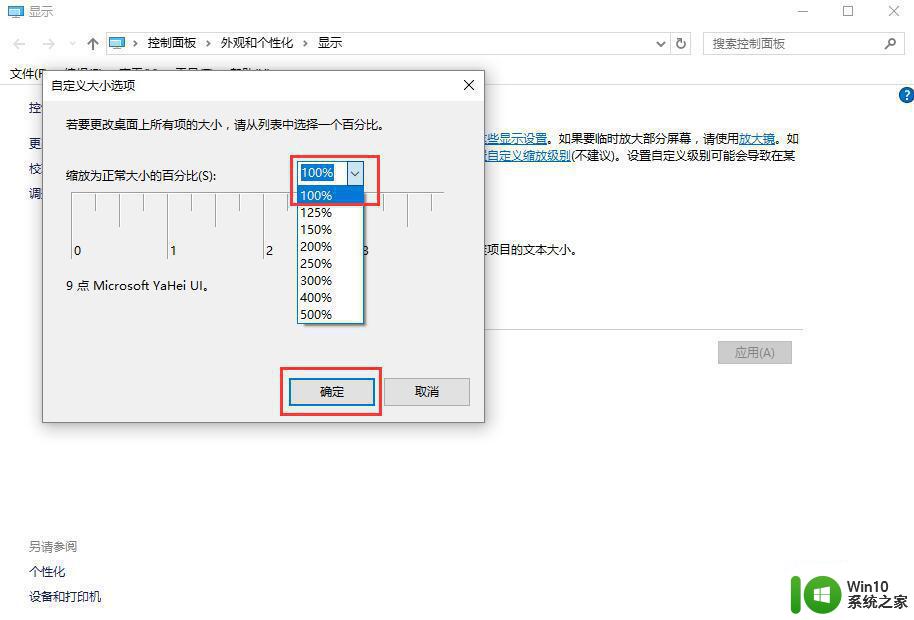
6、然后点击【应用】-【立即注销】,就行了。
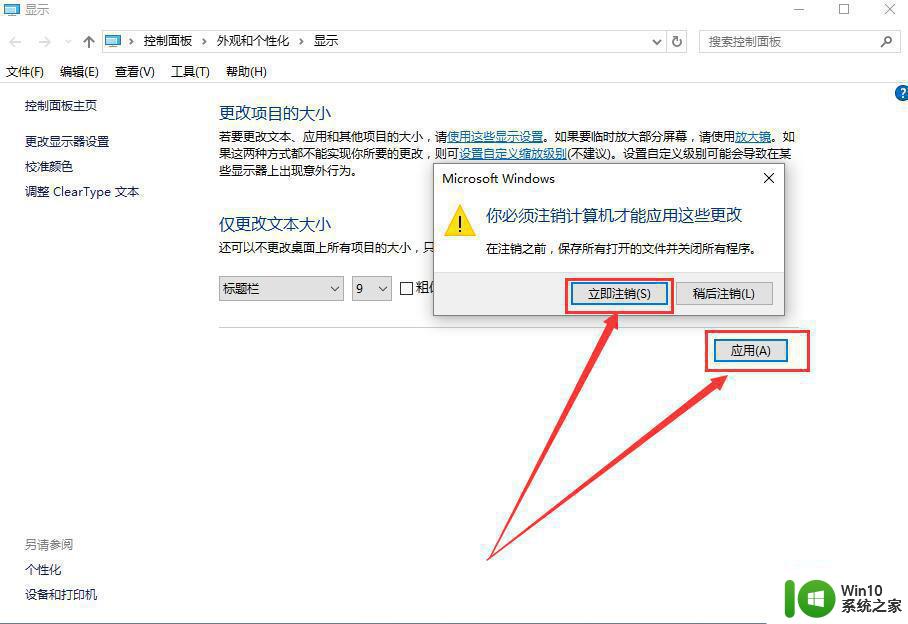
第三种方法:1、这个方法是针对单独应用字体不清晰的,这里以网易云音乐为例。鼠标右键该软件,选择【属性】。
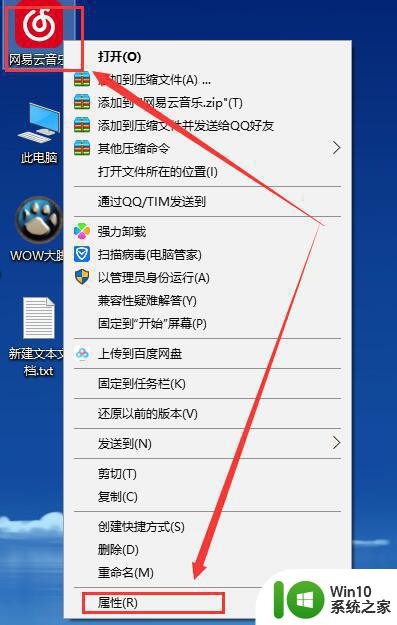
2、然后切换到【兼容性】一栏中,勾选【高DPI设置时禁用显示缩放】,就能够解决了。
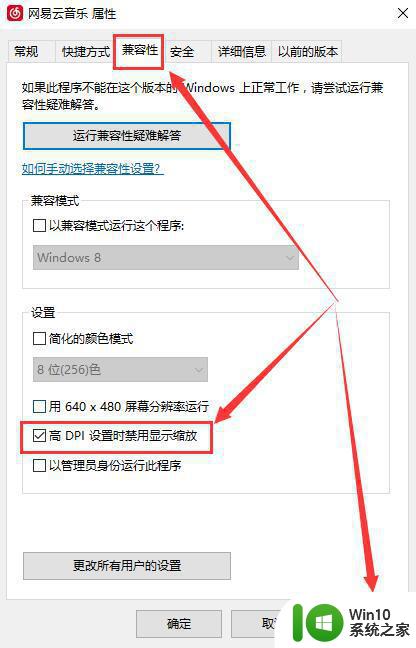
以上就是关于解决win10字体不清晰发虚问题的全部内容,如果您遇到相同情况,可以按照以上小编的方法来解决。