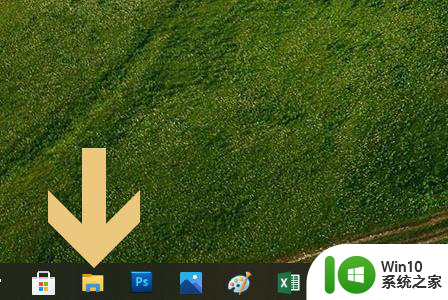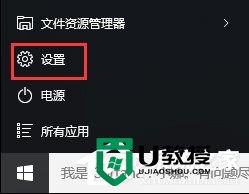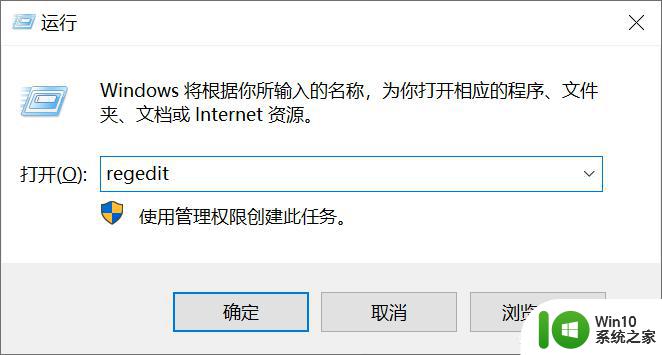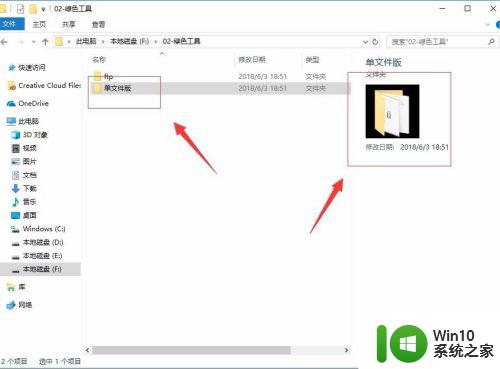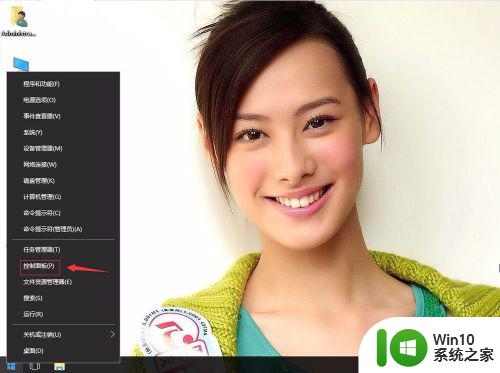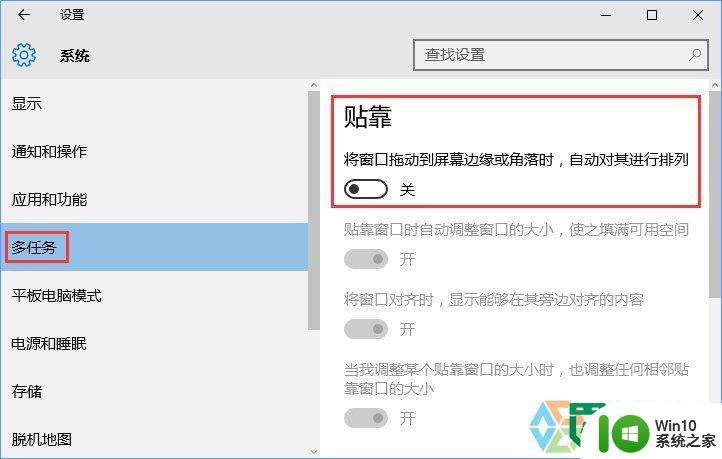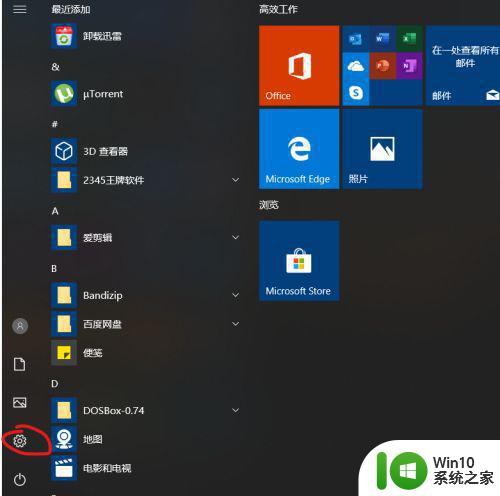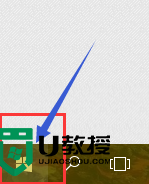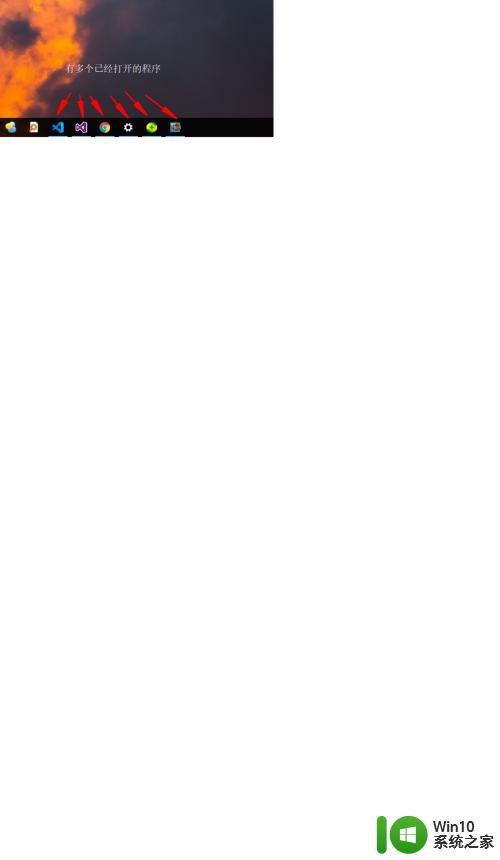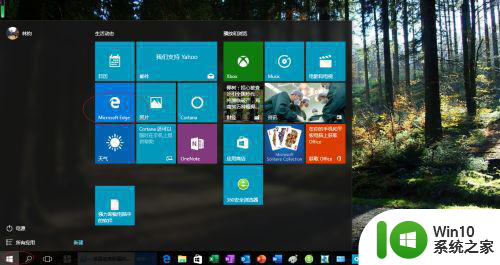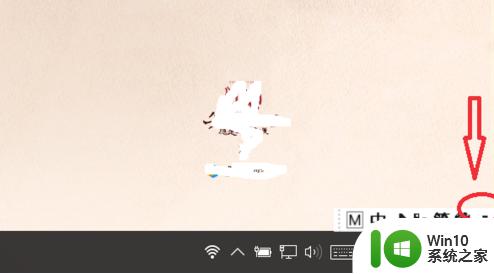win10关闭预览窗口的方法 win10如何取消文件预览窗口
更新时间:2023-06-01 15:34:23作者:zheng
有些用户在win10电脑上管理文件的时候发现文件旁有一个预览窗口,想要关闭但不知道怎么设置,今天小编给大家带来win10关闭预览窗口的方法,有遇到这个问题的朋友,跟着小编一起来操作吧。
具体方法:
1.点击电脑一个文件夹。
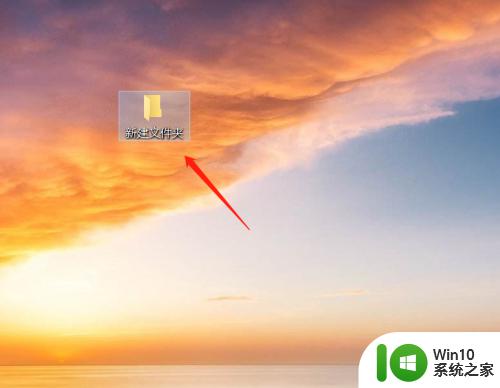
2.点击选钟一张图片,可以看到文件夹右边显示着预览窗口。
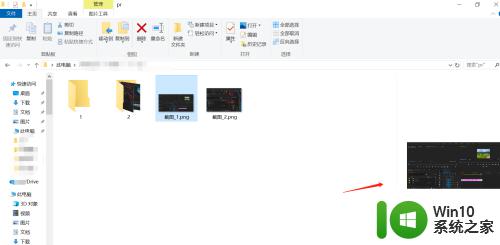
3.要把预览窗口关掉,需要点击文件夹上方的“查看”。然后可以看到“预览窗格”被选中的状态。
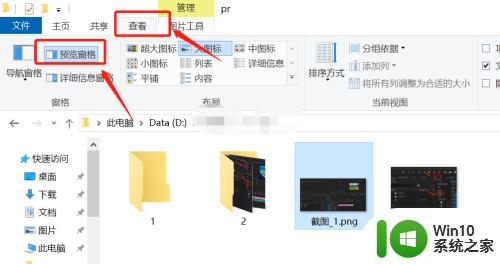
4.单击“预览窗格”,就可以取消窗口预览效果。如图所示。
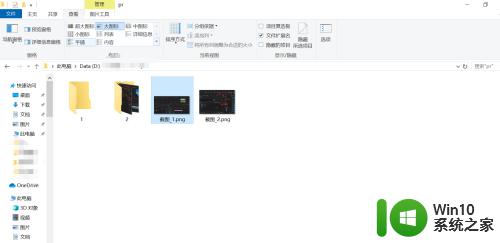
5.同理当文件夹右边出现详细信息预览窗格的时候。如图所示。
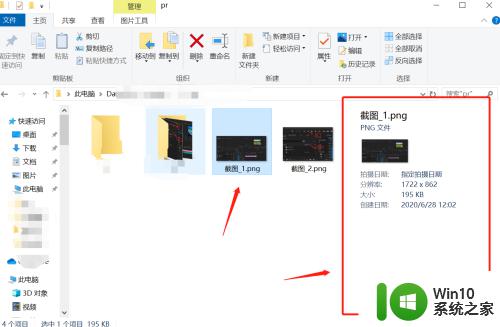
6.也是点击“查看”,然后取消选中“详细信息窗格”。效果如图。
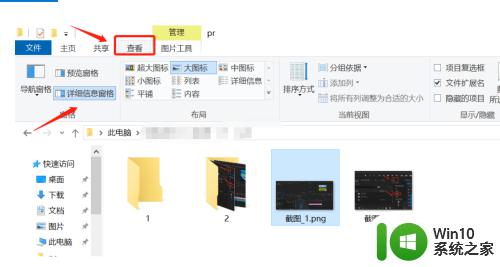
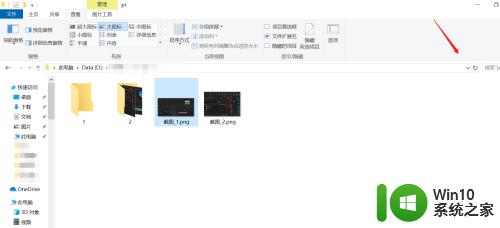
以上就是win10关闭预览窗口的方法的全部内容,碰到同样情况的朋友们赶紧参照小编的方法来处理吧,希望能够对大家有所帮助。