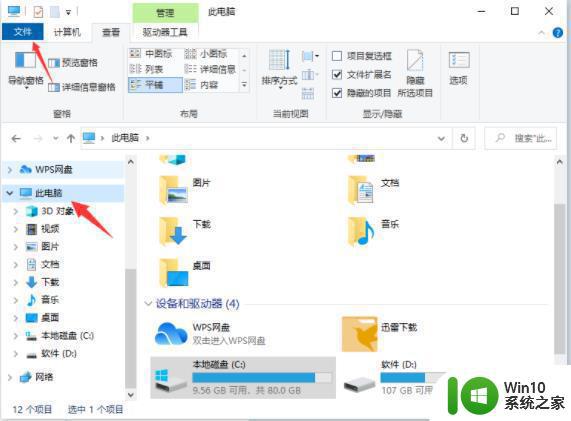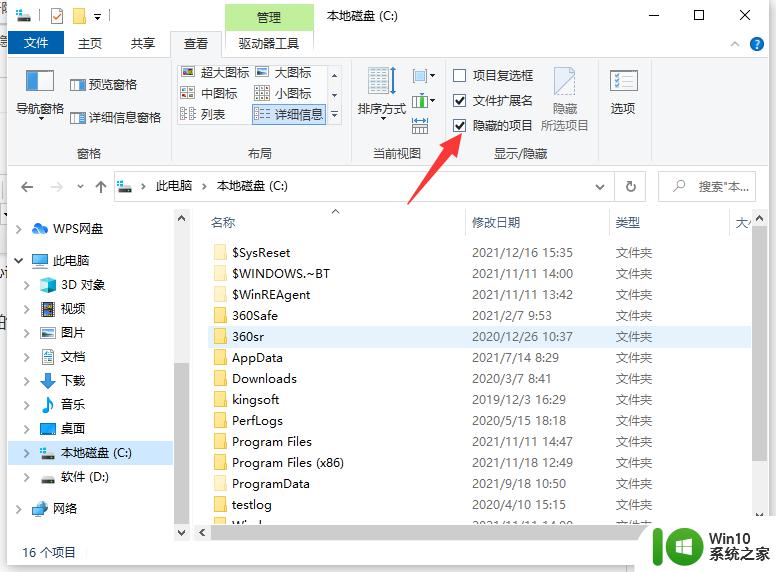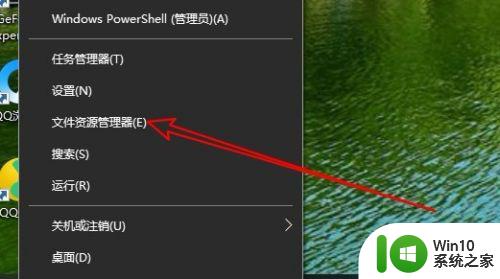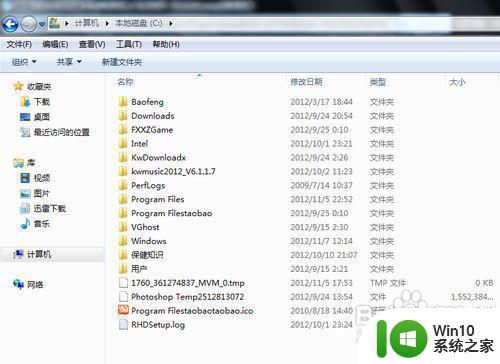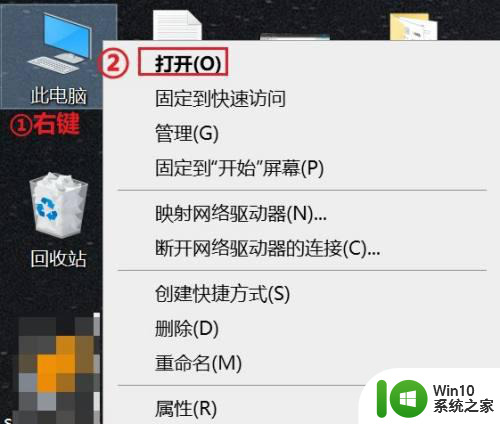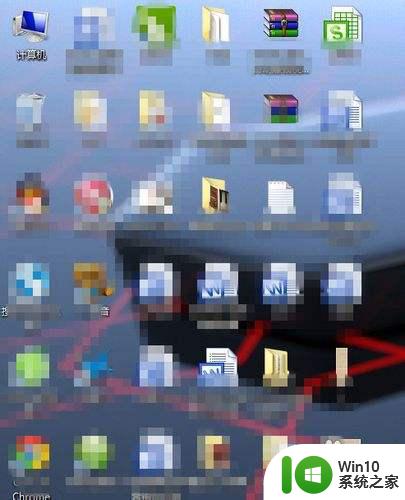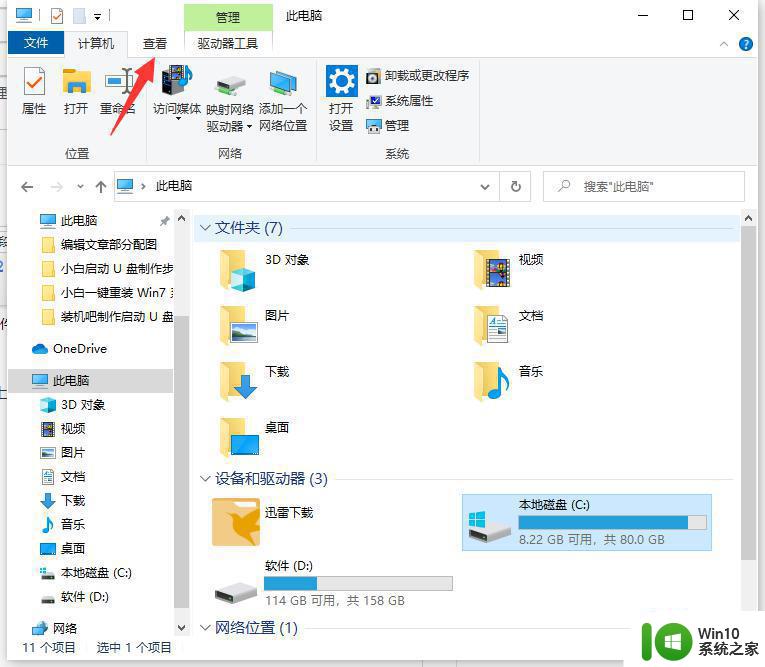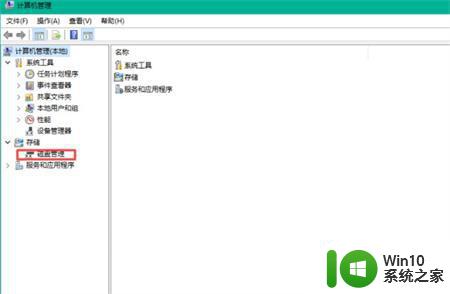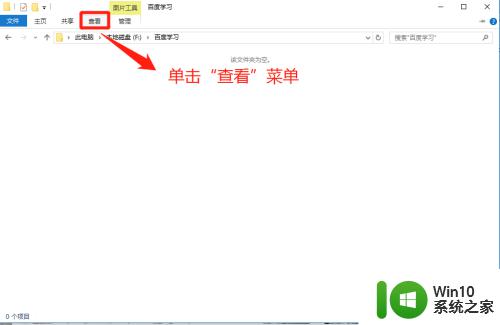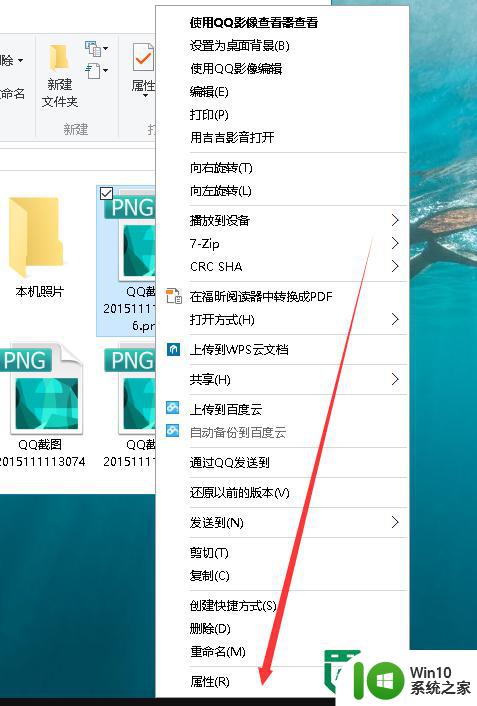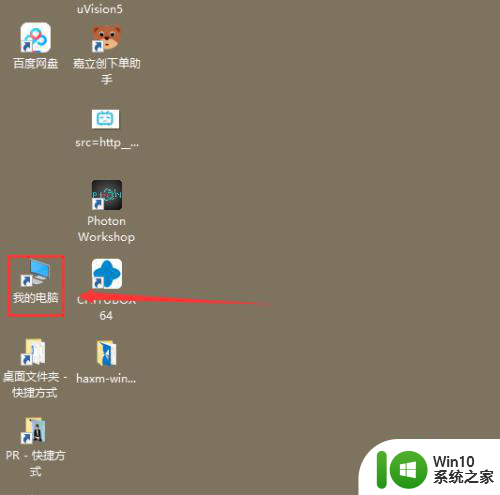win10开启和关闭隐藏文件的方法 win10怎么开启或关闭隐藏文件夹
我们可以在win10电脑中设置隐藏一些文件夹,也可以取消一些隐藏文件夹的隐藏状态,今天小编就给大家带来win10开启和关闭隐藏文件的方法,如果你刚好遇到这个问题,跟着小编一起来操作吧。
具体方法:
1.隐藏桌面的文件夹或文件
我们将鼠标光标移至桌面要隐藏的文件上方,鼠标右键单击,在弹出的选项中选择"属性"。
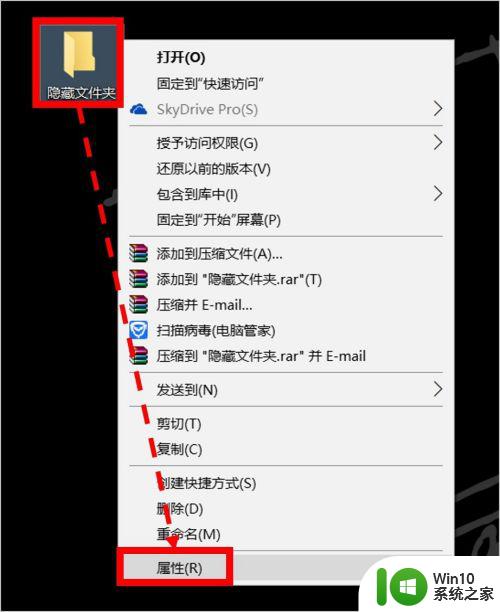
在属性设置中,鼠标左键单击勾选"隐藏"选项,然后点击"确定"即可。
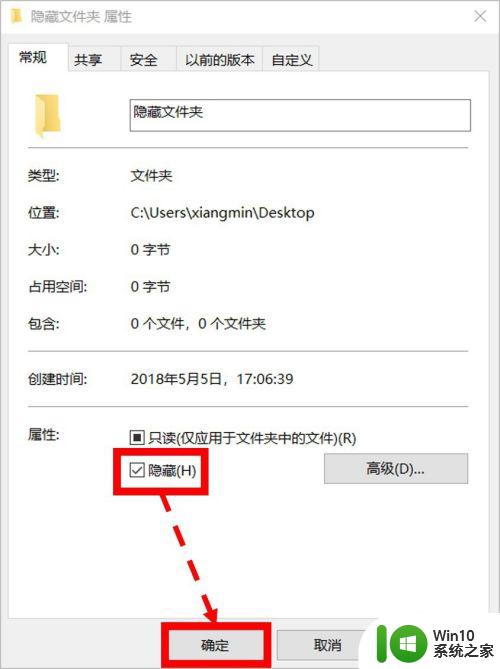
2.隐藏文件夹内的子文件夹或文件。
首先,我们打开任意一个文件夹,或打开"此电脑"。

在文件夹查看页面,我们选中任意一个文件夹或文件,然后单击"查看"菜单下的"隐藏所选项目"图标即可。
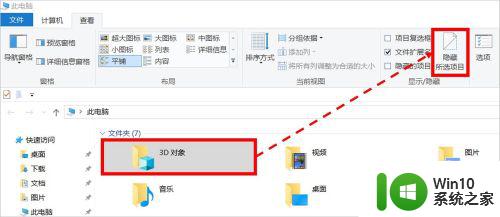
3.取消文件夹或文件的隐藏。
我们在"查看"菜单下找到"隐藏的项目",如果没有勾选,说明目前隐藏的项目是不显示的。
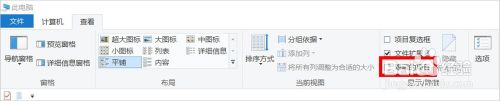
我们勾选"隐藏的项目",以便查看隐藏的文件夹/文件,即:显示隐藏的文件夹/文件。
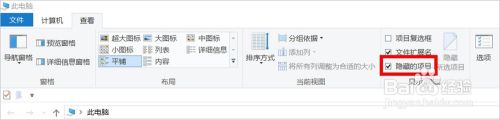
这时,我们可以看到隐藏的文件夹/文件(显示为半透明状态)。

我们再次修改文件夹/文件的属性,取消勾选"隐藏",即可取消隐藏文件夹/文件。
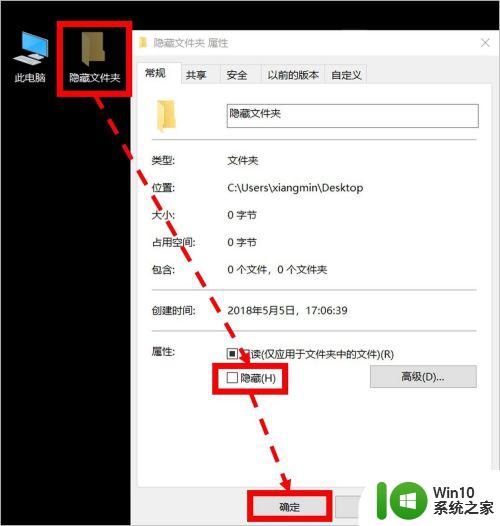
以上就是win10开启和关闭隐藏文件的方法的全部内容,有需要的用户就可以根据小编的步骤进行操作了,希望能够对大家有所帮助。