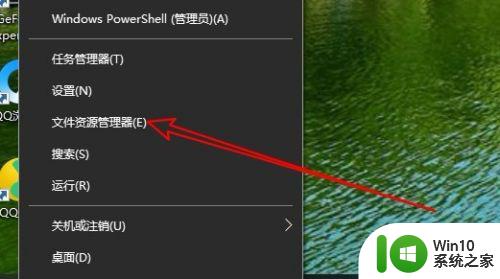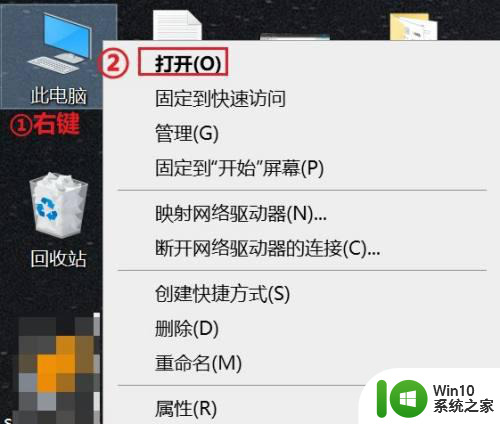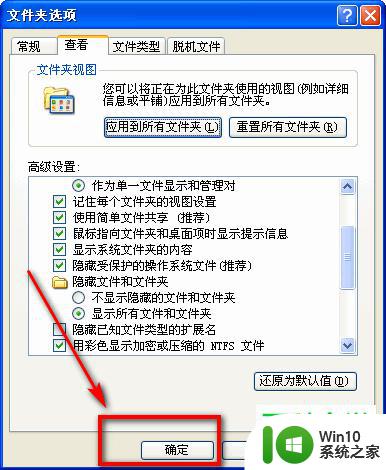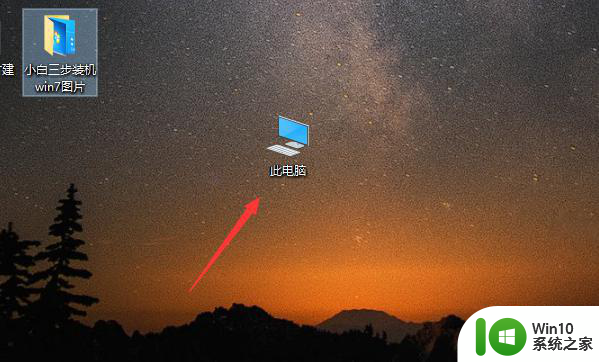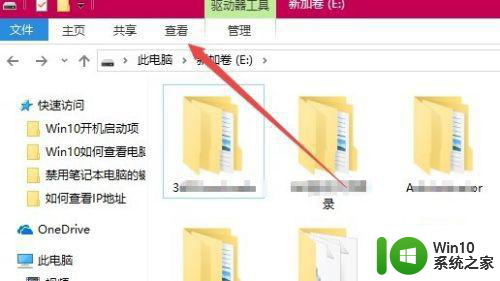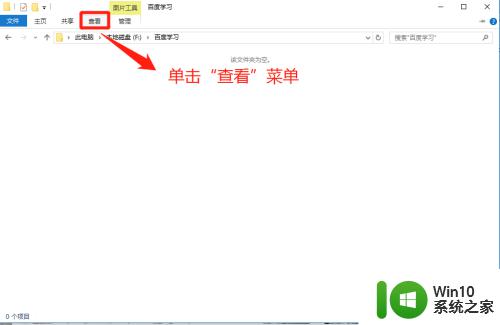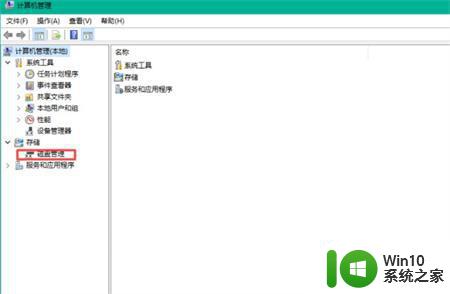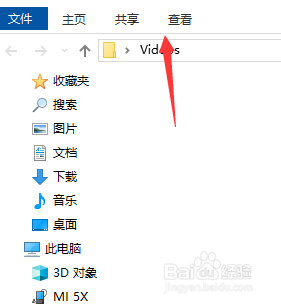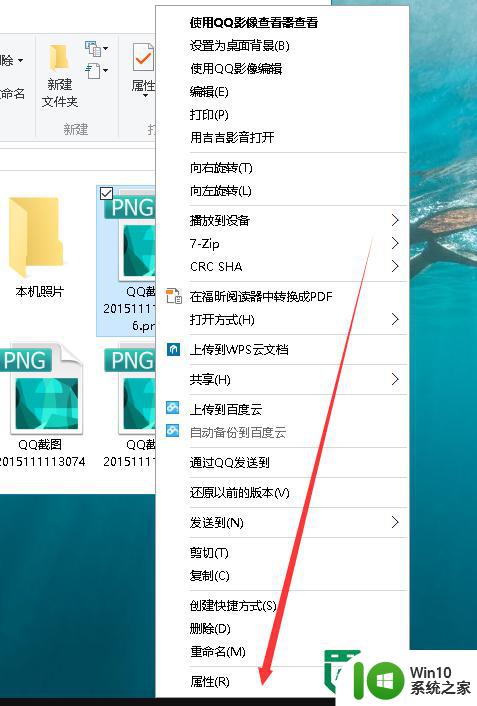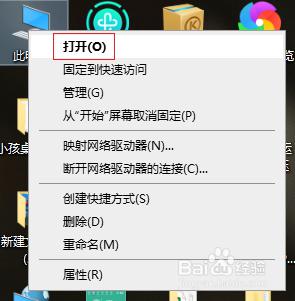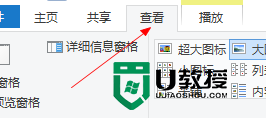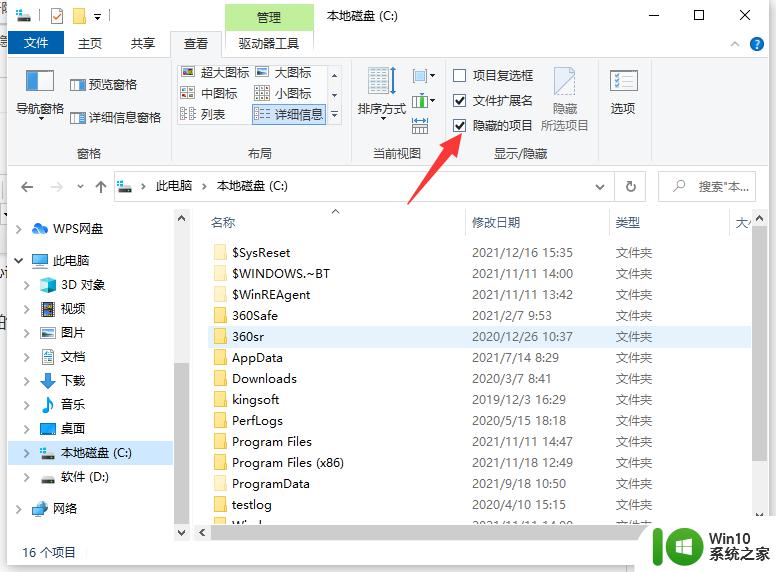win10显示隐藏文件夹的图文教程 win10如何显示隐藏文件夹的方法和步骤
更新时间:2024-01-11 13:41:26作者:jiang
在使用Windows 10操作系统时,有时候我们需要查看或编辑一些系统隐藏的文件夹,但却不知道如何打开它们,不用担心今天我将为大家介绍一种简单的方法来显示和隐藏文件夹。通过这个图文教程,你将学会如何在Win10系统中轻松地找到隐藏文件夹,并且能够在需要时方便地进行操作。接下来让我们一起来看看具体的步骤吧。
具体步骤如下:
1、选择"我的电脑",并双击打开。
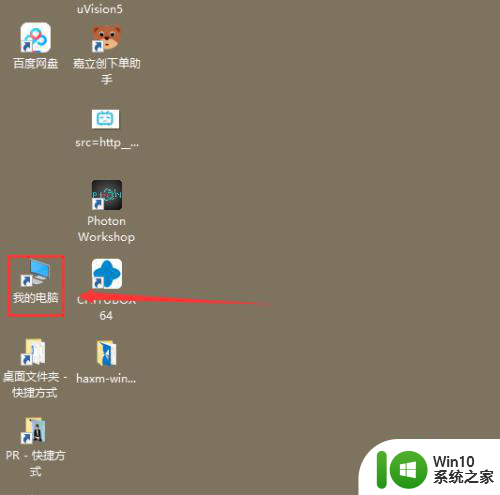
2、点击界面最上方查看按钮。
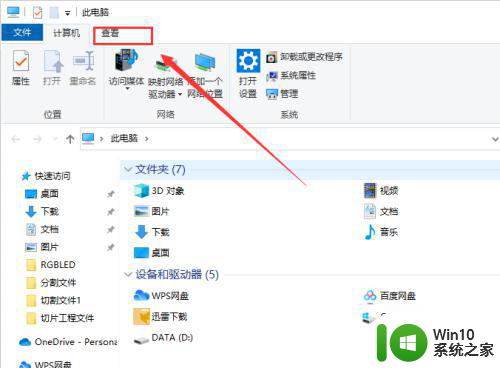
3、在"隐藏/显示"框内包含有”隐藏的项目“选项。
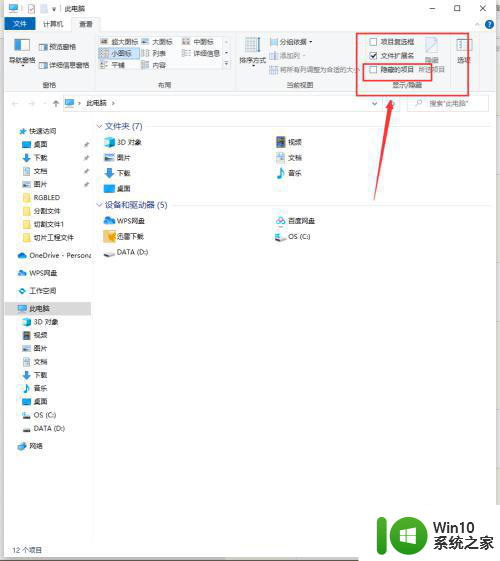
4、勾选后即可显示。
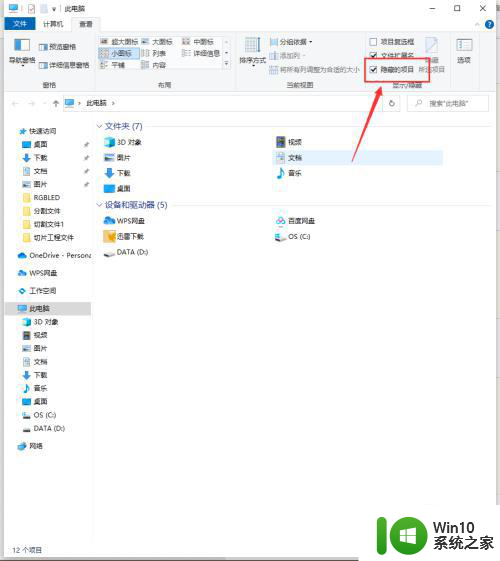
5、选择该选项后,所有的隐藏文件都会显示,桌面的隐藏文件也会显示。
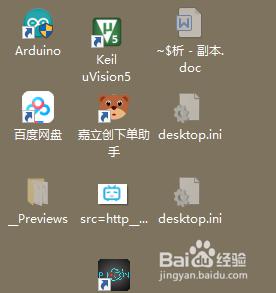
6、在使用后记得关闭显示,以防止误删。
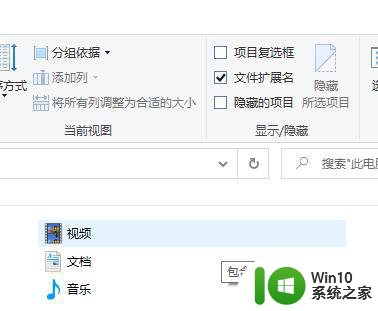
以上就是win10显示隐藏文件夹的图文教程的全部内容,碰到同样情况的朋友们赶紧参照小编的方法来处理吧,希望能够对大家有所帮助。