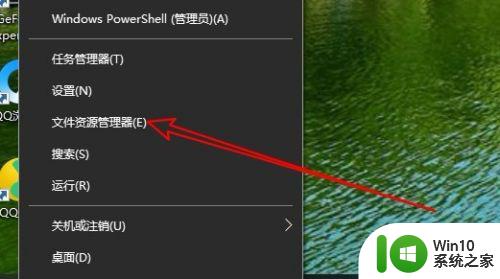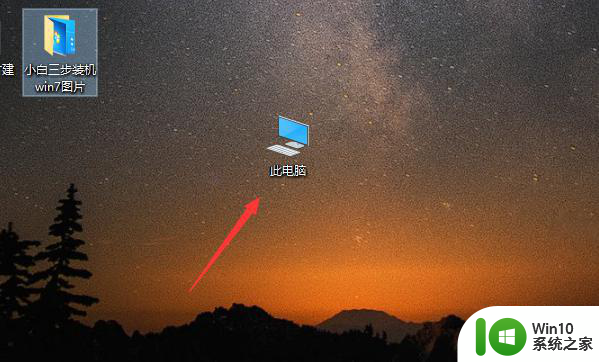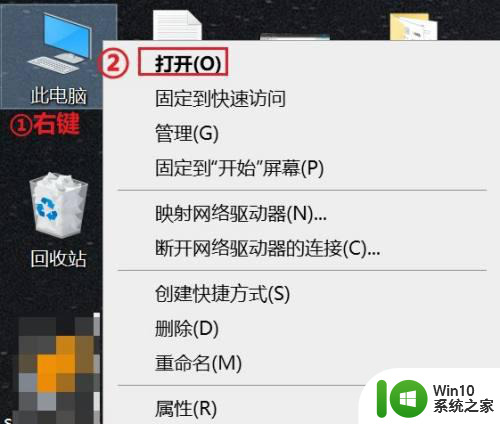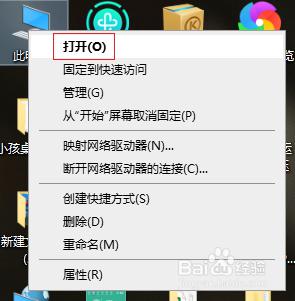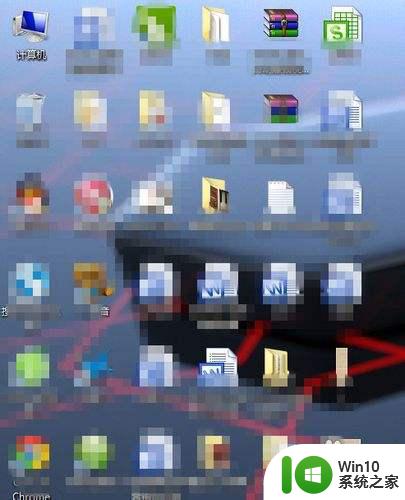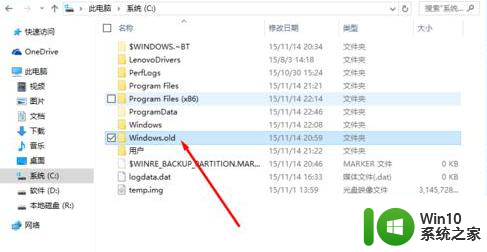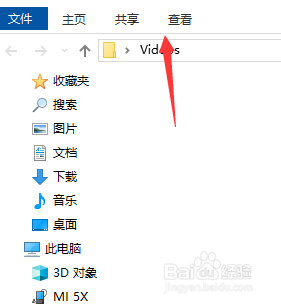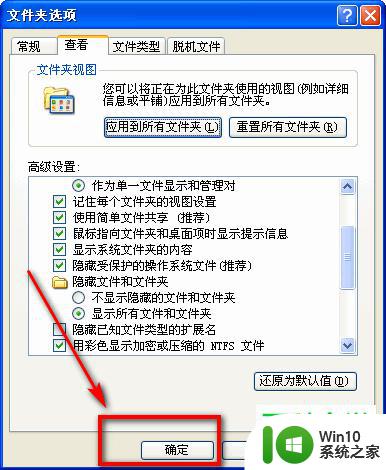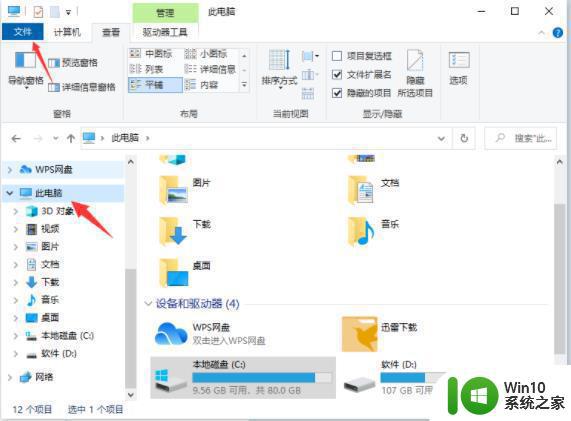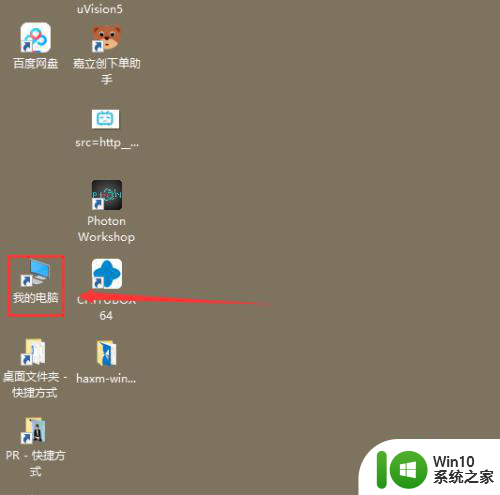怎么查看隐藏文件夹win10 Win10如何显示隐藏文件
怎么查看隐藏文件夹win10,在Windows 10操作系统中,隐藏文件夹是一种常见的保护用户隐私的方式,有时我们可能需要查看这些隐藏文件夹,以便进行一些必要的操作。在Win10中,我们应该如何显示这些隐藏文件夹呢?下面将为大家详细介绍一些简单的方法,帮助您轻松查看隐藏文件夹。无论是为了解决问题,还是为了满足好奇心,这些方法都将为您提供便利。无需担心我们将一一为您解答。
步骤如下:
1.打开电脑,进入“隐藏文件”的文件夹窗口,并单击上方的“查看”菜单。
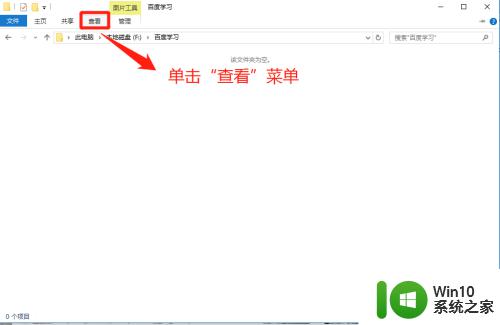
2.在“查看”界面上,找到“选项”菜单并单击它。
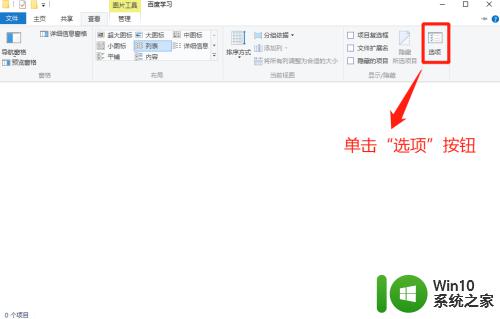
3.在“文件夹选项”窗口中,单击“查看”选项。
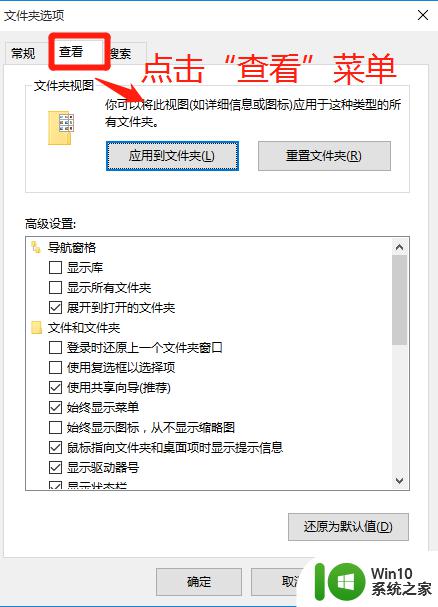
4.在文件夹选项的“查看”窗口中,在高级设置中。通过上下拉菜单查看隐藏文件和文件夹的默认设置。
小提示:默认设置是不显示隐藏文件和文件夹的。
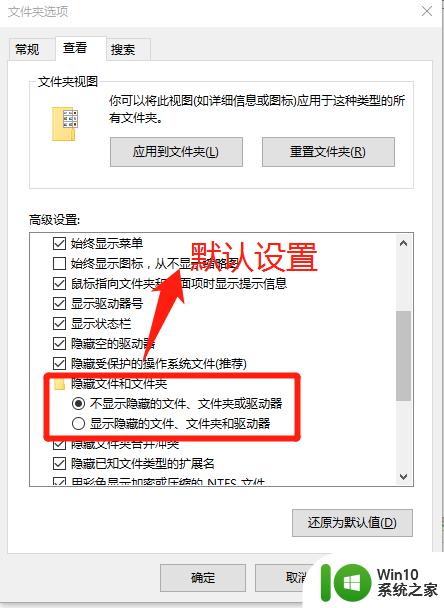
5.在文件夹选项的“查看”窗口中,在高级设置中。勾选“显示隐藏文件、文件夹和驱动器”选项,并点击“确定”按钮。
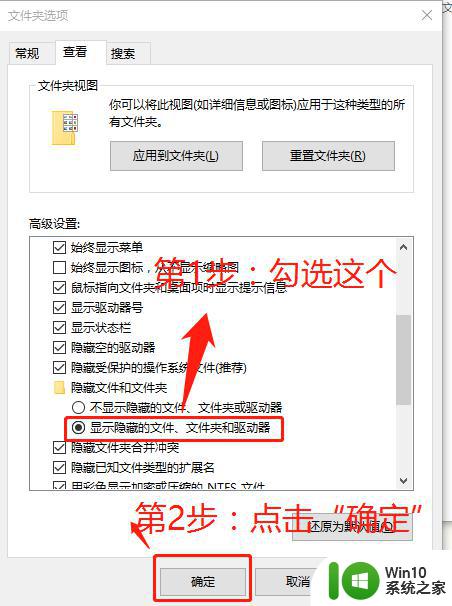
6.在“文件夹选项”窗口中,点击“确定”后。返回隐藏文件的文件夹的位置,查看隐藏文件的情况。
小提示:细心的朋友们发现隐藏文件显示出来,并且左下角项目个数发现变化。
比如:隐藏时为:0 显示隐藏后:34
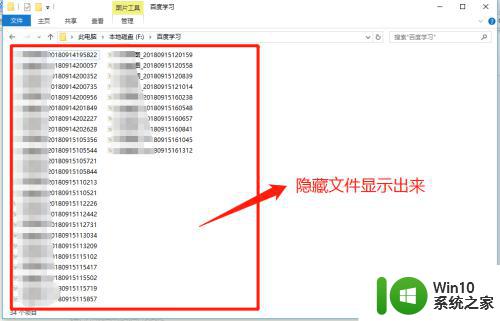
以上是如何查看隐藏文件夹win10的全部内容的步骤,有需要的用户可以根据这些步骤进行操作,希望这对大家有所帮助。