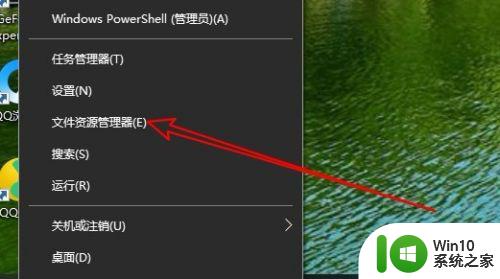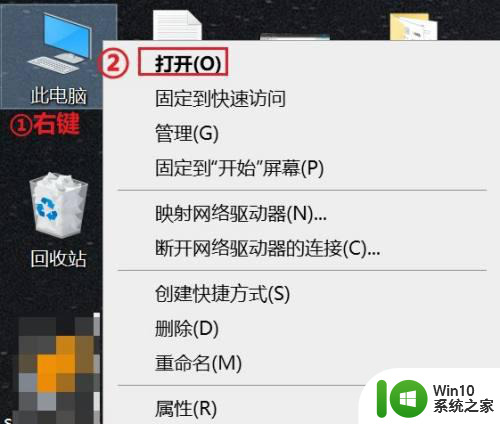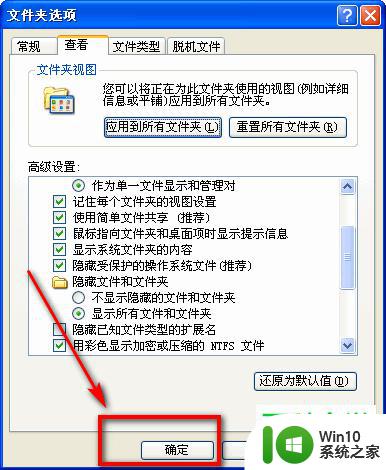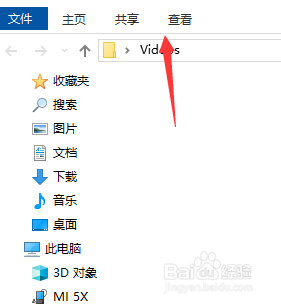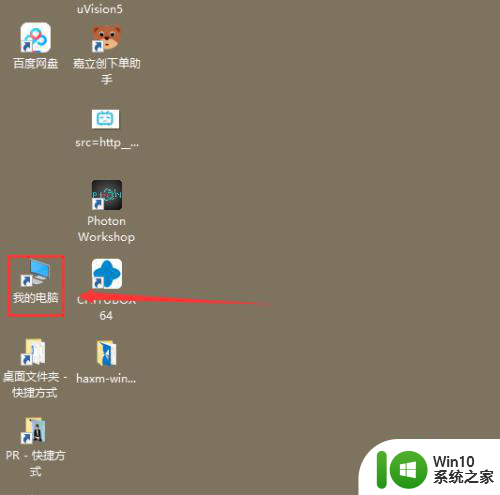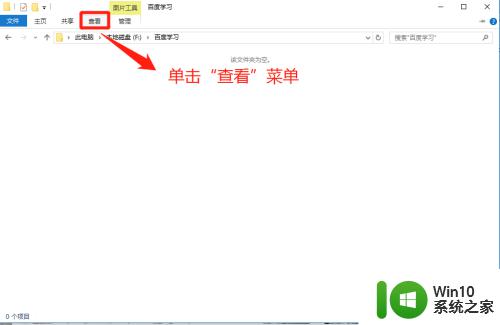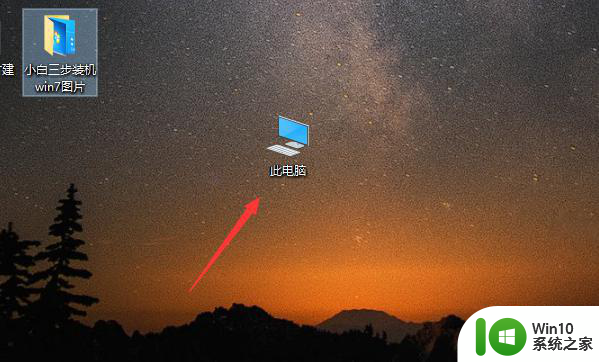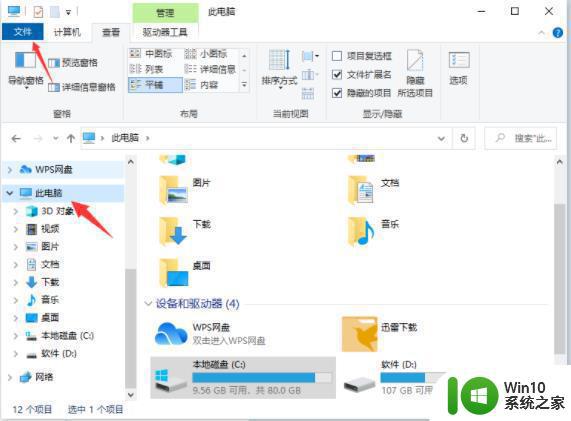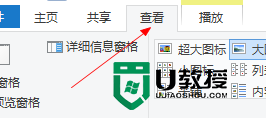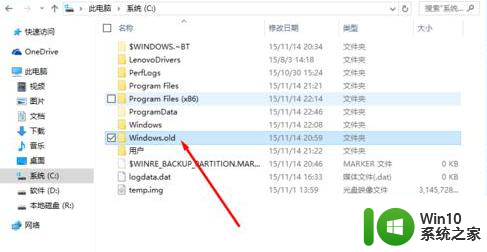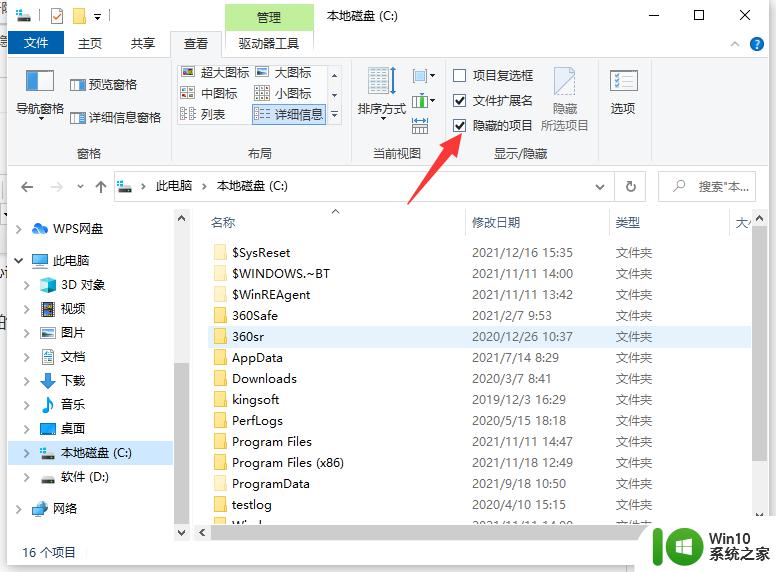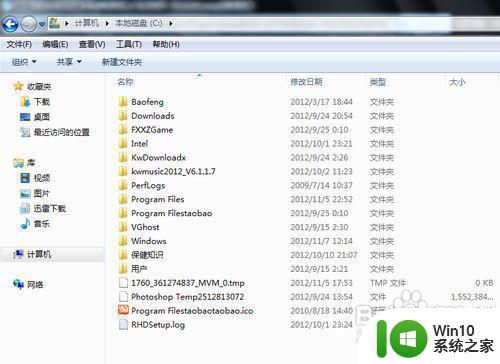win10电脑如何显示隐藏的文件夹 win10文件夹显示隐藏设置方法
在使用Windows 10操作系统的过程中,有时候我们可能会遇到需要显示或隐藏文件夹的情况,无论是为了方便查找某个特定文件,还是为了保护个人隐私,了解如何在Win10电脑上显示或隐藏文件夹是非常重要的。幸运的是Win10为我们提供了简便的设置方法来实现这一功能。接下来我们将介绍如何在Win10电脑上轻松地显示或隐藏文件夹,让您更好地管理您的文件和资料。
具体方法:
1、在Windows10文件资源管理器窗口,点击上面的“查看”菜单
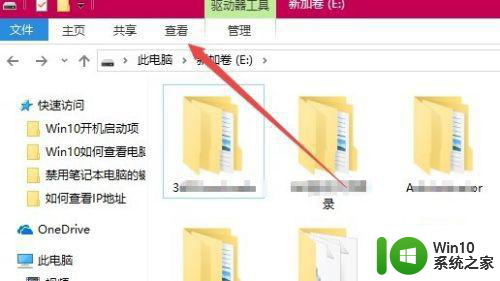
2、在打开的查看工具栏上,找到“隐藏的项目”一项,选中其前面的复选框
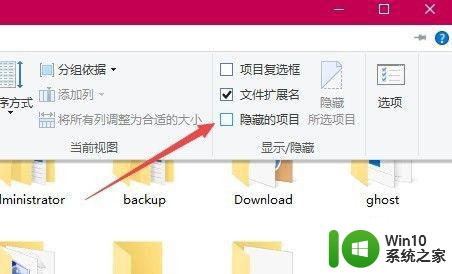
3、这时不可以看到隐藏的文件夹了。不过该文件夹的颜色要比没有隐藏的文件夹颜色浅一点。
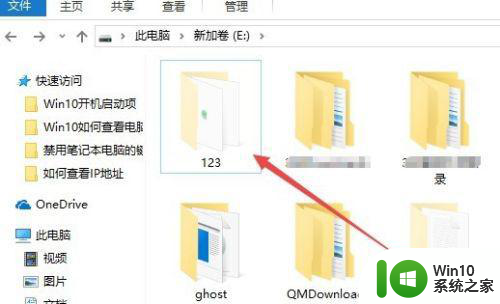
方法二:1、我们也可以在文件资源管理器窗口中,点击左上角的“文件”菜单
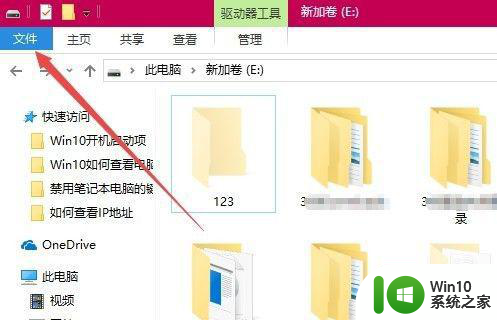
2、在打开的文件下拉菜单中点击“更改文件夹和搜索选项”菜单项
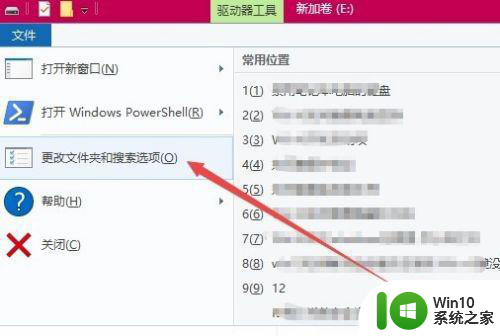
3、在弹出的文件夹属性窗口中,点击上面的“查看”选项卡。
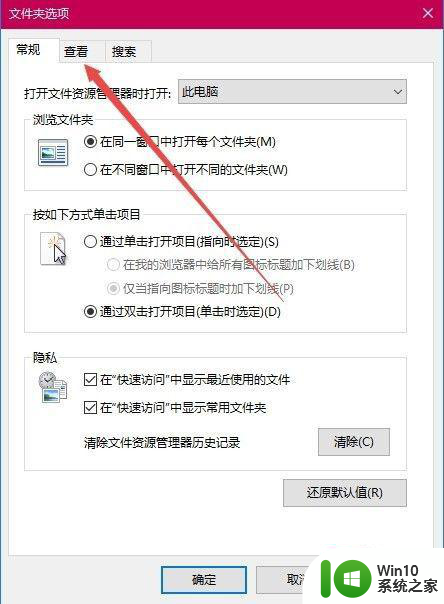
4、在打开的属性设置窗口中,选中“显示隐藏的文件、文件夹和驱动器”一项,如果想显示隐藏的系统文件的话,可以取消“隐藏受保护的操作系统文件(推荐)”的勾选。最后点击确定按钮,同样可以查看到隐藏的文件夹了。
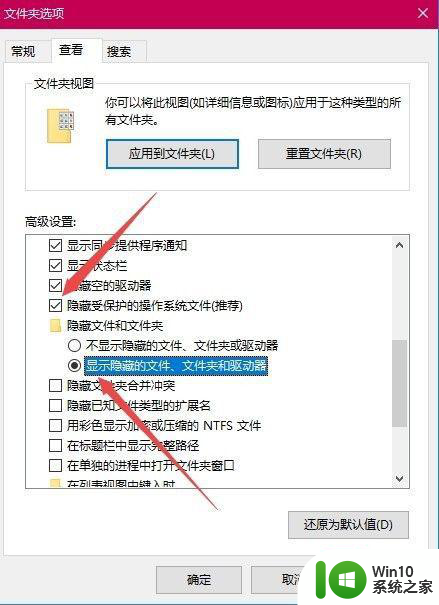
方法三:1、我们又怎么样取消文件夹的隐藏属性呢?可以右键点击文件夹,在弹出菜单中选择“属性”菜单项。
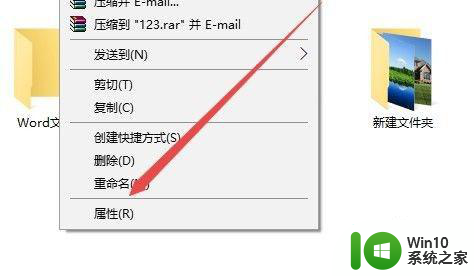
2、这时会文件夹属性窗口,取消下面的“隐藏”前面在复选框,点击确定按钮。
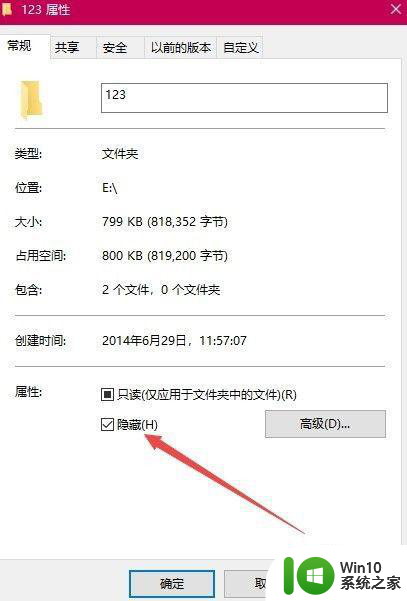
3、接着会弹出一下确认属性更改窗口,点击“确定”按钮。这样就可以取消文件夹的隐藏属性了。
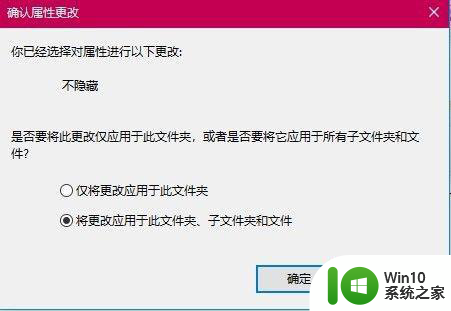
以上就是win10电脑如何显示隐藏的文件夹的全部内容,有出现这种现象的小伙伴不妨根据小编的方法来解决吧,希望能够对大家有所帮助。