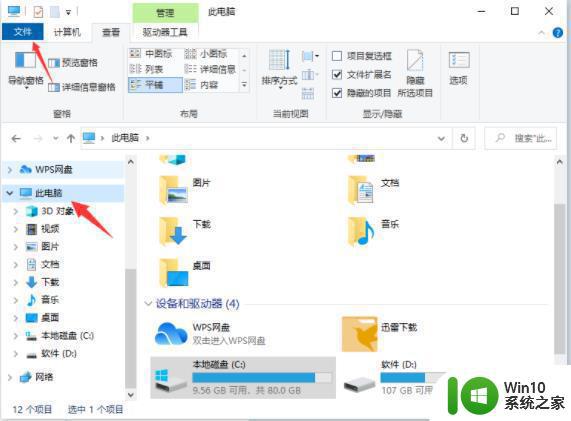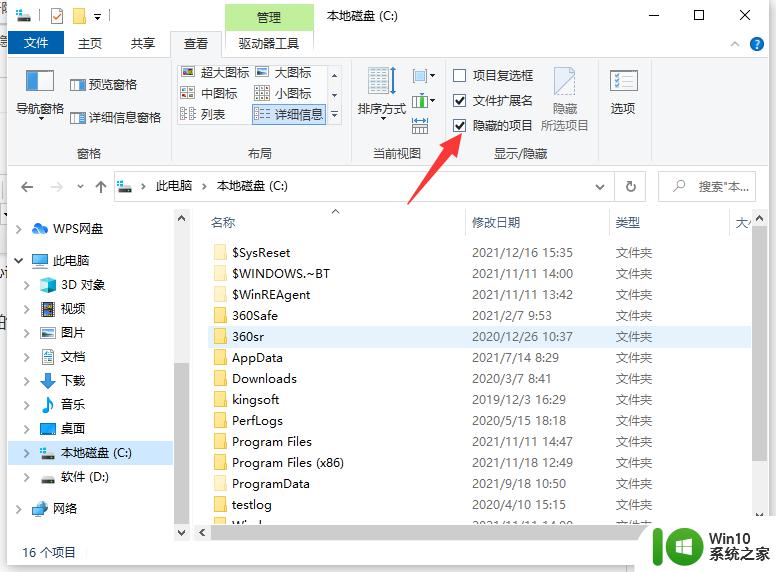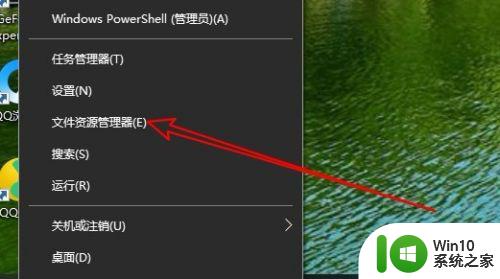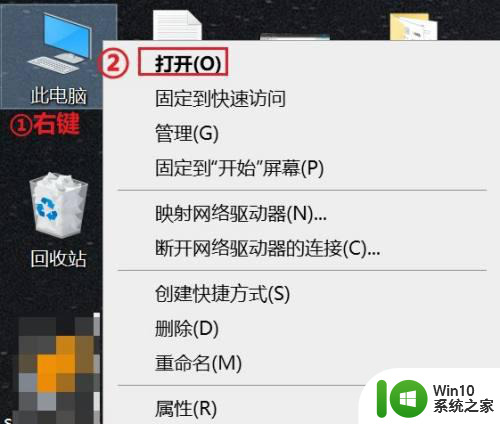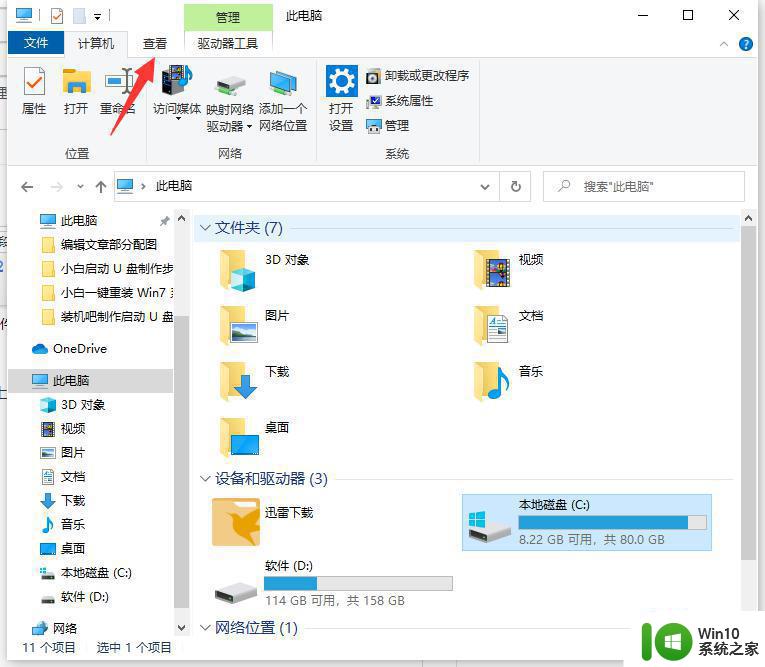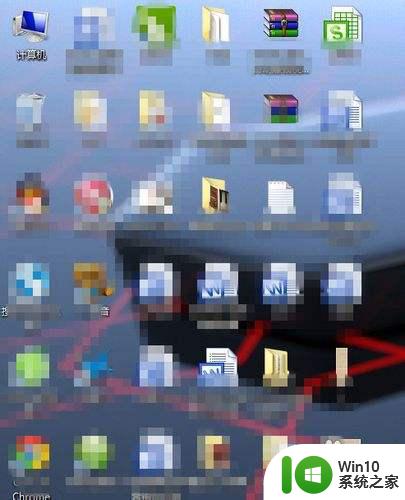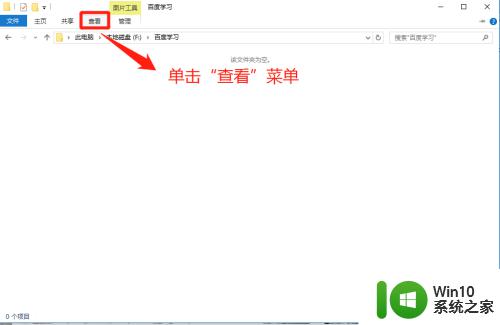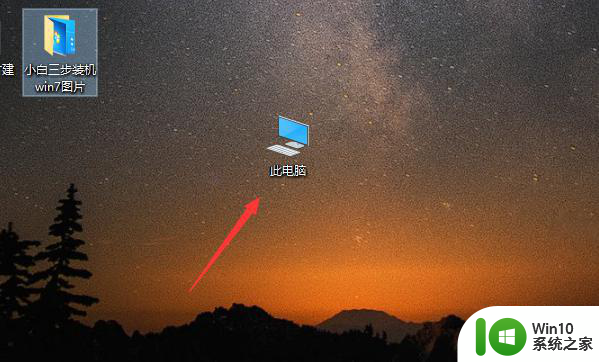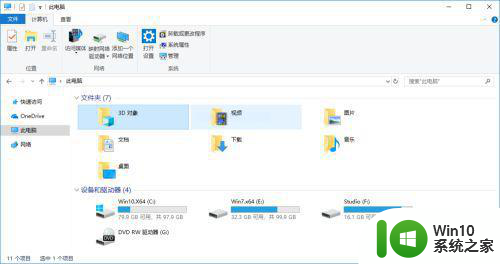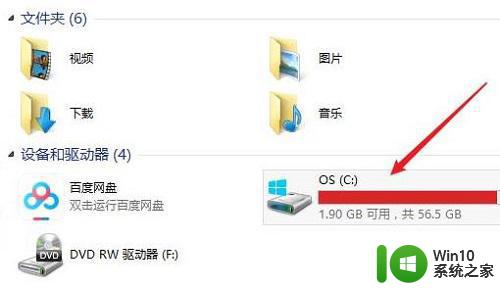如何在win10中找到隐藏的文件夹 win10隐藏文件夹如何打开
如何在win10中找到隐藏的文件夹,在电脑中我们有时会为了保护隐私或其他原因而将某些文件夹隐藏起来,虽然隐藏的文件夹不会在文件资源管理器中显示,但我们仍可以通过一些简单的步骤找到它们。对于使用Win10系统的用户来说,找到隐藏的文件夹并打开它们也不是什么难事。下面给大家介绍如何在Win10中找到隐藏的文件夹以及如何打开它们。
详细步骤如下:
1、首先打开资源管理器,即双击我的电脑打开。如图所示,某驱动盘里的文件全部显示在这里。但是在这个盘里隐藏了很多的文件,如果我们不设置,它们将不显示。
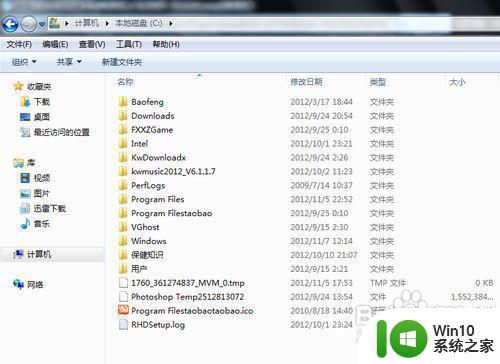
2、点击工具,然后选择最下方的文件夹选项。
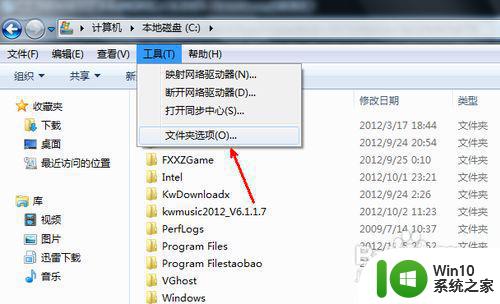
3、在文件夹选项中,点击上方的查看标签栏。
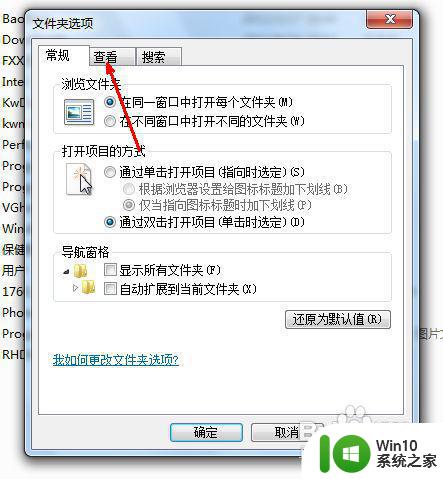
4、在查看标签栏中,向下拉动进度条,找到图中箭头所指的位置,即隐藏文件选项。前面有一个对勾,我们需要取消这个对勾。
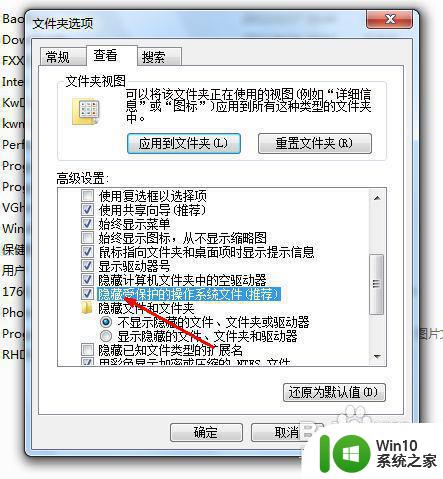
5、当取消对勾的时候会跳出一个警告提示,不用管它,直接点击是按钮。
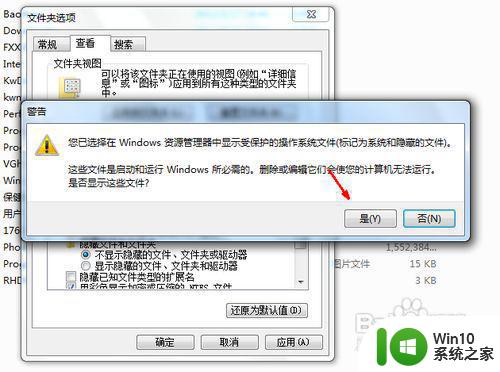
6、取消选定之后还不行,还要选定下面的那个选项,即显示已隐藏的文件。只有这样才能显示出来。最后点击确定退出。
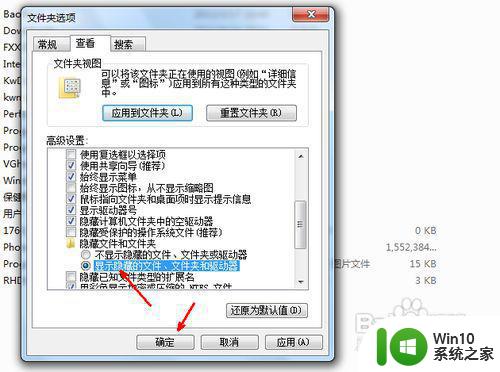
7、如图,当我们把一切都设置完毕,再回到刚才打开的那个驱动盘,会发现多了很多文件和文件夹,这些就是被系统隐藏的文件。显示出来后也是比较模糊的图标。
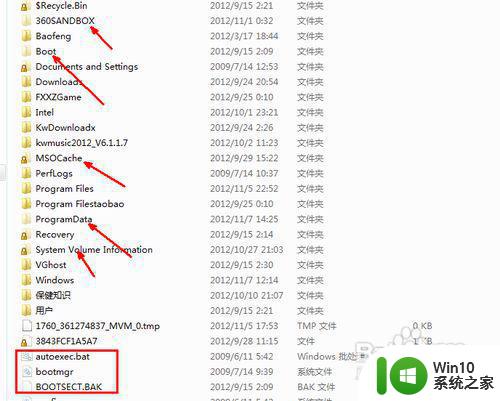
以上是在win10中找到隐藏文件夹的所有内容的方法,如果有用户遇到相同问题,可以参考本文中介绍的步骤进行修复,希望这篇文章对大家有所帮助,如有任何问题,请随时与我们联系。