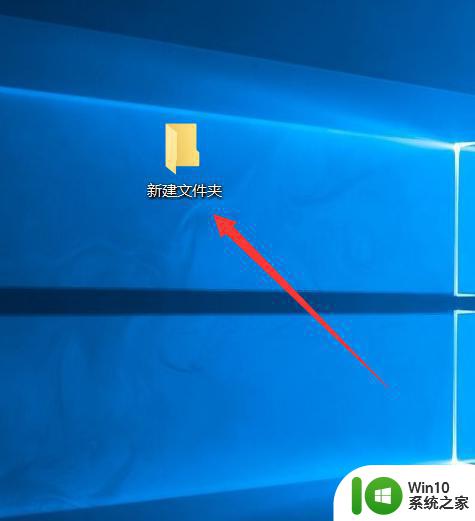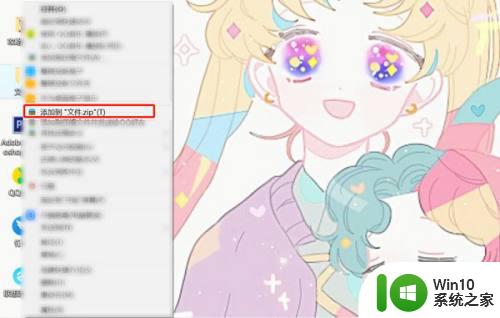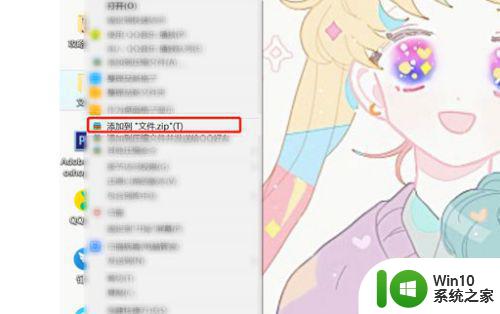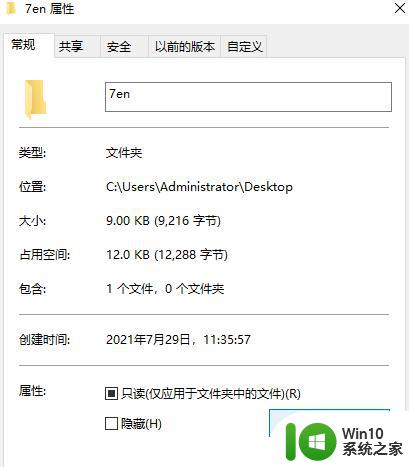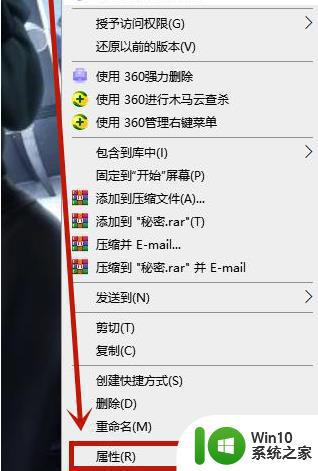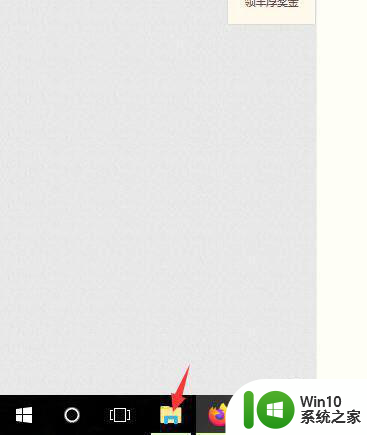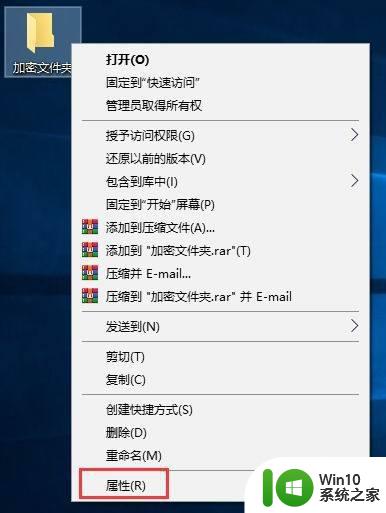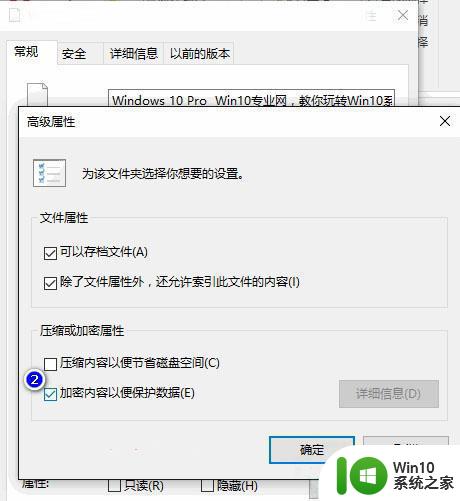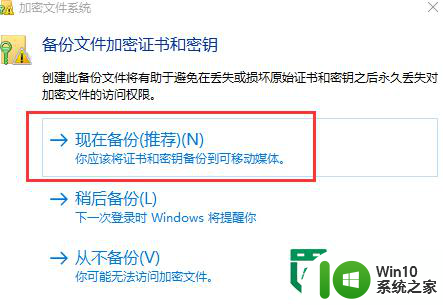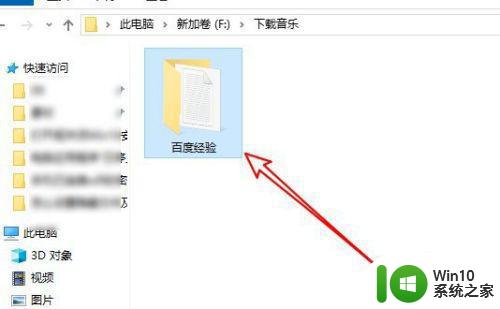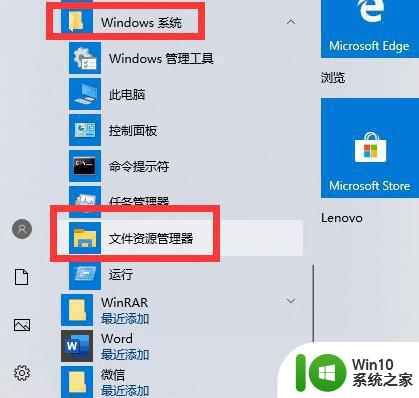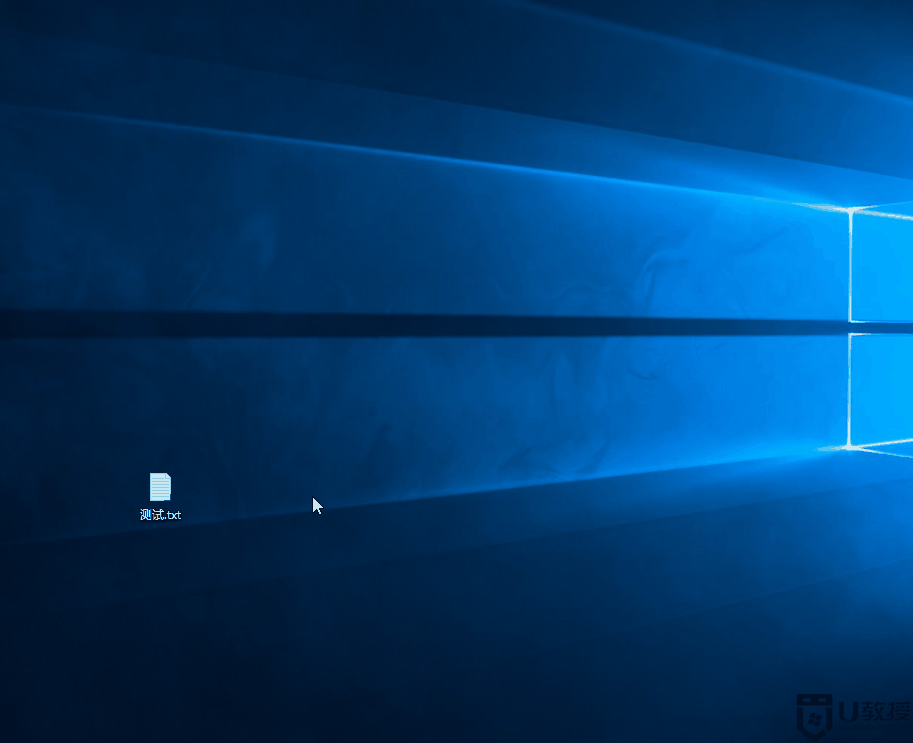win10给文件夹加密复选框变灰如何解决 win10文件夹加密复选框无法选择怎么办
win10给文件夹加密复选框变灰如何解决,在使用Windows 10操作系统时,有时我们可能会遇到一个问题,就是在给文件夹加密时,复选框会变灰无法选择,这给我们的文件保护带来了一定的困扰。我们应该如何解决这个问题呢?在本文中我们将会介绍一些解决方法,帮助您解决Win10文件夹加密复选框无法选择的困扰。无论是误操作还是系统故障,我们都将为您提供可行的解决方案,以确保您的文件能够得到安全可靠的保护。
具体方法如下:
1、在电脑上找到要加密的文件夹。
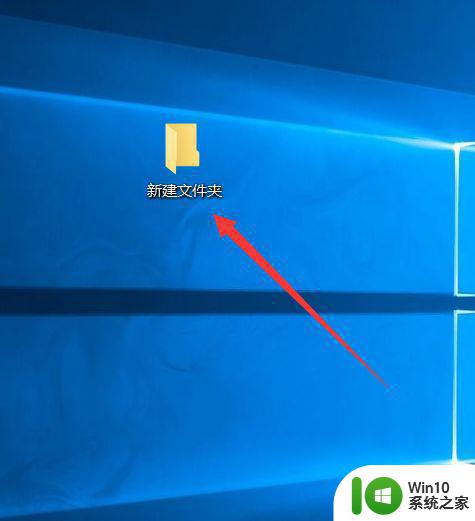
2、右键点击该文件夹,接着点击“添加到压缩文件(B)”,压缩包的后缀是B。
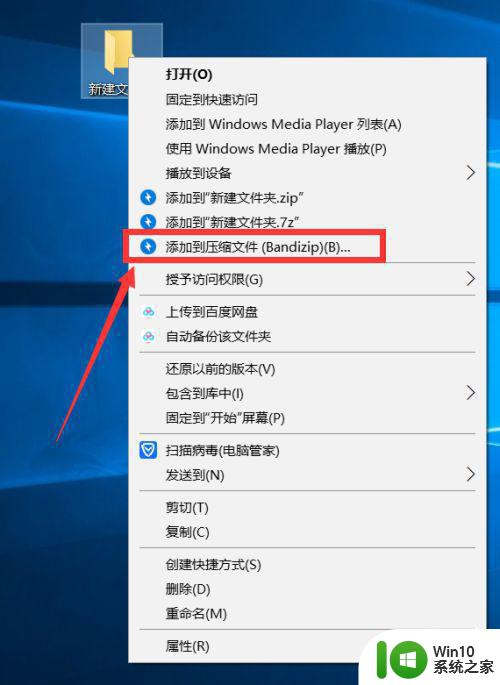
3、弹出的窗口中先设置压缩包的名字和格式,接着点击“设置密码”。
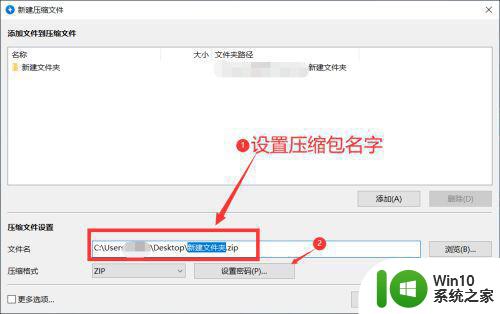
4、在弹出的页面中两次输入密码,接着点击“确定”。
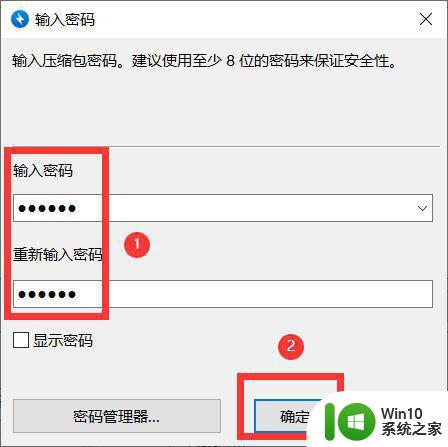
5、系统自动回到之前的压缩页面,接着点击“开始”。
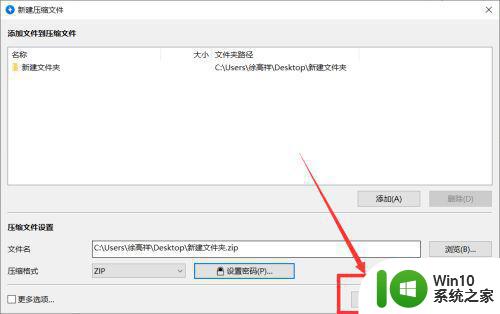
6、压缩完成以后,找到压缩包,右键点击,接着点击“解压到当前文件夹”。
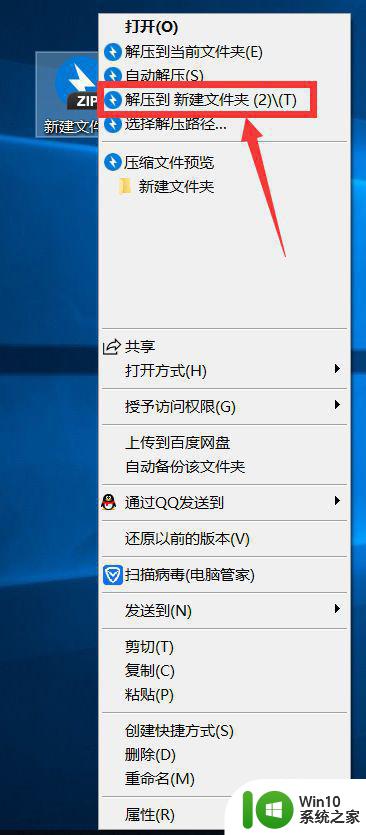
7、接着系统就会弹出窗口提示需要输入密码才能解压,这样就给我们的文件设置了密码。
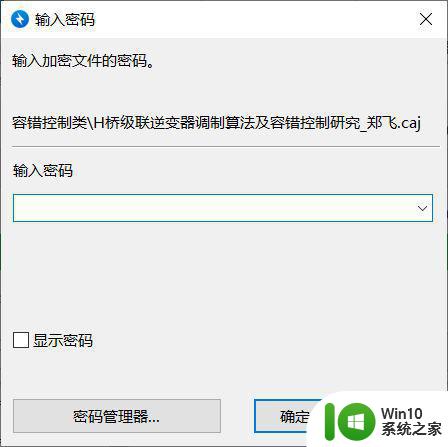
以上就是关于Win10中文件夹加密复选框变灰如何解决的全部内容,如果您也遇到了相同的问题,您可以按照我的方法来解决。