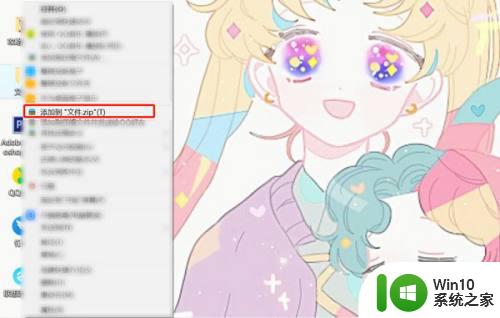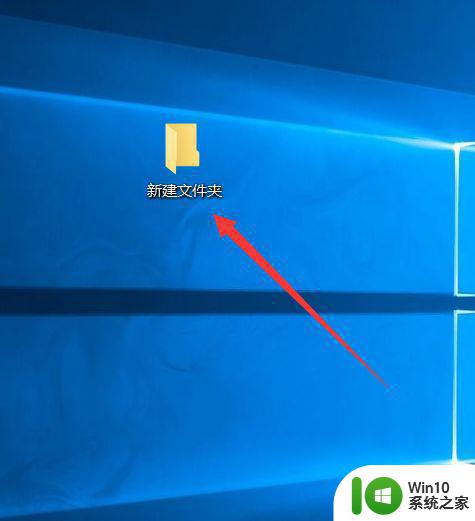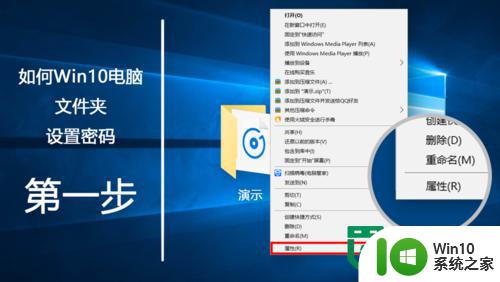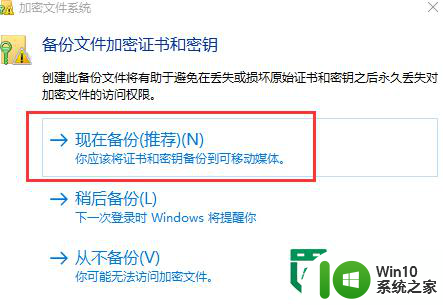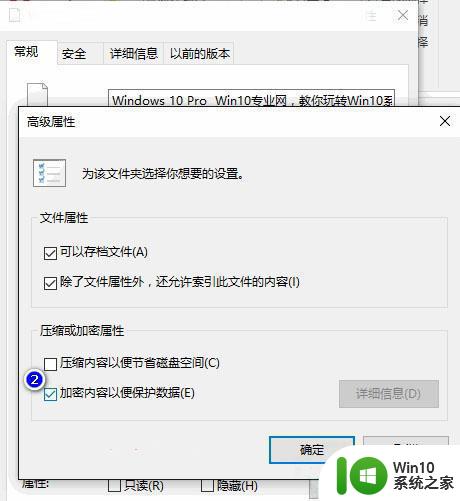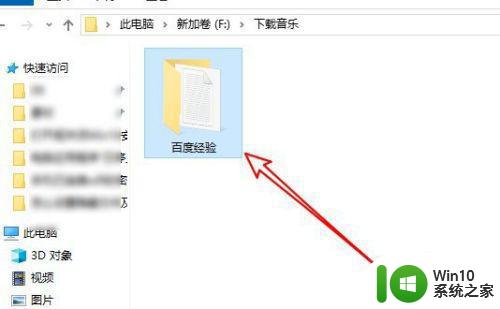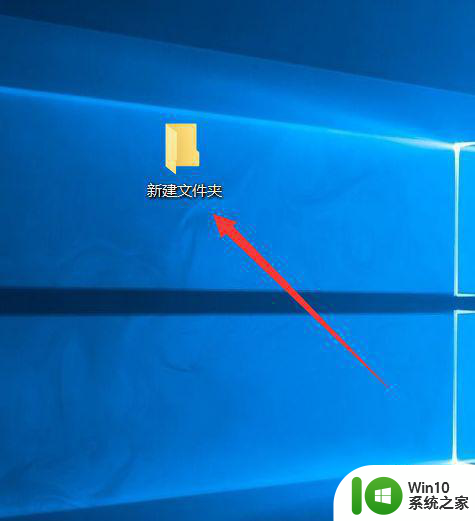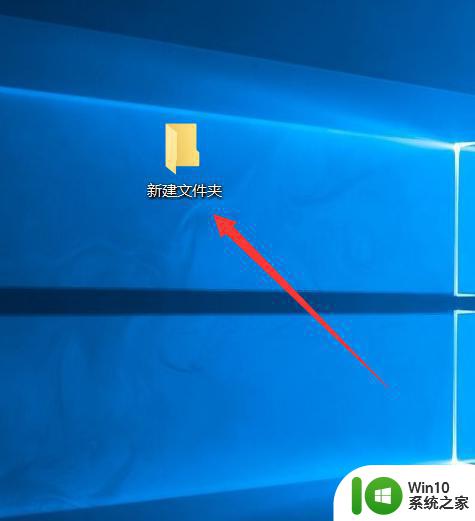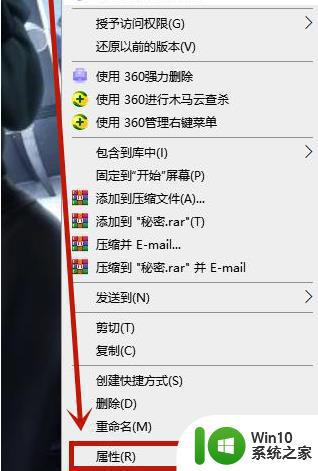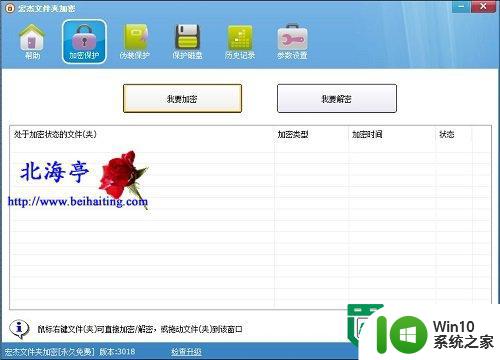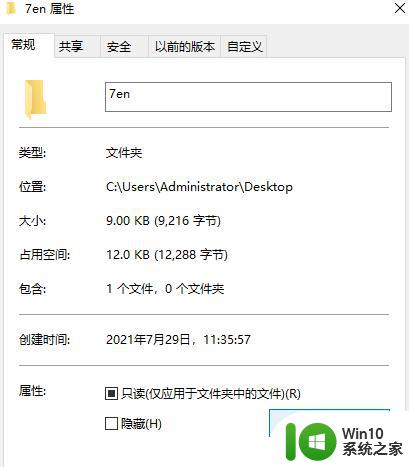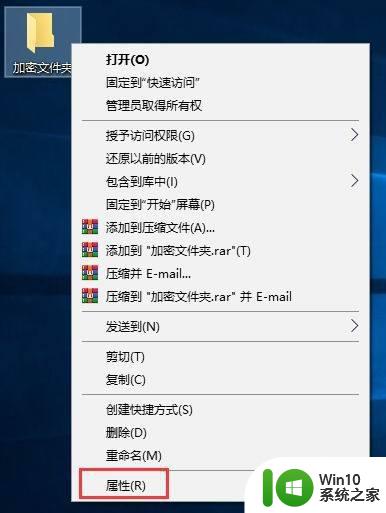win10无法加密文件夹灰色的解决教程 win10文件夹加密灰色怎么办
更新时间:2023-02-12 16:33:54作者:jiang
在win10系统中,我们可能会存放很多重要文件夹,那么为了避免被他人看到。我们可以给文件夹加密,然而最近有深度技术win10旗舰版系统用户要给文件夹加密的时候,却发现加密选项灰色,导致无法加密文件夹,这可该怎么办呢,不用担心本文给大家带来win10文件夹加密灰色怎么办吧。
具体步骤如下:
1、右击想要进行加密的文件夹,在菜单中选择“添加到XXX文件”,XXX为文件夹名字。
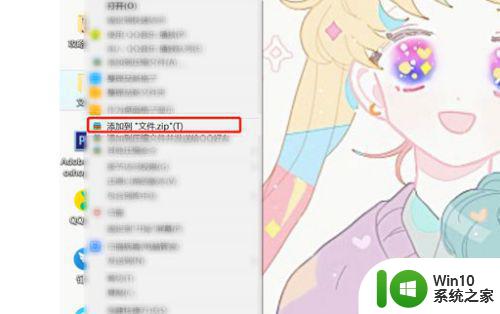
2、在文件夹解压完成之后,双击打开过关压缩完成的文件。
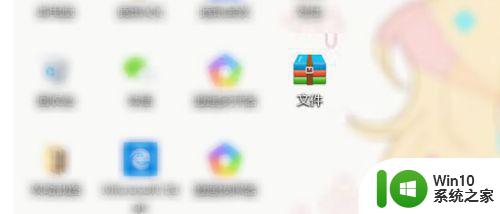
3、在最上方选择【密码】。
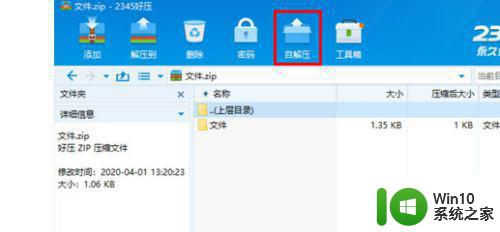
4、在密码选择项中选择【设置新的密码】。
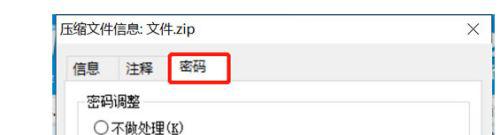
5、设置密码点击确定即可。
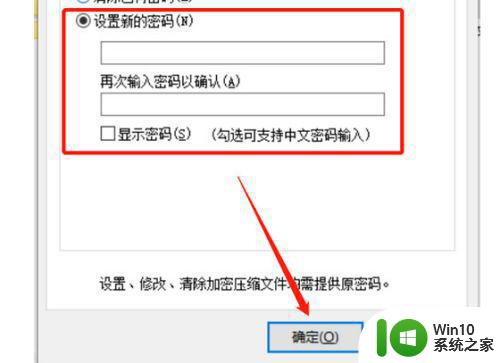
上述给大家讲解的就是win10文件夹加密灰色的详细解决方法,有碰到类似情况的小伙伴们可以按照上面的方法来进行解决吧。