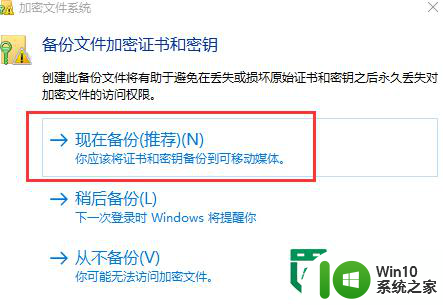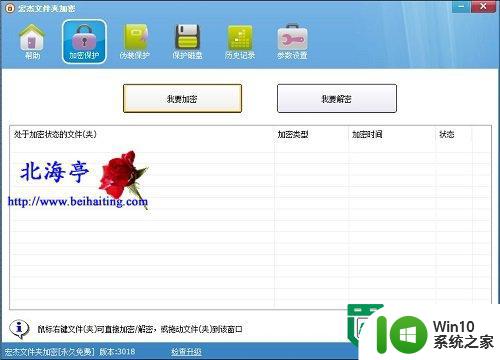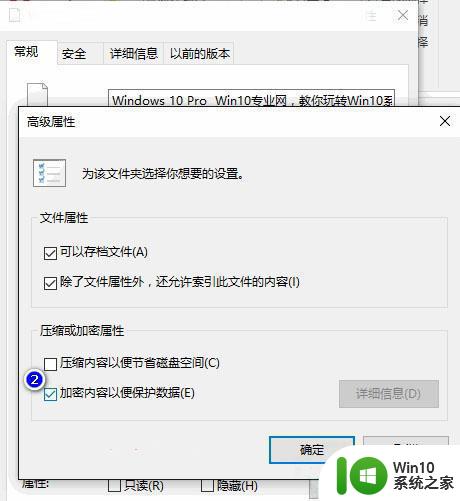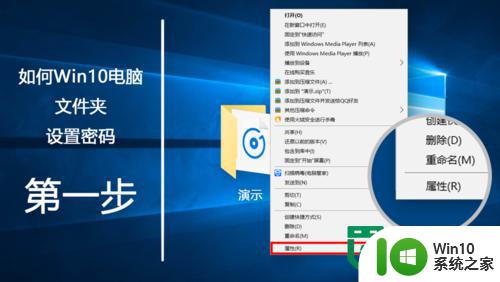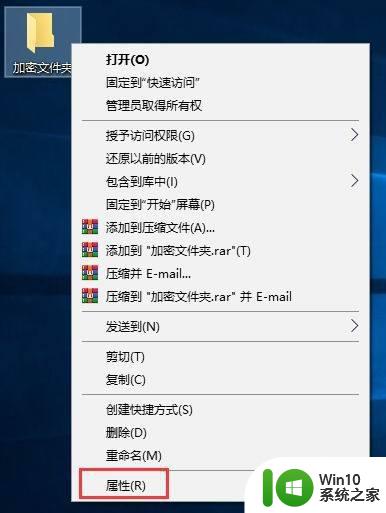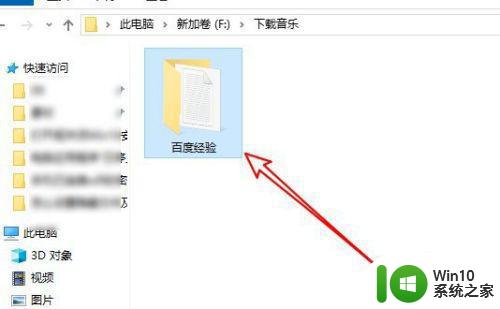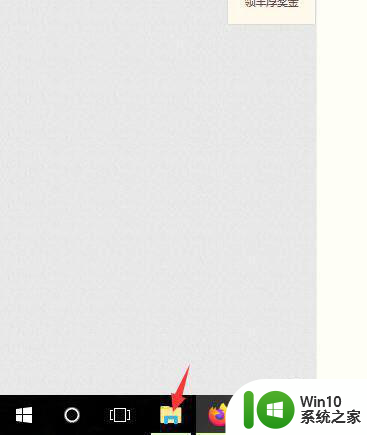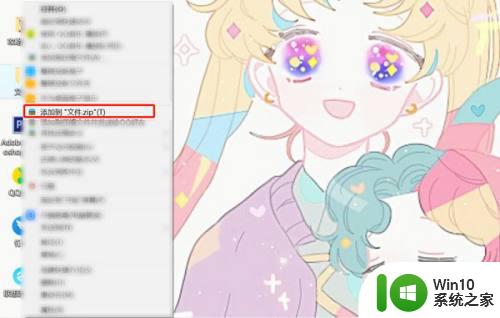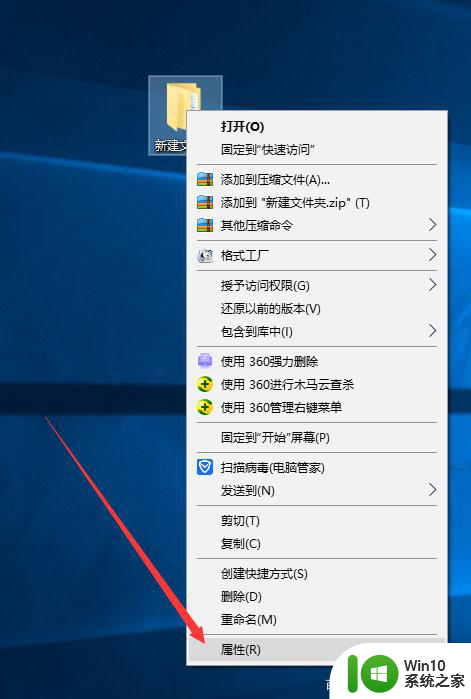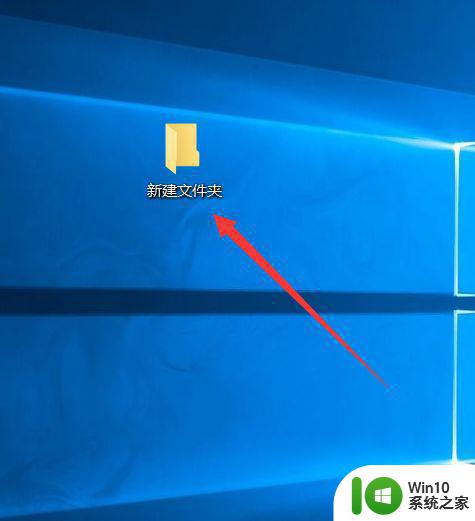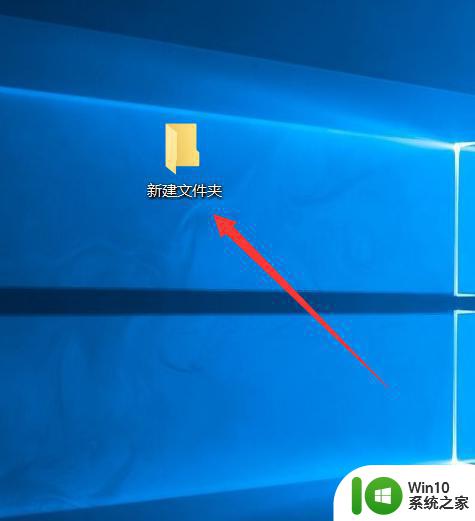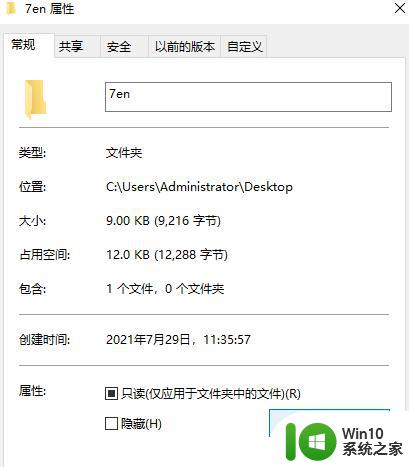window10文件夹加密不成功解决方法 window10文件夹加密解锁方法
window10文件夹加密不成功解决方法,在日常使用电脑的过程中,我们经常会遇到需要保护个人隐私的情况,其中文件夹加密就是一种常见的方式,有时候我们可能会遇到一些问题,比如在使用Windows 10系统进行文件夹加密时无法成功,或者忘记了加密文件夹的解锁密码。对于这些困扰,下面将介绍一些解决方法,帮助大家顺利加密和解锁文件夹。无论是保护个人隐私还是更好地管理文件,这些方法都将为我们提供便利和安全。
具体方法:
1、在电脑上找到要加密的文件夹
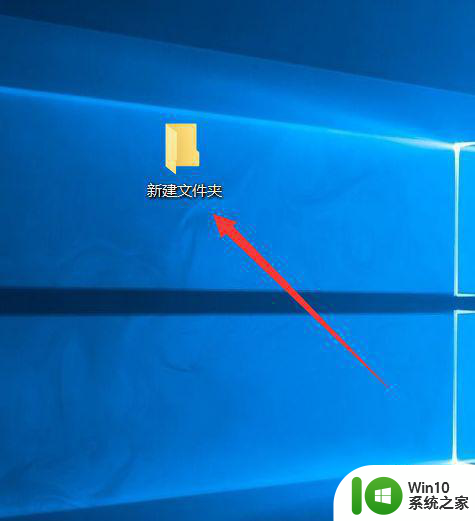
2、右键点击该文件夹,接着点击“添加到压缩文件(B)”,压缩包的后缀是B
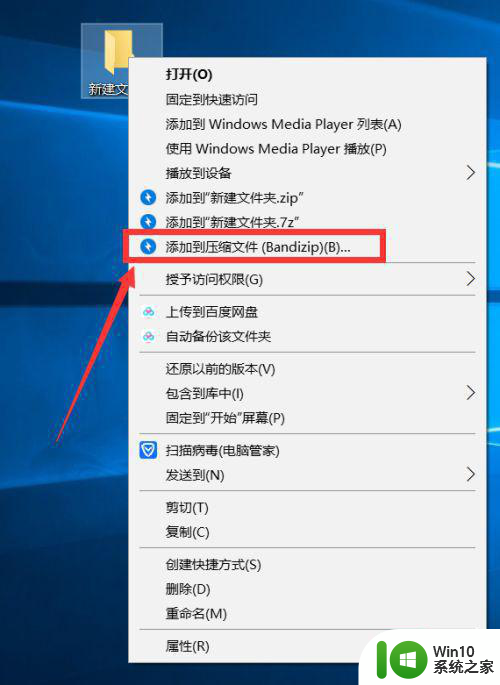
3、在弹出的窗口中先设置压缩包的名字和格式,接着点击“设置密码”
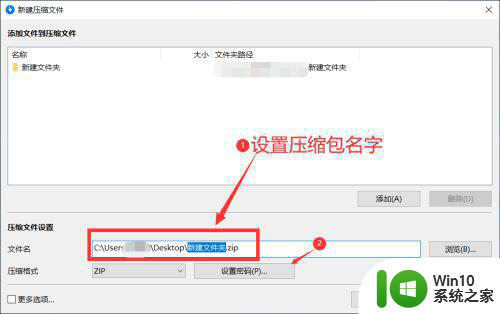
4、在弹出的页面中两次输入密码,接着点击“确定”
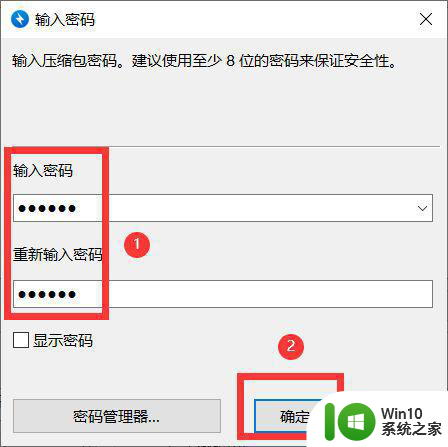
5、系统自动回到之前的压缩页面,接着点击“开始”
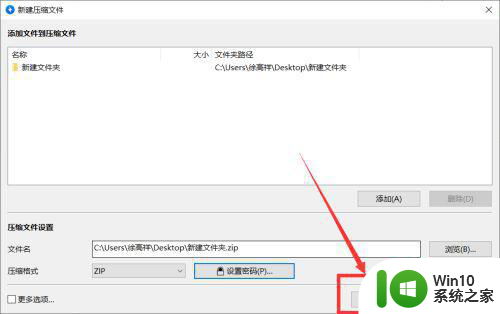
6、压缩完成以后,找到压缩包,右键点击,接着点击“解压到当前文件夹”
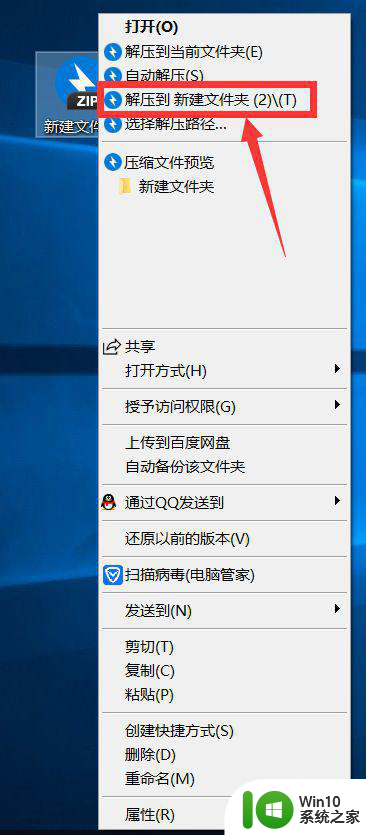
7、接着系统就会弹出窗口提示需要输入密码才能解压,这样就给我们的文件设置了密码
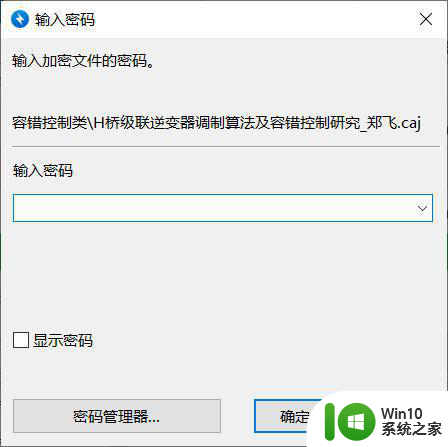
以上就是解决Windows 10文件夹加密不成功的方法,如果你遇到这种情况,不妨尝试一下小编提供的方法,希望对大家有所帮助。