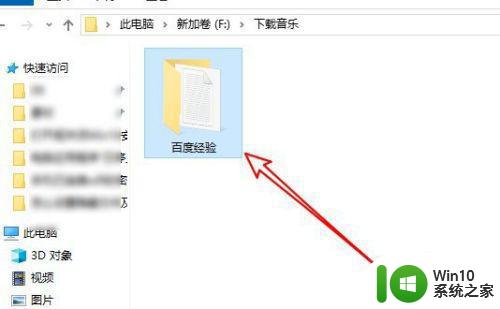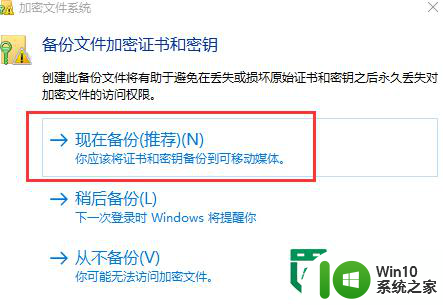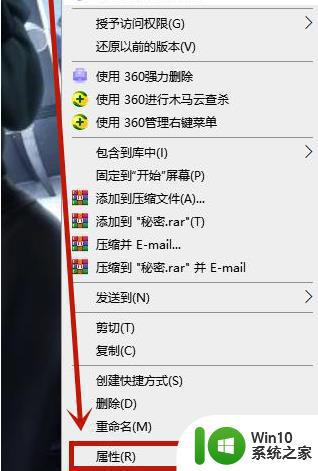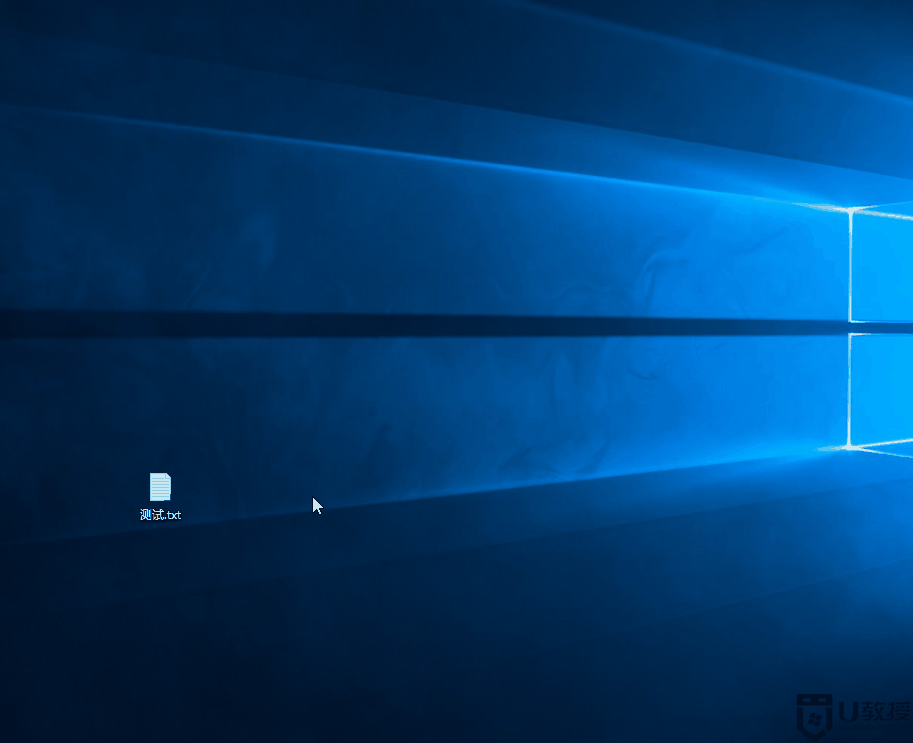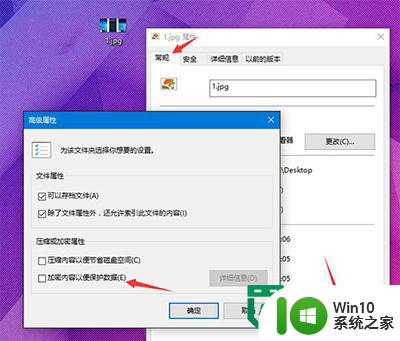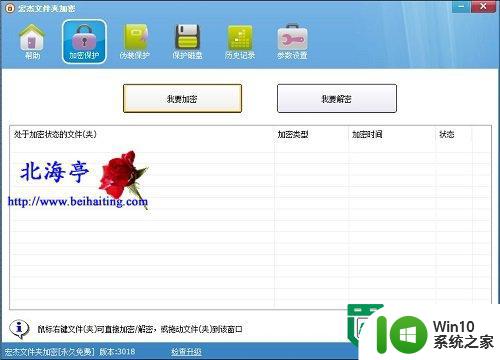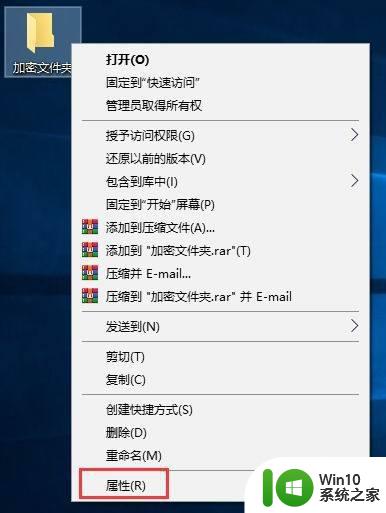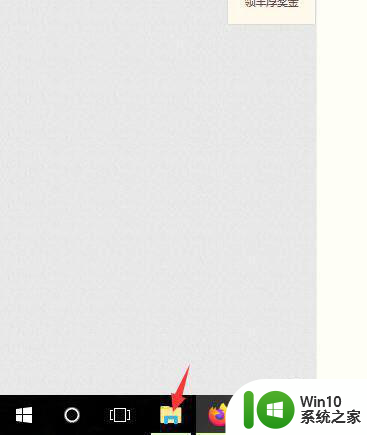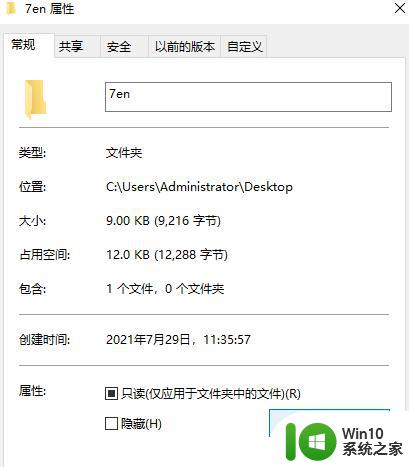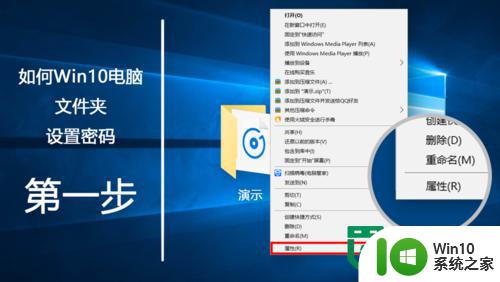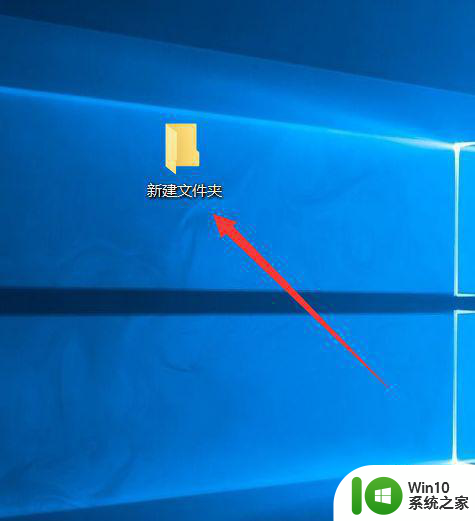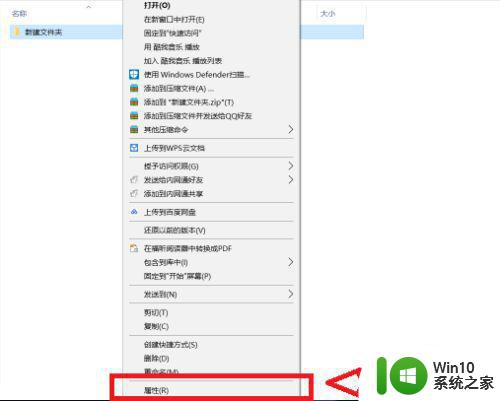给win10文件夹加密的操作方法 Windows 10文件夹加密的步骤和方法
更新时间:2024-01-27 17:55:48作者:xiaoliu
在如今信息爆炸的时代,我们每个人都有着大量的个人文件和隐私信息存储在电脑中,为了保护这些重要的文件不被未经授权的人访问,加密文件夹成为了一种常见的做法。而在Windows 10系统中,加密文件夹也是一项方便且有效的操作。通过简单的步骤和方法,我们可以轻松地为Win10文件夹加密,从而确保个人隐私的安全。下面将为您详细介绍如何进行这一操作。
具体方法如下:
1、右键单击要加密的文件夹。
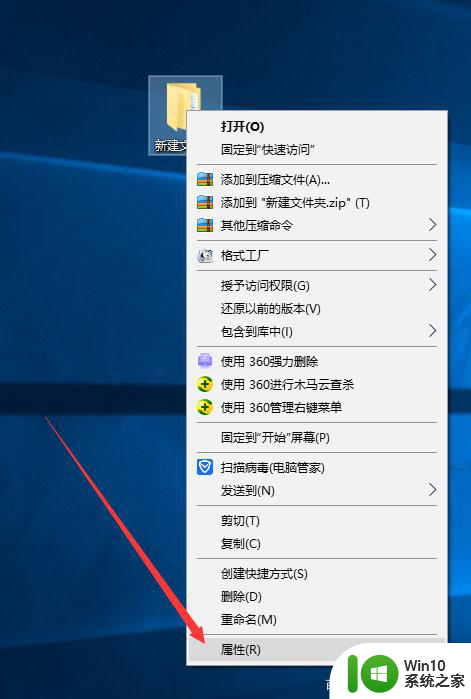
2、出现“文件夹属性”窗口,单击“高级”按钮,如有必要,选中“隐藏”。
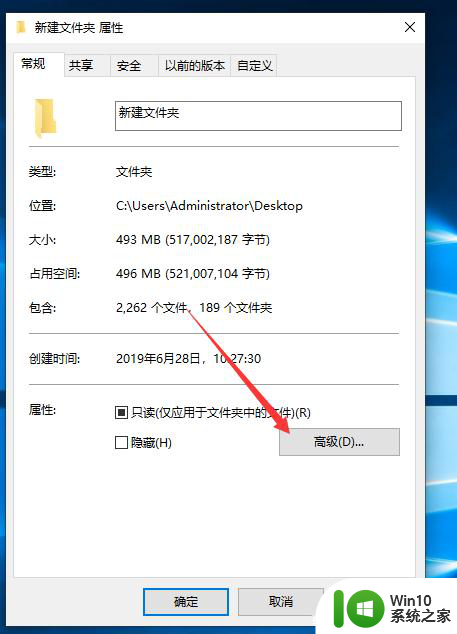
3、出现“高级属性”窗口。检查下面的加密内容以保护数据。单击“确定”。
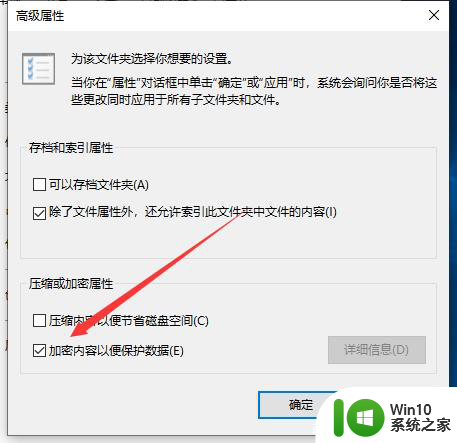
4、此时,我们可以看到文件夹图标上出现一个锁,加密成功。但是,此文件夹加密意味着此帐户只能在此计算机中打开。不能通过使用其他帐户或复制到其他计算机来打开它。

以上就是给win10文件夹加密的操作方法的全部内容,如果有遇到这种情况,那么你就可以根据小编的操作来进行解决,非常的简单快速,一步到位。