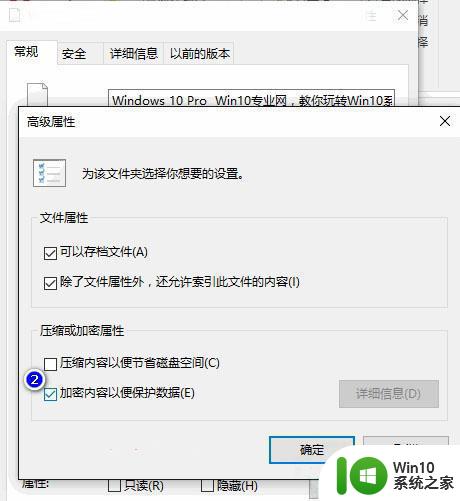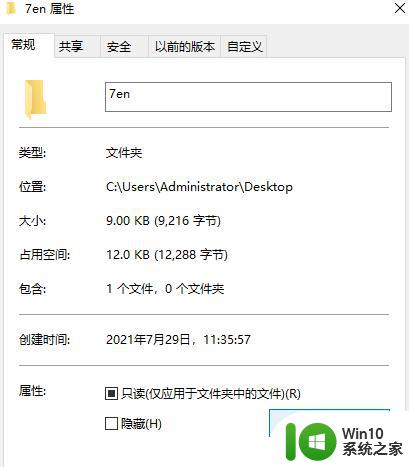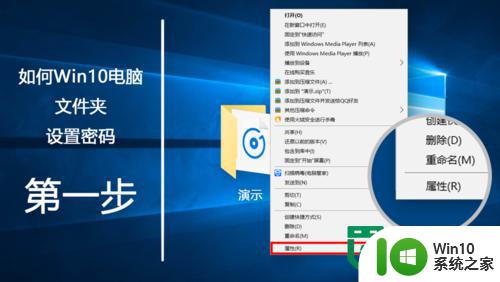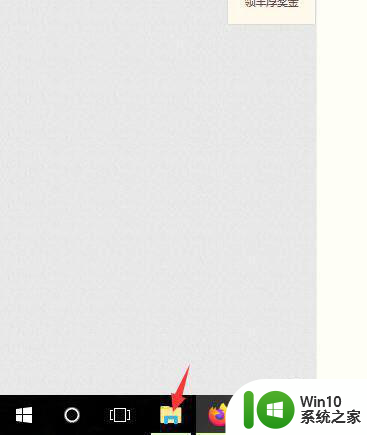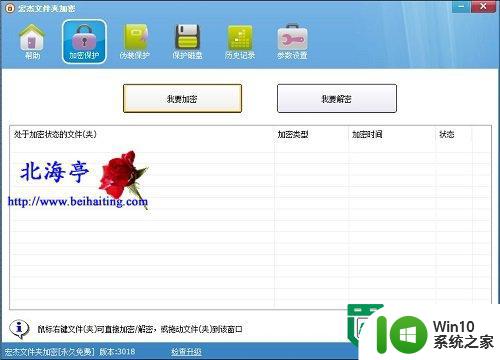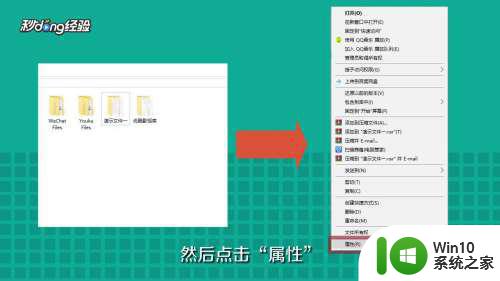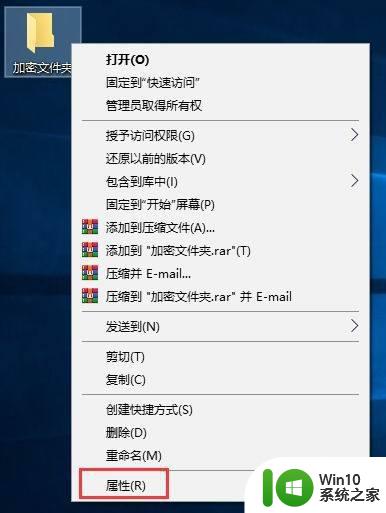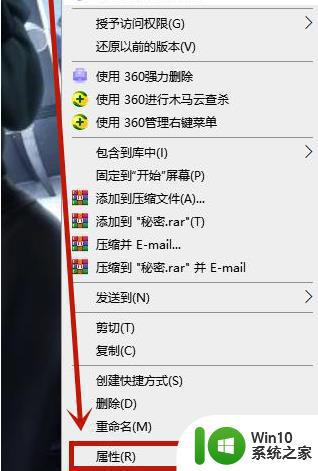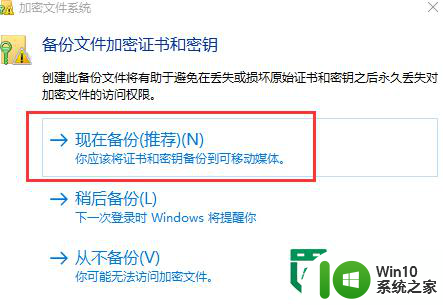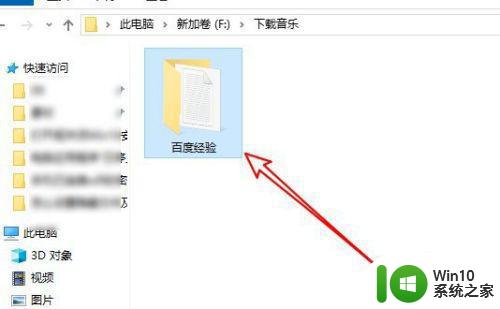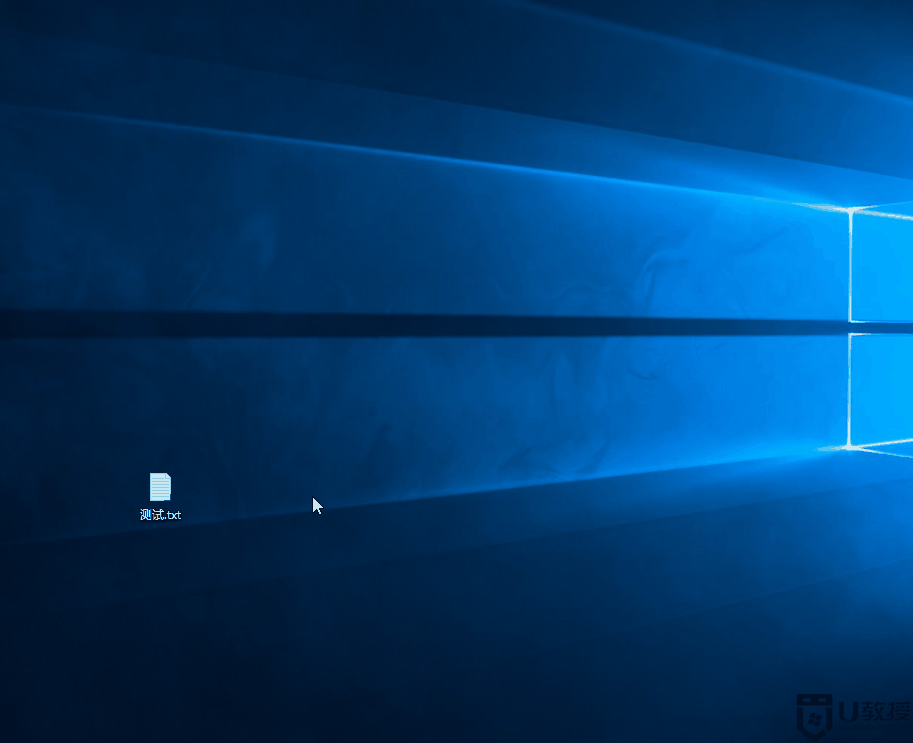电脑里的文件如何加密 如何在win10电脑中设置文件夹加密
电脑里的文件如何加密,在如今信息爆炸的时代,我们的电脑里存储了大量的个人和敏感的文件,为了保护这些文件不被未经授权的人访问和窃取,加密已成为一种必要的手段。在Win10电脑中,我们可以通过设置文件夹加密来加强对个人隐私的保护。这种加密方式可以有效防止他人通过未经授权的方式打开你的文件夹,保护你的隐私不受侵犯。接下来我们将介绍如何在Win10电脑中设置文件夹加密,让你的个人文件更加安全可靠。
具体方法:
1.首先,打开你的电脑。点击桌面上的“此电脑”图标,也可以点击任务栏底部的文件资源管理器图标。
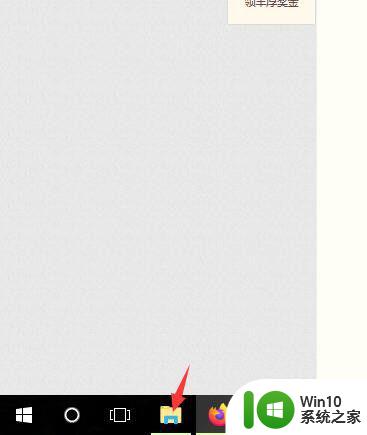
2.然后,在窗口中找到你需要加密的文件夹。右键点击需要加密的文件夹,在弹出的菜单中选择“属性”选项。
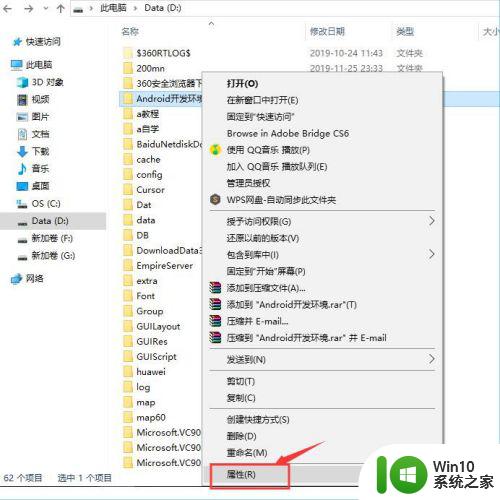
3.在文件夹属性窗口中,点击“高级”选项。
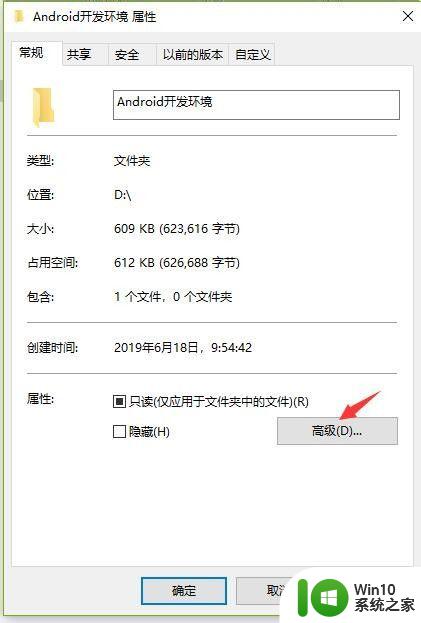
4.在高级属性页面中勾选“加密内容以保证数据”选项, 最后点击确定按钮关闭当前窗口。
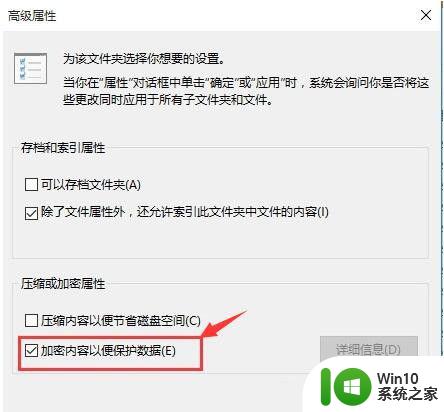
5.在加密文件系统页面中,需要备份文件加密证书和密钥。询问你怎样备份,请点击“现在备份”选项。
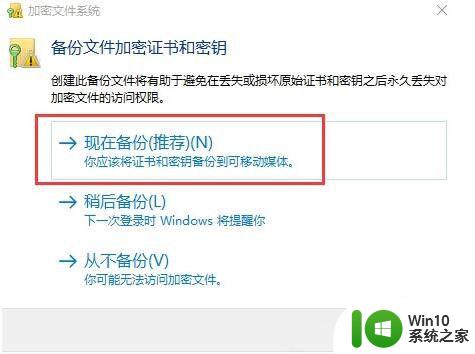
6.备份时候需要你设置一个密码,请牢记好你的密码。
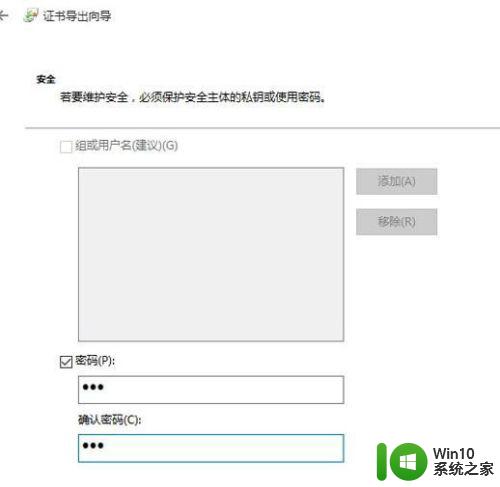
7.最后一个步骤,导出证书文件。请把证书文件导出到你指定的地方,请牢记好这个证书的保存位置。

以上就是电脑文件加密的全部内容,如果你遇到过这种情况,可以按照小编的操作来解决,非常简单快速,一步到位。