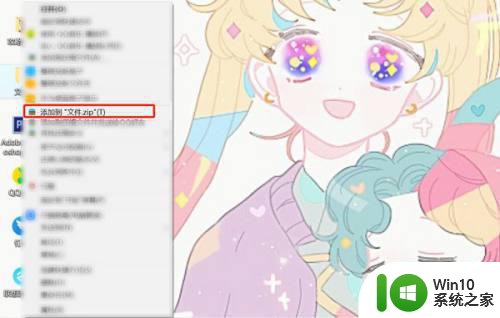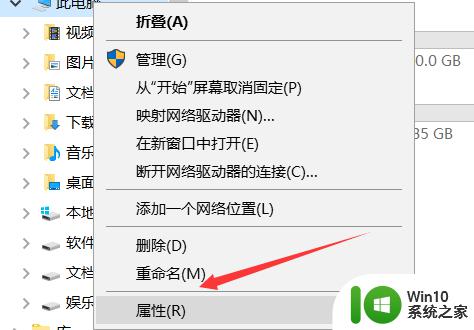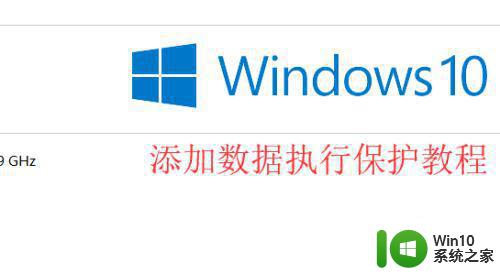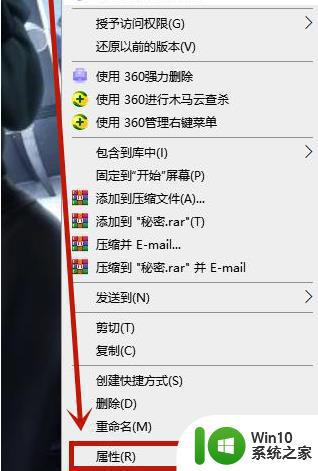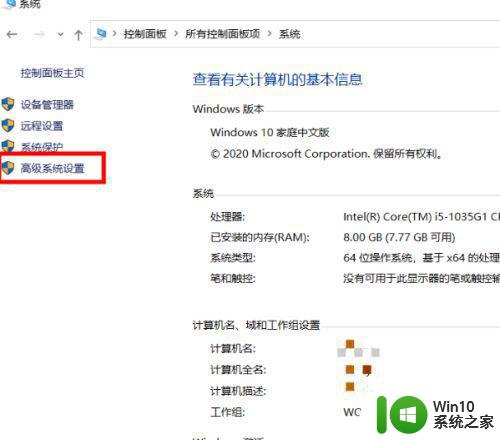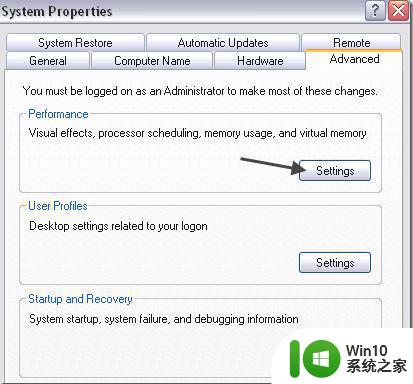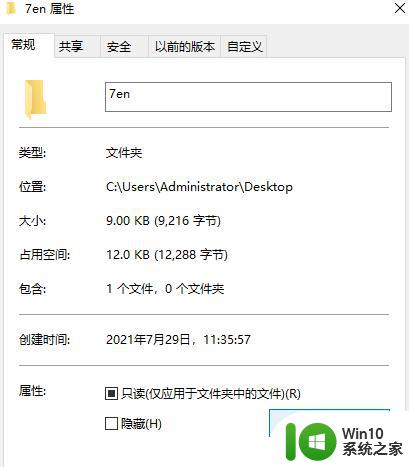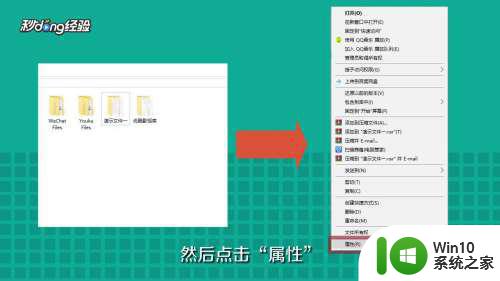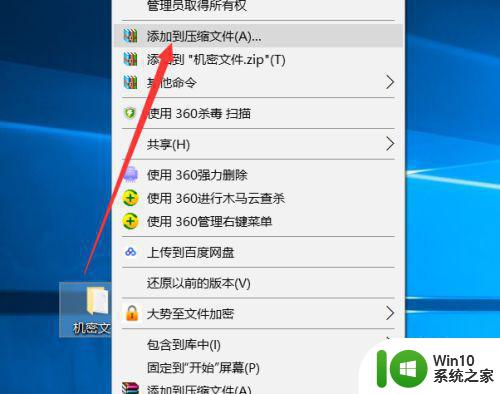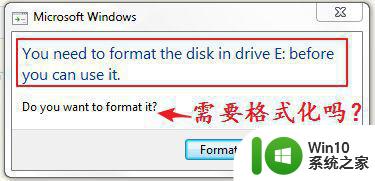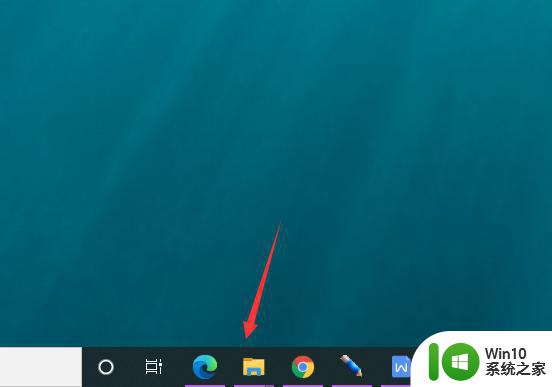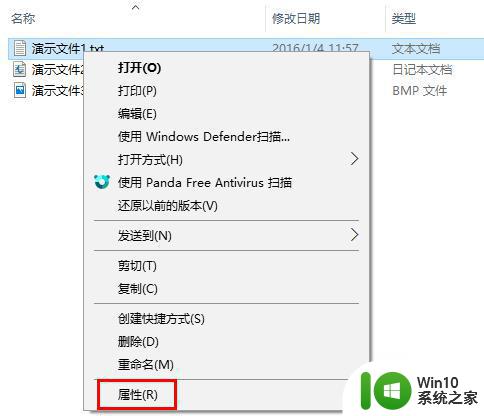加密内容以便保护数据显灰怎么破 Win10加密文件夹如何保护数据
随着科技的进步和信息时代的到来,数据的保护变得越来越重要,在Win10操作系统中,加密文件夹成为了一种常见的保护数据的方式。加密内容以便保护数据显灰怎么破,以及Win10加密文件夹如何保护数据,成为了许多人关注的话题。加密文件夹通过使用密码或者密钥对文件夹中的数据进行加密,确保只有授权的用户能够解密和访问这些文件。这种加密方式在一定程度上确保了数据的安全性,但同时也带来了一些挑战和问题。本文将探讨加密内容的破解方法以及Win10加密文件夹的保护策略,帮助读者更好地保护自己的数据。
对于某些人来说,您经常需要对某些文件夹进行加密,以使其安全且私密。但情况是您无法加密Windows 10上的文件夹,因为加密内容以保护数据不可用,因为它未启用。
如果要激活Windows加密选项,则会拒绝对加密内容以保护数据的访问权限。你不能勾选方框来加密一个文件夹,它只是没有任何标志的灰色。
很多人都对Windows 10不允许我加密文件夹的原因感到困惑。事实上,原因是可以理解的。您在Windows 7 Home Premium或Windows 10 Home等上存在有问题的加密选项。
因此,在您准备好修复灰色加密内容以保护数据之前,您还可以学习更多如何正确加密。
如何在Windows 10上加密文件夹?
由于加密内容以保护数据灰显但是您不知道如何启用Windows 10加密或Windows 7选项,因此Windows 10可能无法加密文件夹。
要让Windows 10加密文件夹或文件,请执行以下步骤。
1.右键单击要加密的文件夹以打开其属性。这里以Windows 10 Skill文件夹为例。
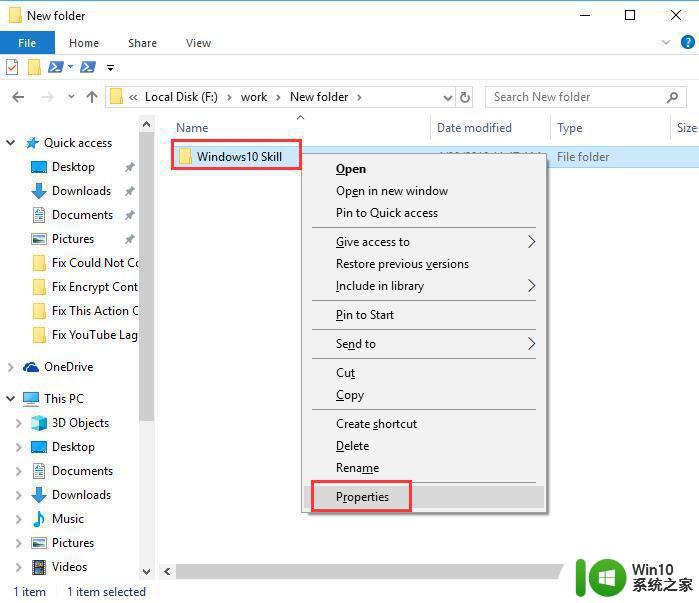
2.在“ 属性”窗口的“ 常规”选项卡下,单击“ 高级”。
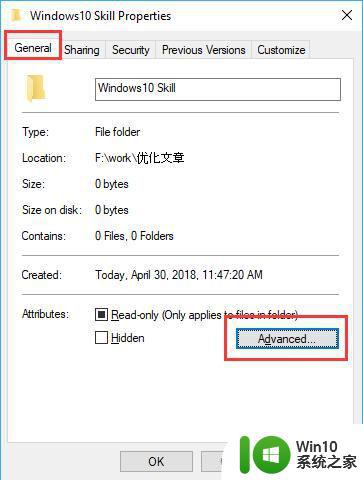
3.在“ 高级属性”中,选中“ 加密内容”以保护数据,然后单击“ 确定”以生效。
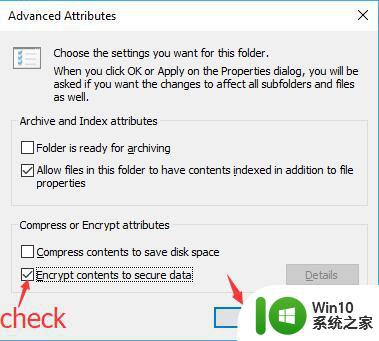
然后该文件夹将被加密,除非您允许,否则没有其他人可以看到它。
这就是你可以在Windows 10上加密数据的方法。
现在,当您发现加密内容以保护您无法使用的数据时,请继续解决此加密文件夹失败错误。
如何修复加密内容以保护数据灰显Windows 10?
如果由于存在加密内容以保护数据访问被拒绝而无法加密Windows 8或10上的文件夹,则必须修复此未启用的加密选项。 。
解决Windows 10的步骤灰显加密内容以保护数据:
1. 在搜索框中键入regedit,然后右键单击它以管理员身份运行。
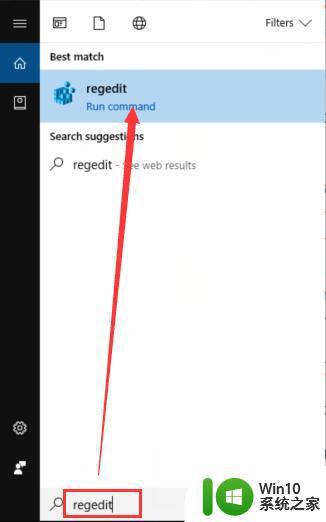
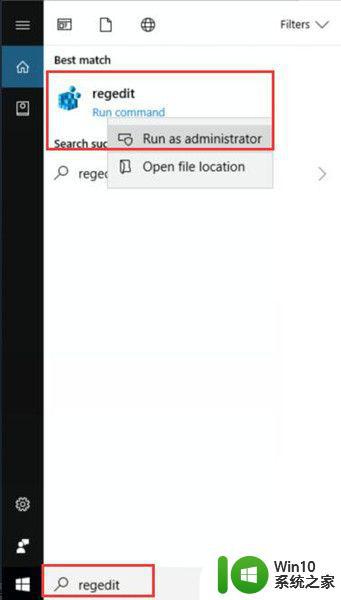
2.在组策略中,作为路径:HKEY_LOCAL_MACHINE / SYSTEM / CurrentControlSet / Control / FileSystem
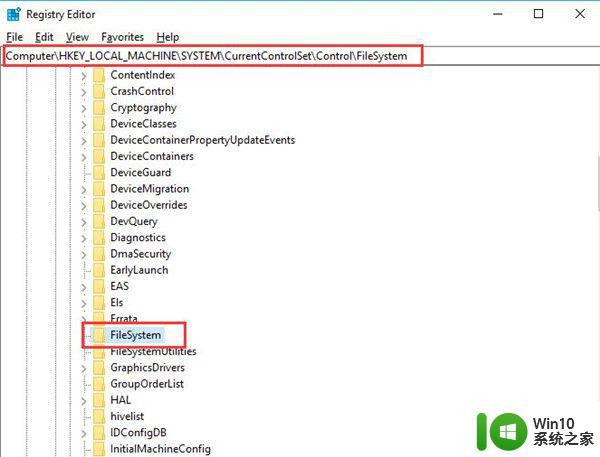
3.在FileSystem下,在右窗格中找到NtfsDisableEncryption并右键单击它以修改其Value数据。
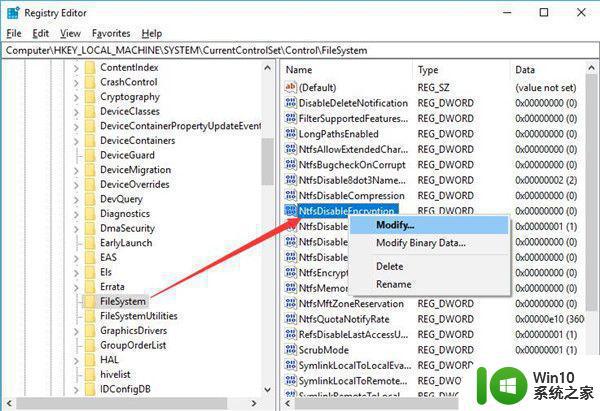
4.将NtfsDisableEncryption值数据从1更改为0。然后单击“ 确定”保存更改。
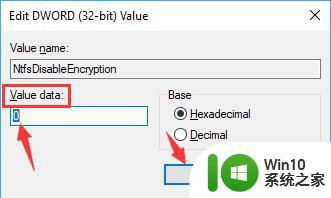
以上就是保护数据显灰的加密内容,如果需要的话,您可以根据本文提供的步骤进行操作,希望这篇文章能对您有所帮助。