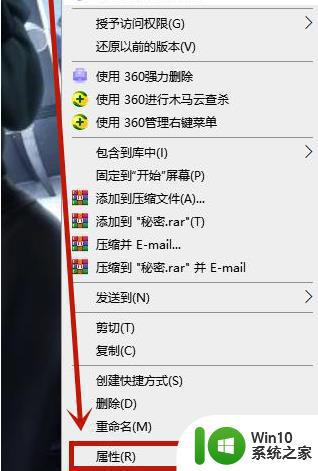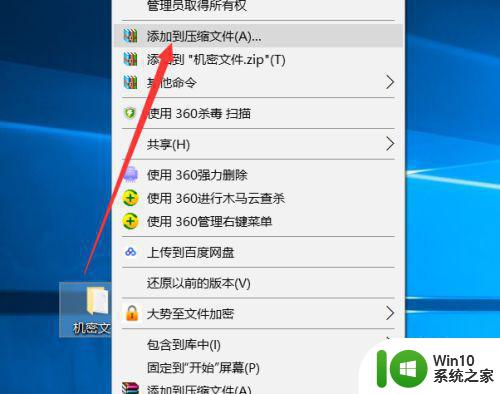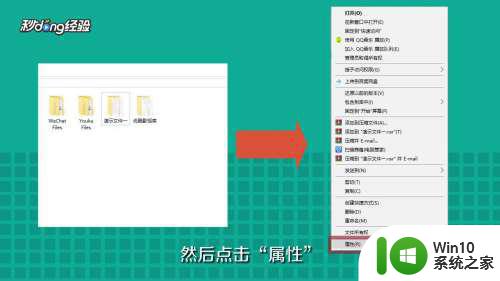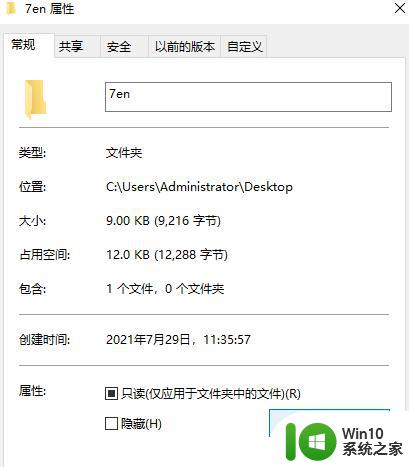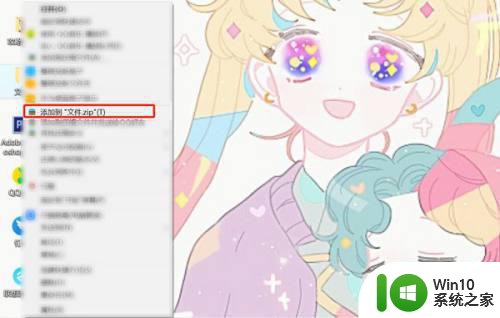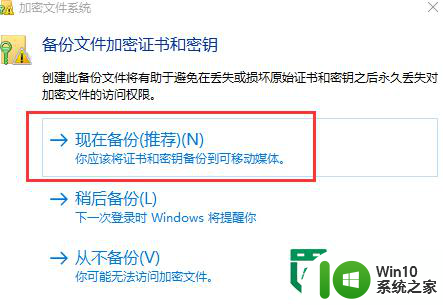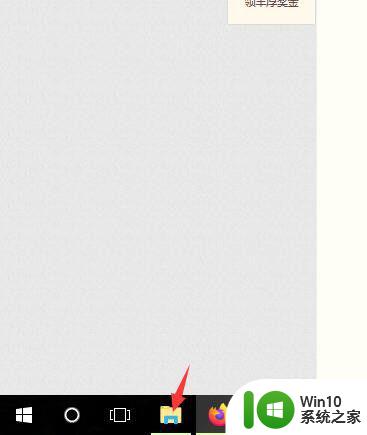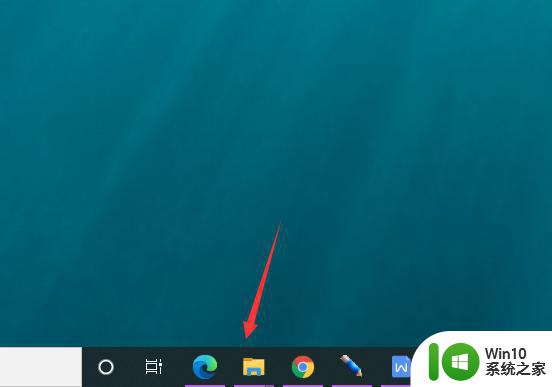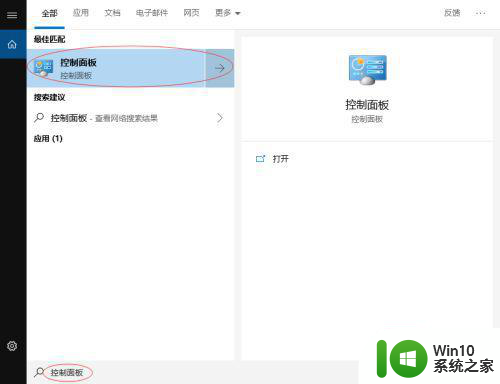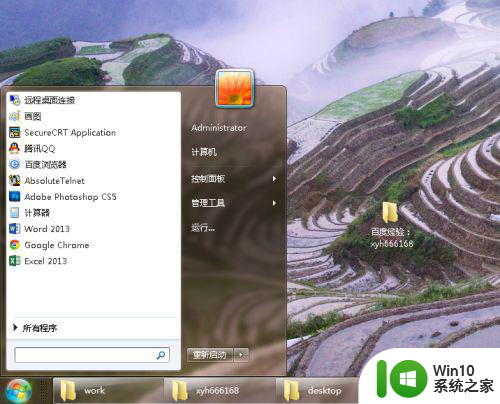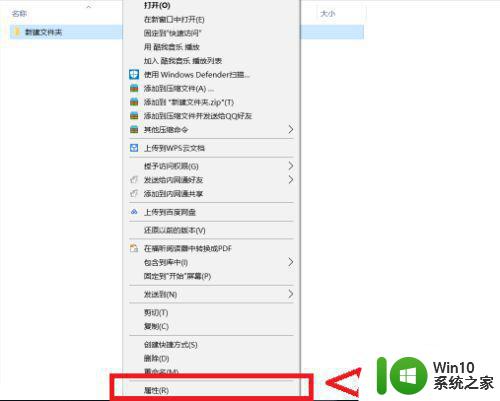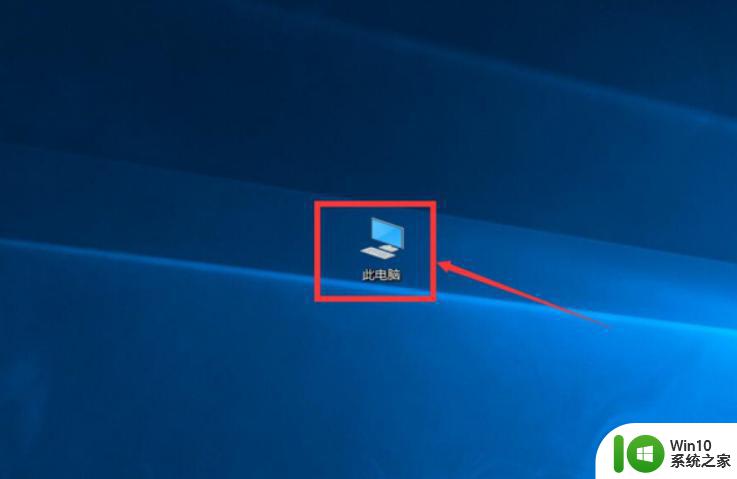win10文档加密方法及步骤 如何在win10系统中设置文档加密保护
win10文档加密方法及步骤,Win10系统提供了方便的文档加密保护功能,可以有效保护我们的文档不被未授权的人员访问和窃取。设置文档加密保护不仅能够保护数据安全,也是我们信息安全生活的体现。下面我们将一起学习在Win10系统中如何设置文档加密保护。
具体方法:
1、首先,在要加密的文件上右击鼠标,选择“属性”。
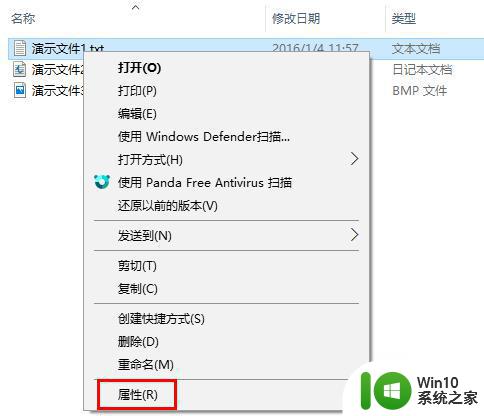
2、在属性窗口中切换到“常规”选项卡,然后点击“高级”按钮。
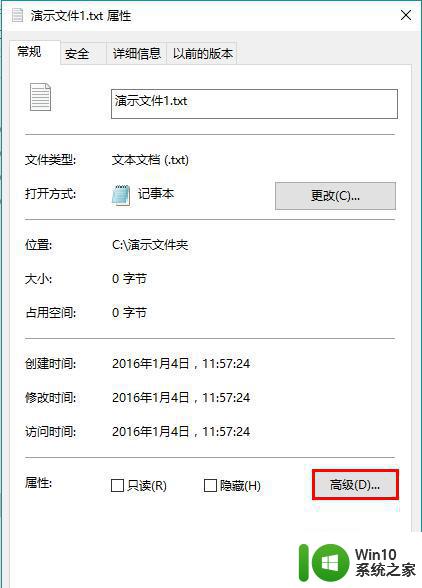
3、在高级属性窗口中勾选“加密内容以便保护数据”,然后点击确定,这时将会关闭高级属性窗口。
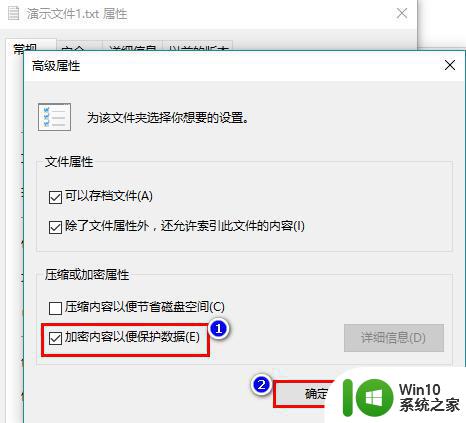
4、高级属性窗口关闭后,再在之前的文件属性窗口中点击“确定”。
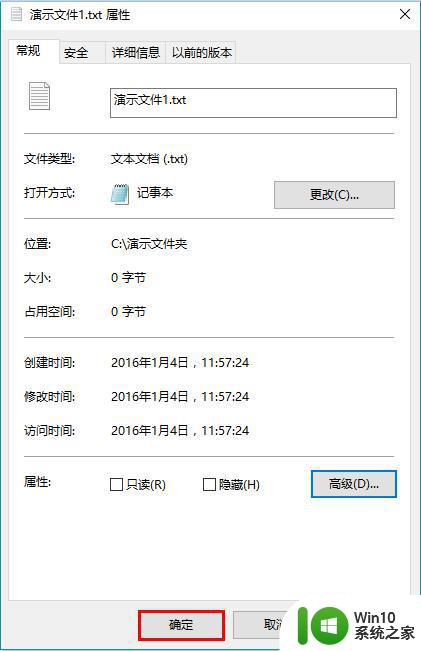
5、这时,将会弹出一个“加密警告”提示框,在此提示框中选择“只加密文件”,再点击确定关闭提示窗口。
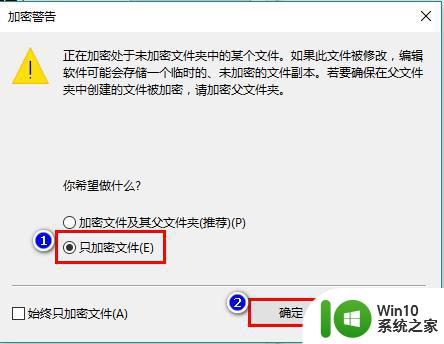
6、注意,加密以后,你自己仍可以像之前未加密时一样读取修改文件,就和普通文件一样,不会有任何提示。
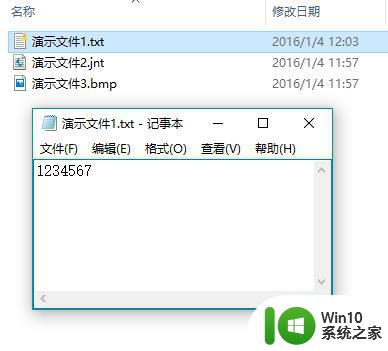
7、但是,其他用户将无法访问你的加密文件。
在数字化信息时代,加强文档的保密性越来越重要。Win10系统的文档加密保护功能为我们提供了便利和保障,只需要几个简单的步骤就可以设置文档加密。无论是企业内部资料还是个人隐私信息,都可以通过这种方式得到有效的保护。让我们充分利用这个功能,保护我们的信息安全。