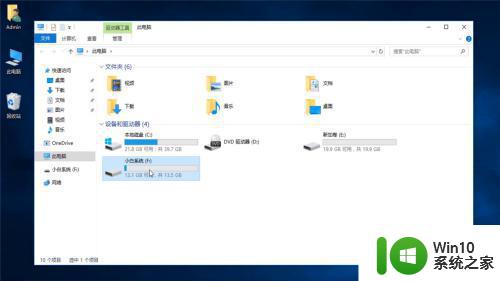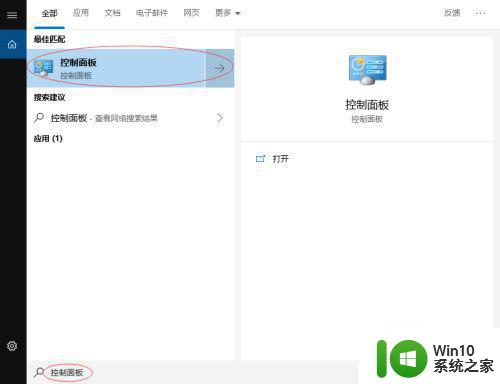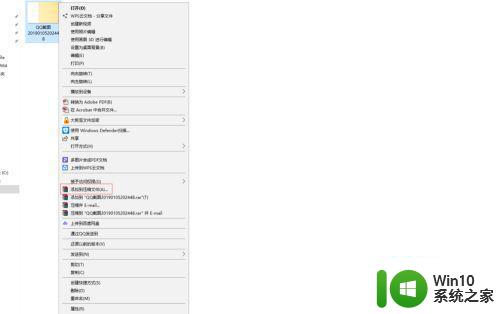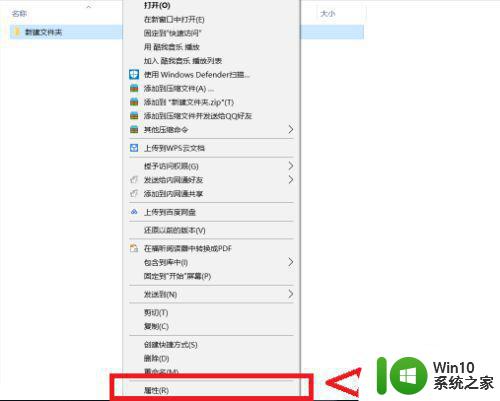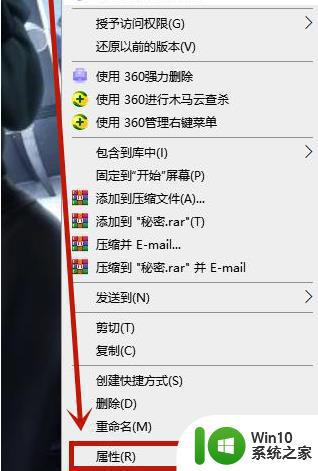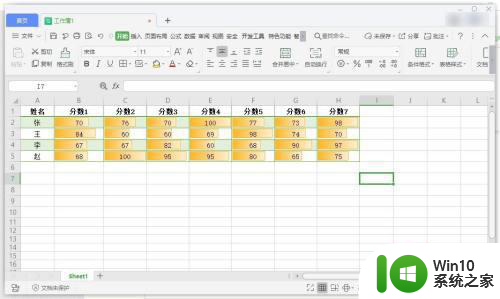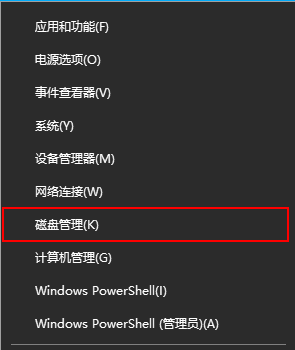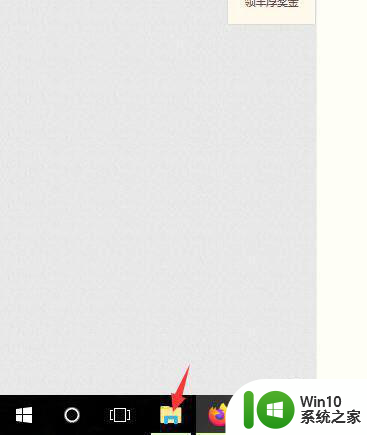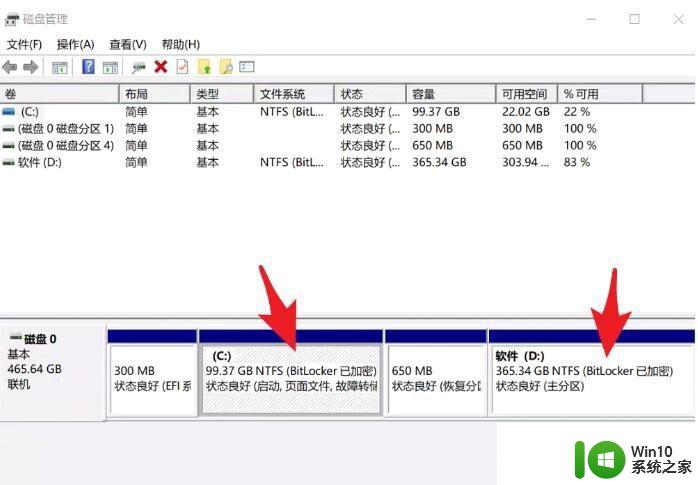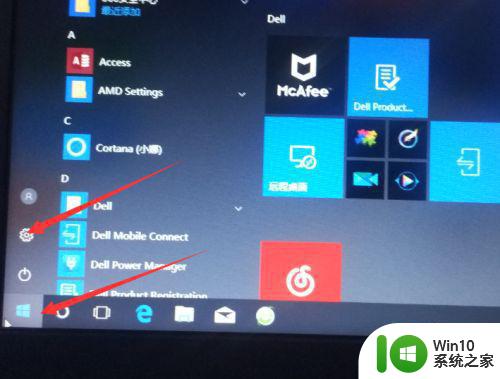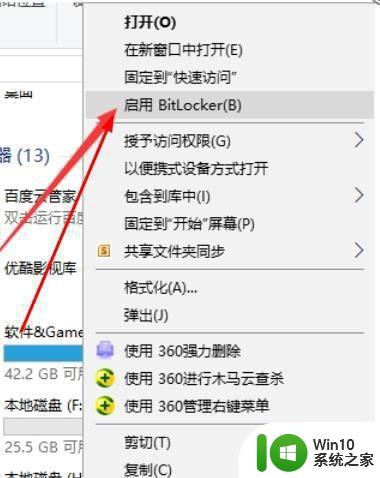win10给u盘加密的步骤 如何在win10系统中给u盘加密
在如今数字信息高度流动的时代,保护个人和机密数据的安全变得尤为重要,为此微软推出了一项强大的功能,使用户能够在Windows 10系统中轻松加密U盘。这项功能不仅可以有效地防止数据泄露和未经授权的访问,还能保护我们的隐私免受恶意软件的侵害。对于许多人来说,如何在Win10系统中给U盘加密仍然是一个迷。本文将介绍一些简单的步骤,帮助您轻松地保护您的数据安全。
具体步骤如下:
1、在电脑左下角点击搜索,输入控制面板,点击回车键。
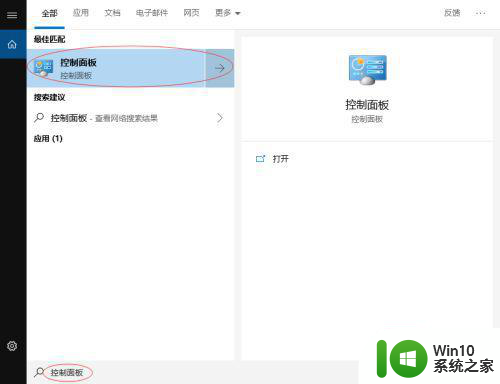
2、在右上角查看方式中选中大图标,然后在下方找到并点击BitLocker驱动器加密。
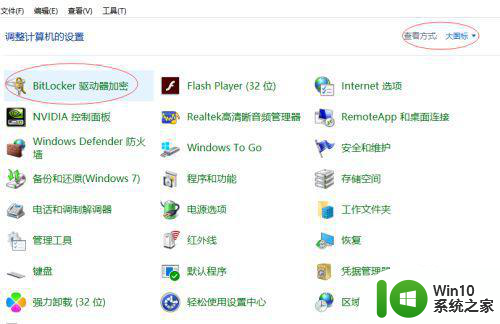
3、找到U盘驱动器,在右侧点击启用BitLocker。
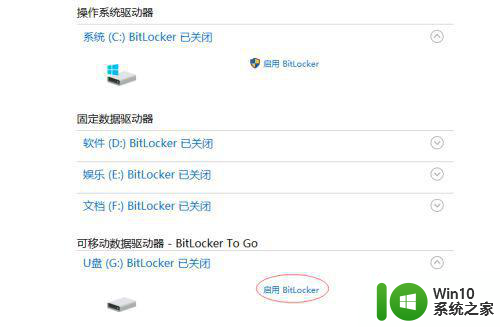
4、勾选使用密码解锁驱动器,输入要设置的加密密码,点击下一步。
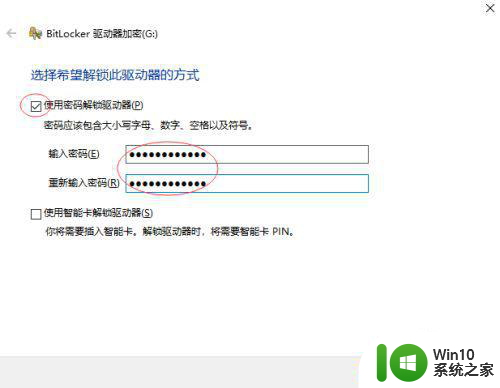
5、点击保存到文件,在弹出的窗口中选中文件的保存位置,然后依次点击保存、下一步。
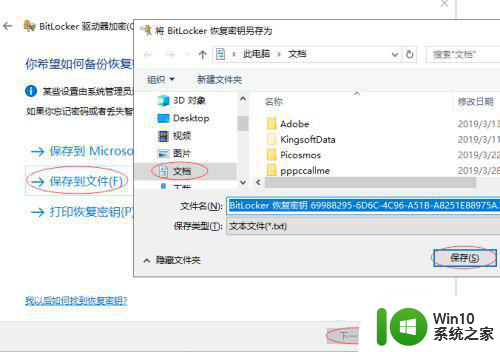
6、勾选加密整个驱动器,然后点击下一步。
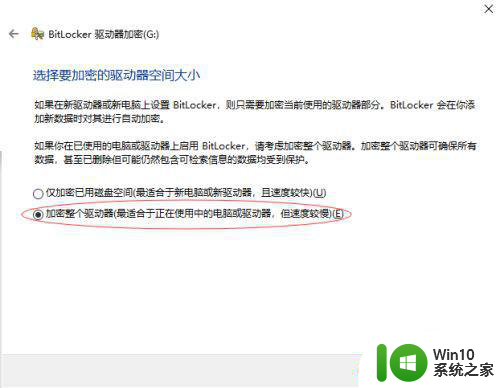
7、勾选兼容模式,点击下一步。
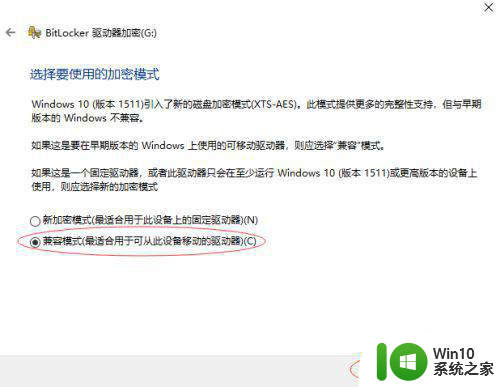
8、最后点击开始加密,待进度条跑完,在弹出的窗口中点击确定即可。
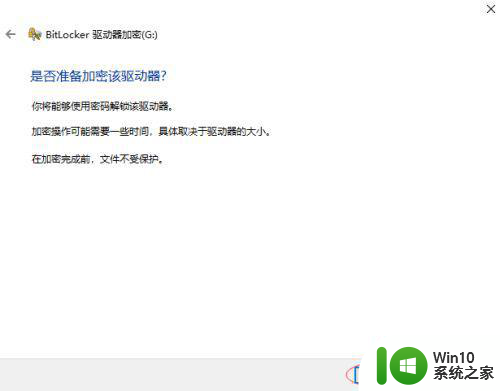
9、这种加密方式安全性还是很高的,但是兼容性以及实用性较低,有可能出现在其他电脑系统无法打开的情况,小编下面以目前使用较多的硬加密U盘为例跟大家介绍下另外一种加密方式,这里以大势至防泄密U盘为例进行介绍。
10、把U盘接入电脑,双击打开此电脑,找到名称为SecU的cd驱动器,双击打开,找到安装程序开始安装。
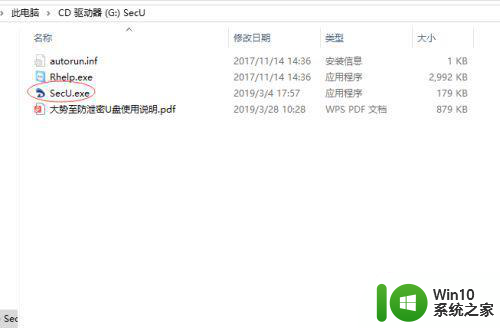
11、待安装完成后返回电脑桌面找到名称为SecU的快捷方式,双击打开,根据提示设置管理模式初始登陆密码和密保问题以便于后期忘记密码找回,设置完成后点击确定。
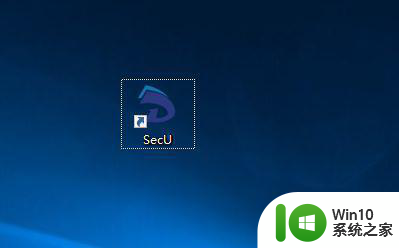
12、我们打开主控界面,展现在我们面前的是普通模式,初始情况下,这个模式我们无法进行任何的操作,必须进入管理模式,在管理模式设置好普通模式下的权限才可以操作,在电脑右上角点击选项,在弹出的菜单中点击模式切换。
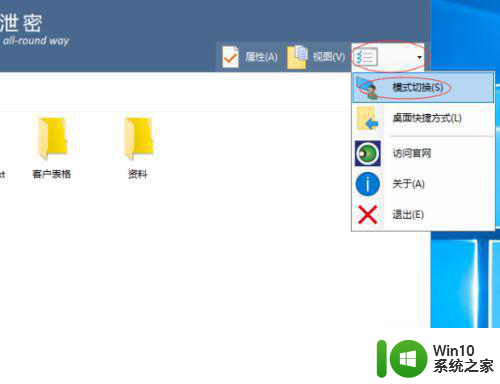
13、根据提示输入之前设置的管理模式初始登陆密码,点击确定。
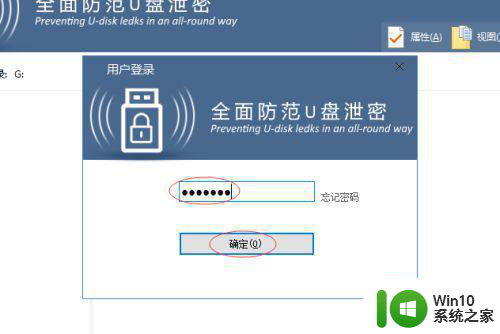
14、在管理模式下我们把重要的文件粘贴进来,然后在右上角点击防拷选项,在这里设置普通模式下的操作权限。
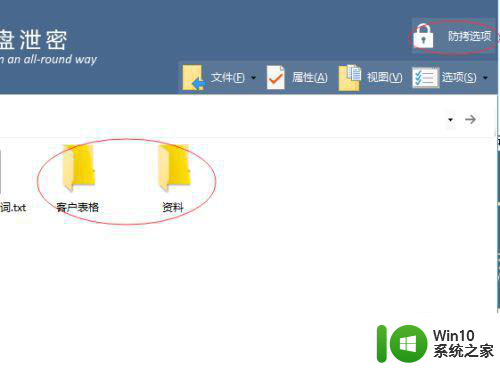
15、在弹出的窗口最上方可以设置普通模式进入的密码,初始默认是不需要密码的,但是在这里可以设置,然后在下方设置具体需要的权限,全部设置完成后点击确定即可。
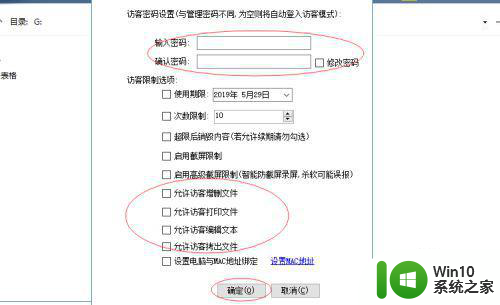
以上就是win10给u盘加密的步骤的全部内容,如果有任何疑问,请根据小编的方法进行操作,希望这些步骤能够对大家有所帮助。