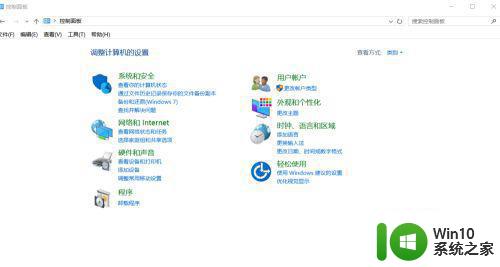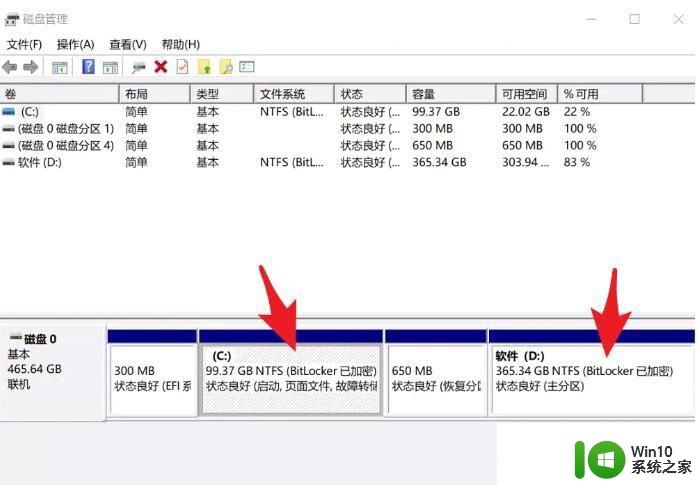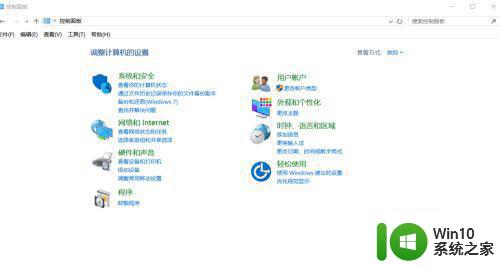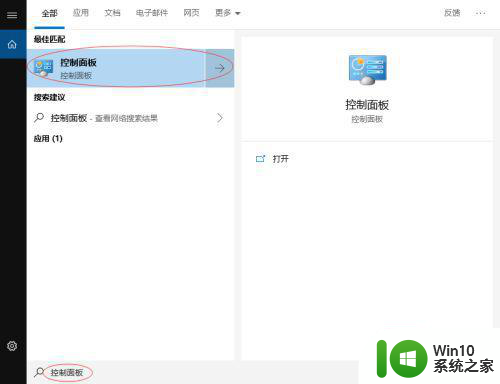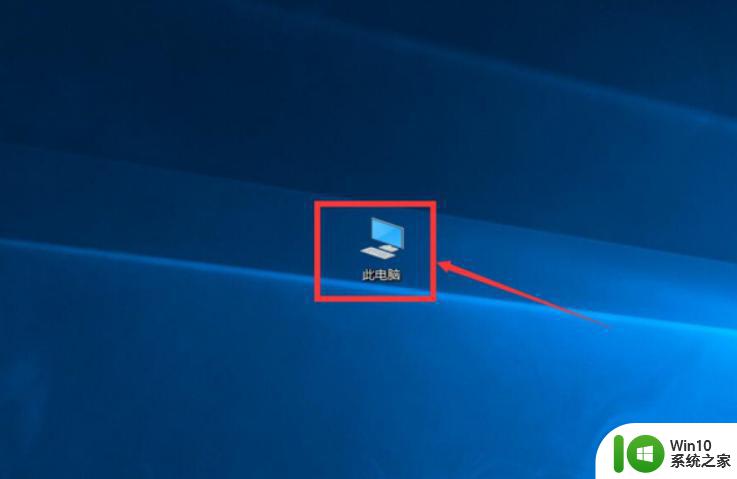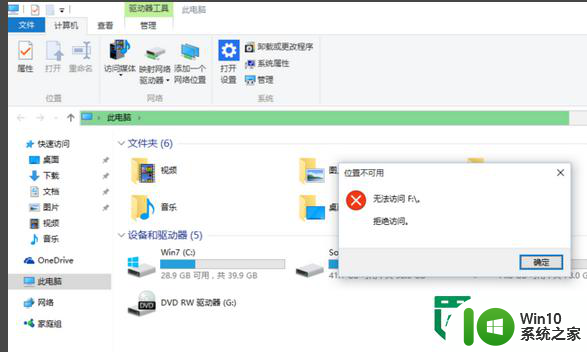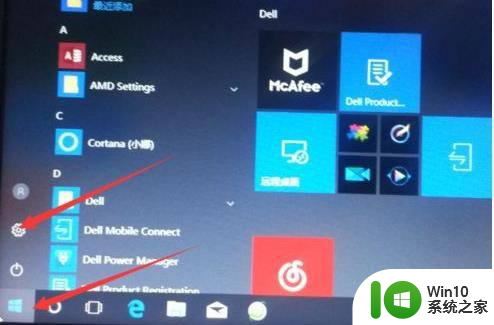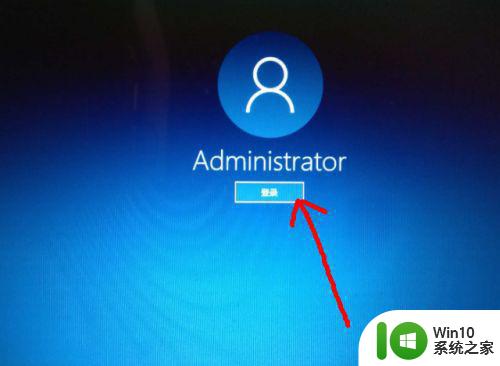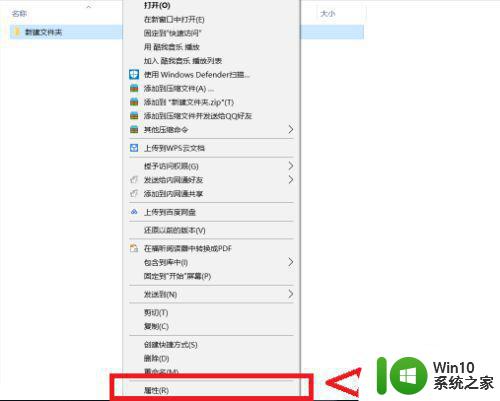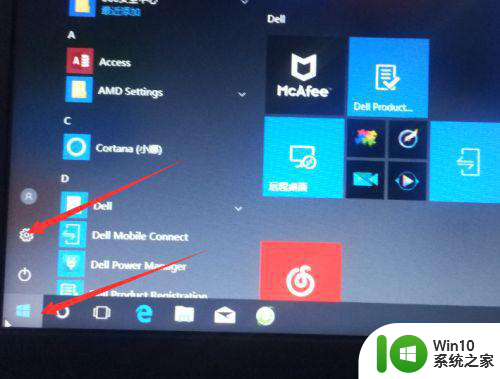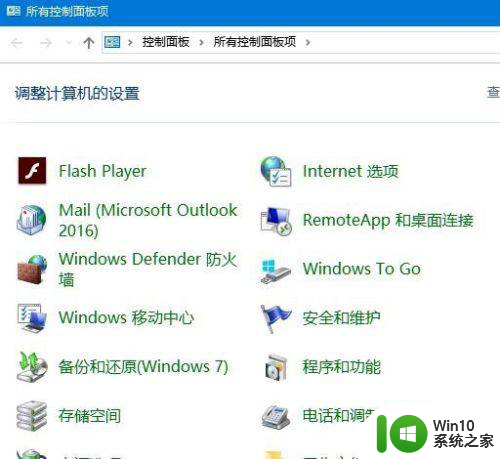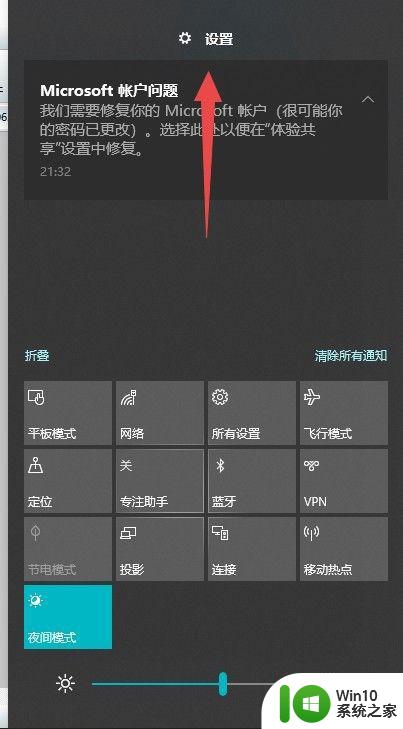如何解锁bitclocker加密的win10系统磁盘 win10系统磁盘加密解锁方法
在如何解锁BitLocker加密的Win10系统磁盘方面,许多用户可能会遇到困惑和挑战,BitLocker是Windows系统提供的一种磁盘加密工具,它可以保护用户数据的安全性,但同时也可能导致用户忘记密码或遇到其他问题。了解Win10系统磁盘加密解锁方法是非常重要的。在本文中我们将分享一些有效的解锁技巧,帮助用户轻松应对BitLocker加密磁盘的解锁问题。
具体方法:
对BitLocker进行解密,并不复杂,只需要右键点击C盘,然后在右键菜单中选择管理BitLocker—关闭Bitlocker就可以了
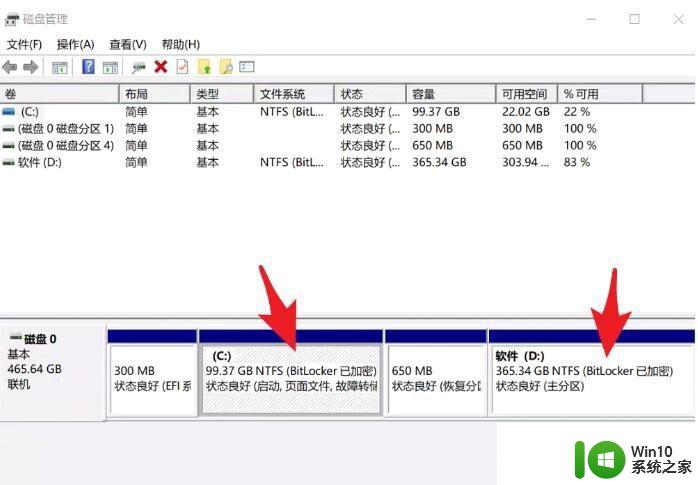
注:但是如果如下图右键是启用BitLocker,那要先启用,然后再关闭。
如上图,虽然C盘已经加密了,但是右键点击C盘的时候还是显示启用BitLocker加密。
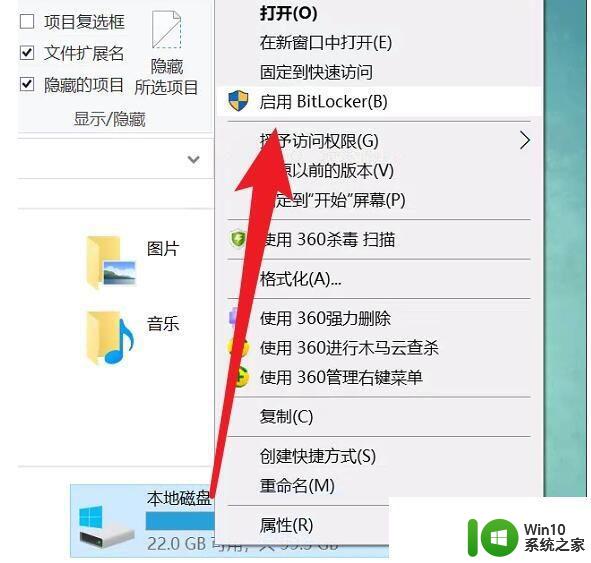
加密后再解密步骤如下:
1、右键点击加密之后,启动加密步骤。
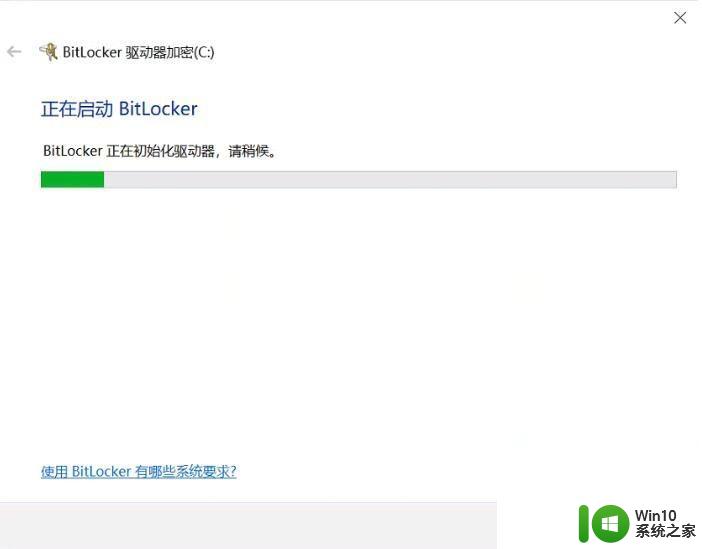
2、激活BitLocker加密。
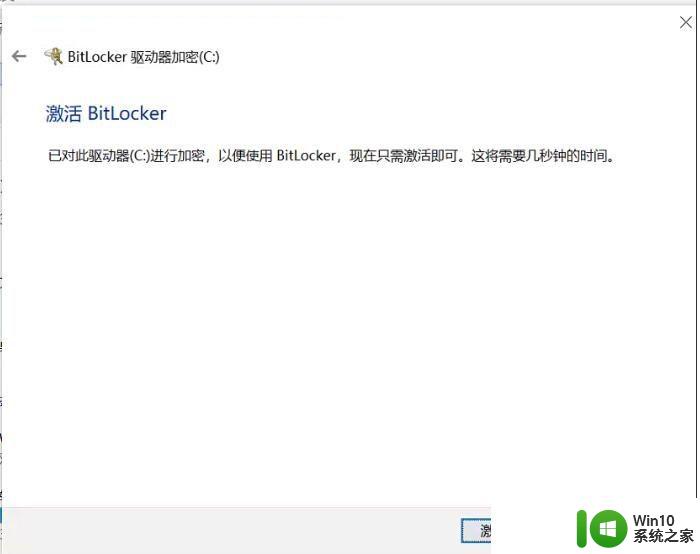
3、设置好使用密码加密;
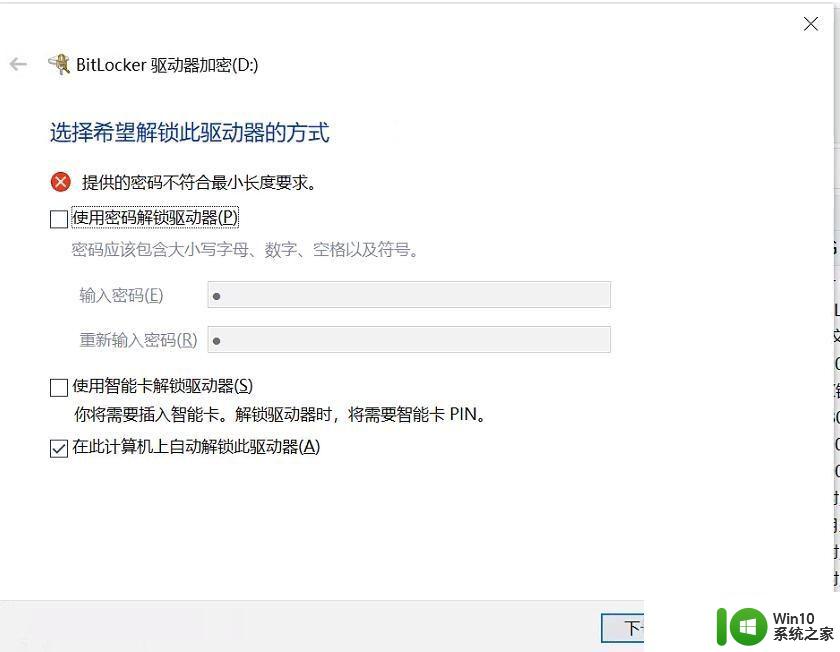
4、加密完成后,再右键点击C盘管理BitLocker—关闭Bitlocker
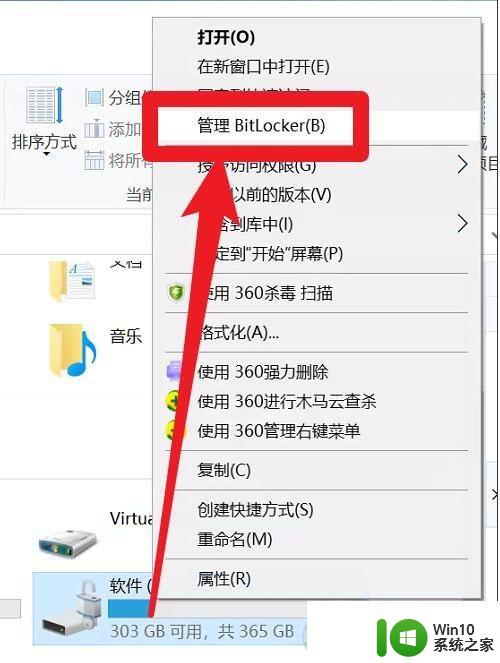
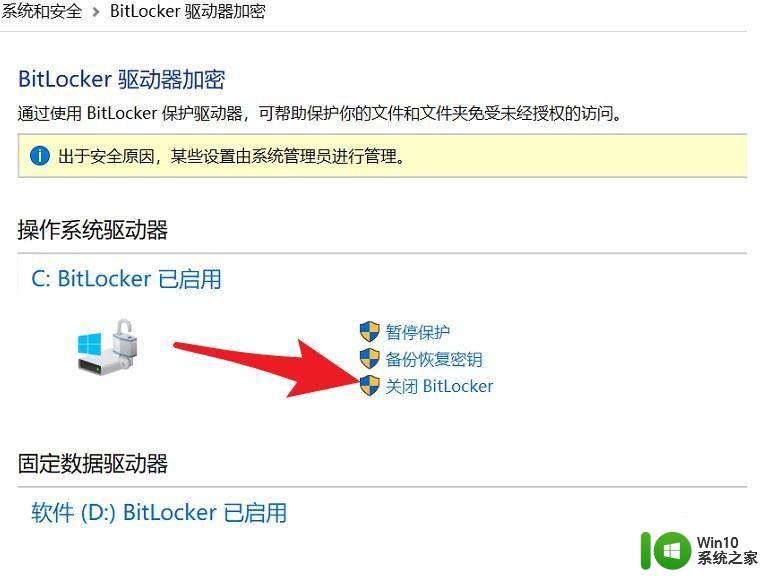
5、出现关闭界面之后,点击关闭,输入密码啥的就可以了。
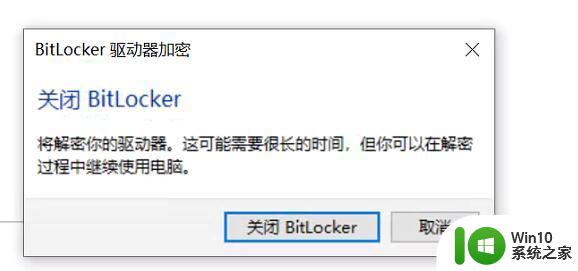
6、解密进行中,我们等待一下就可以了!
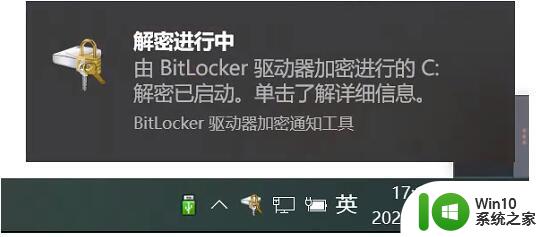
以上就是如何解锁bitclocker加密的win10系统磁盘的全部内容,有出现这种现象的小伙伴不妨根据小编的方法来解决吧,希望能够对大家有所帮助。