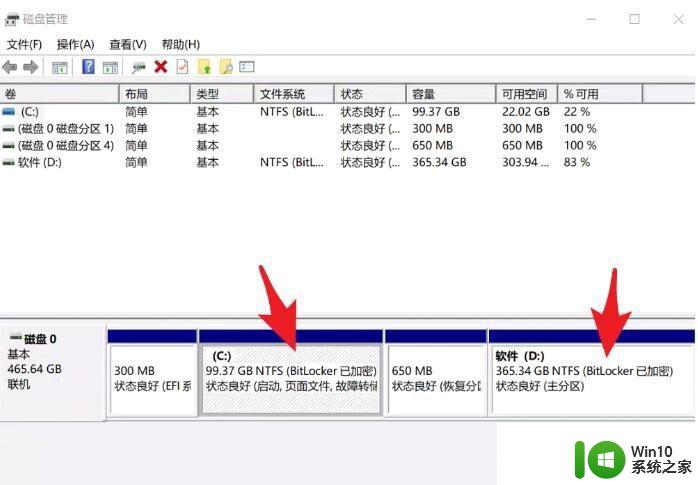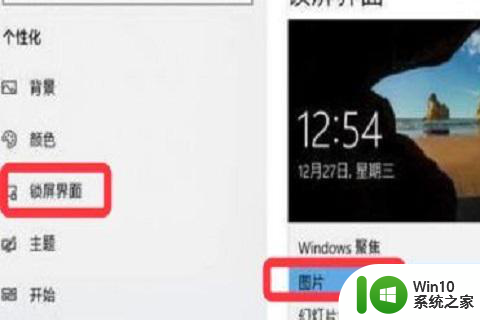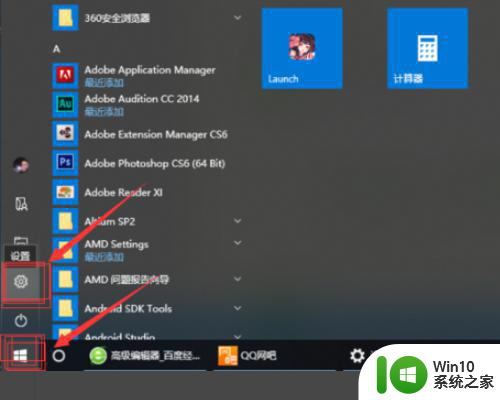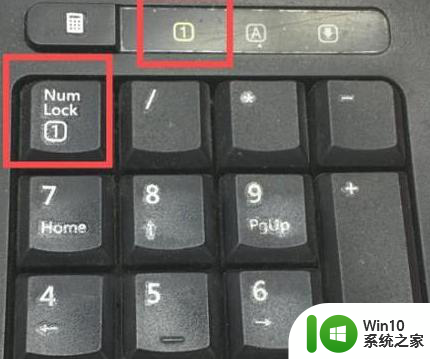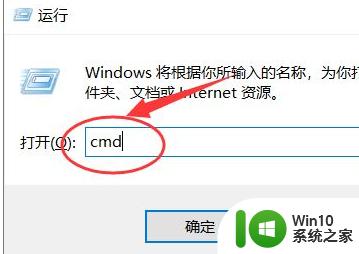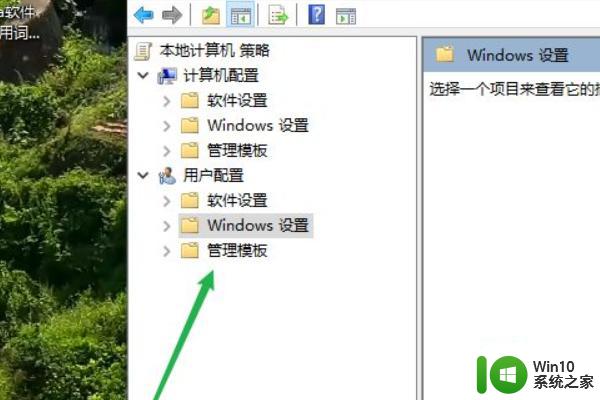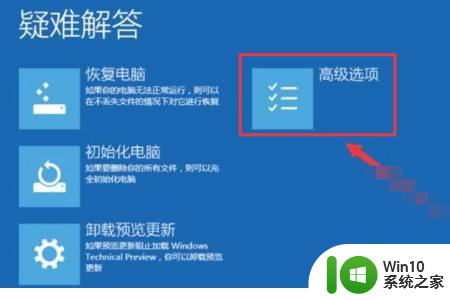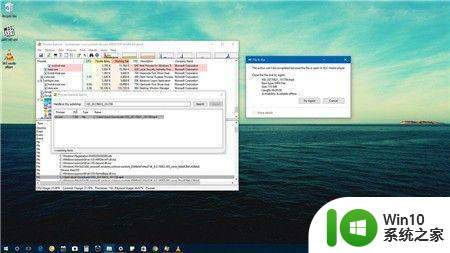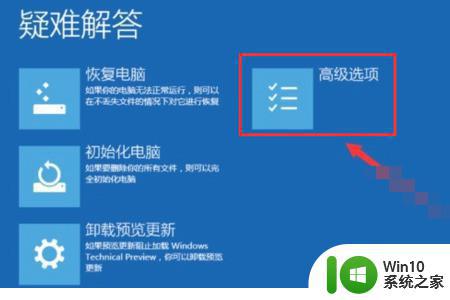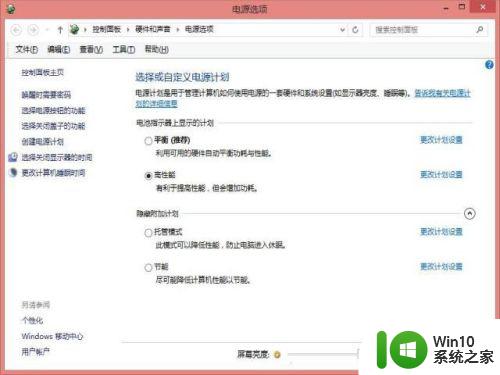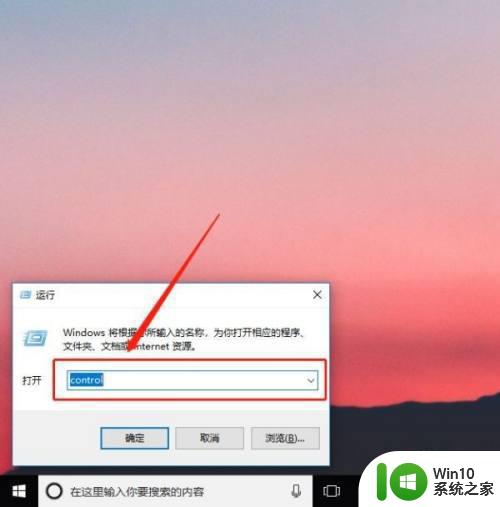win10磁盘锁定如何解锁 win10解除磁盘锁的方法
win10磁盘锁定如何解锁,当我们使用Win10操作系统时,有时候可能会遇到磁盘被锁定的情况,这时候我们就需要知道如何解锁磁盘,解锁磁盘的方法有很多种,我们可以通过简单的操作来实现。在本文中我们将介绍Win10解除磁盘锁的方法,帮助大家轻松解决这一问题。无论是初次接触Win10系统,还是对操作系统有一定了解的用户,都可以通过本文快速了解解锁磁盘的方法,提高系统使用的便利性和效率。
具体方法:
1、打开控制面板。
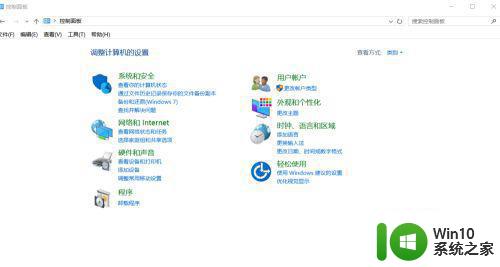
2、我们把查看方式换成大图标,选择第一个BitLocker驱动器加密。
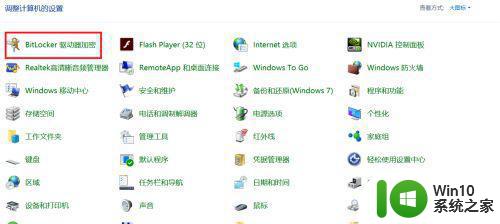
3、我们选择一个我们要加密的磁盘,点击启动BitLocker。
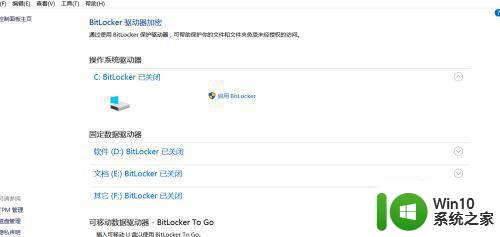
4、我们给磁盘输入密码。
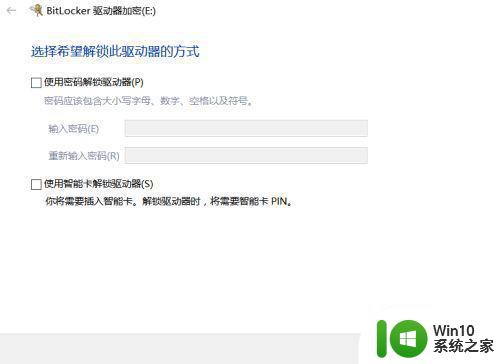
5、以防我们忘了密码,系统会让我们备份一个恢复密钥,你选择一个要保存的位置,我一般选择保存到文件,比较方便。
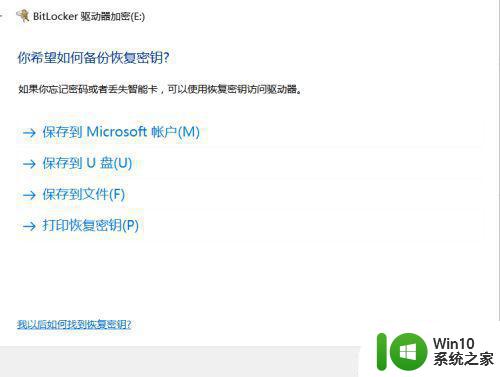
6、系统会自动生成一个txt文件,其实文件名后面一段字母就是密钥。
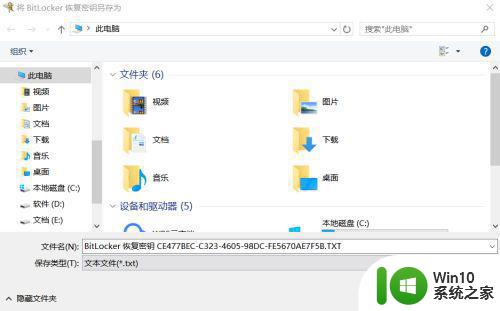
7、选择加密内容,第一个加密快一点。
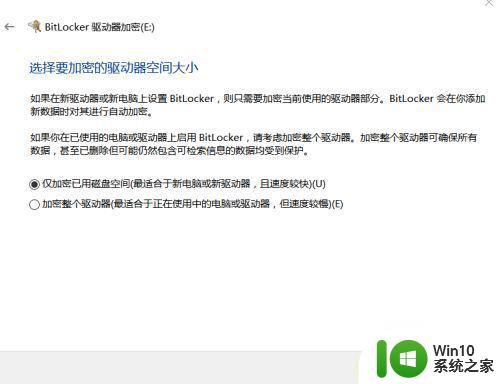
8、加密完成之后,重启电脑,我们打开文件资源管理器,发现磁盘已经加密成功。
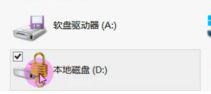
以上就是如何解锁win10磁盘锁定的全部内容,有出现这种现象的朋友可以尝试以上方法来解决,希望对大家有所帮助。