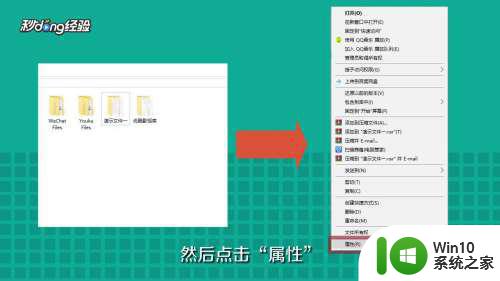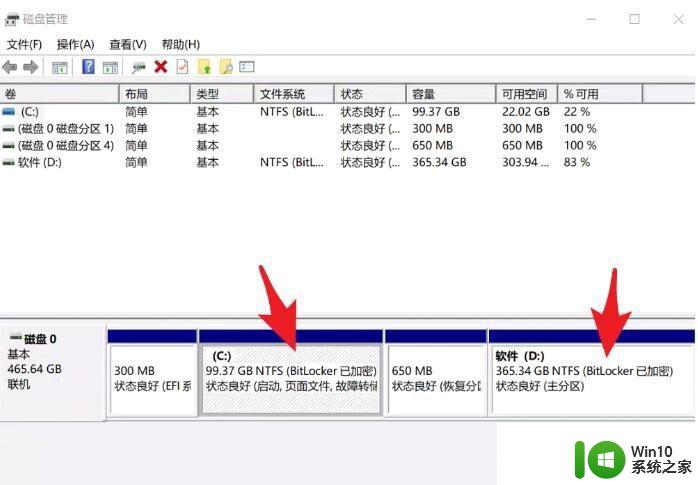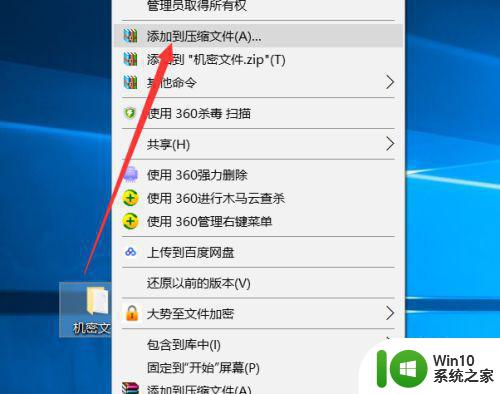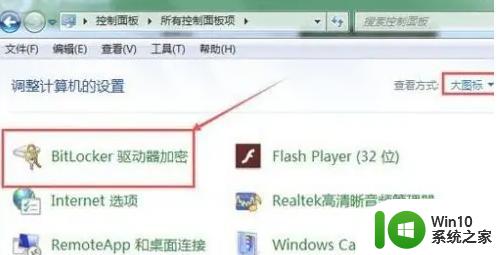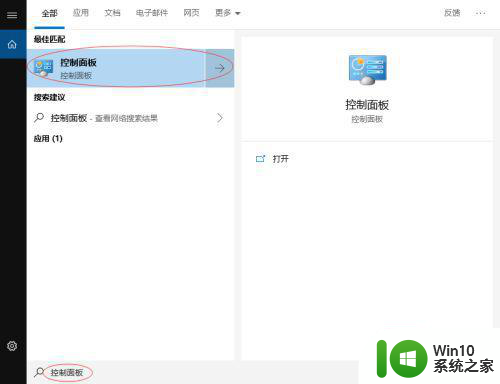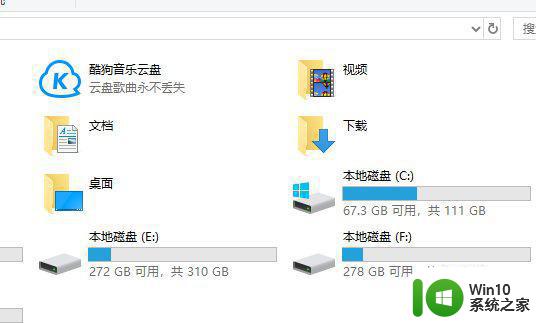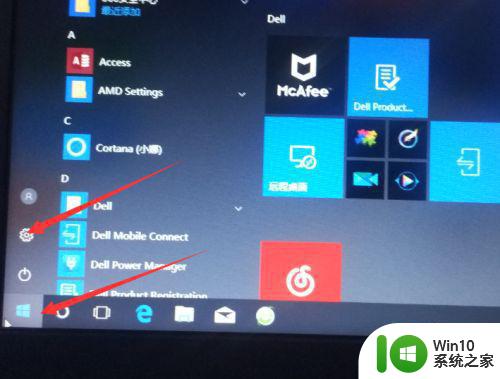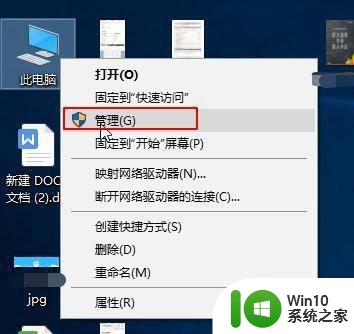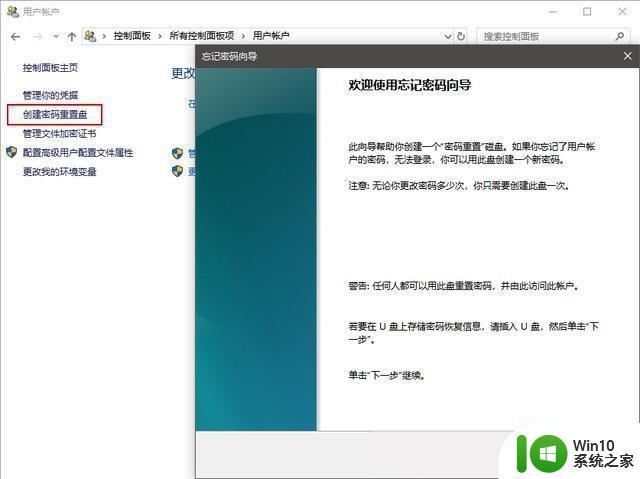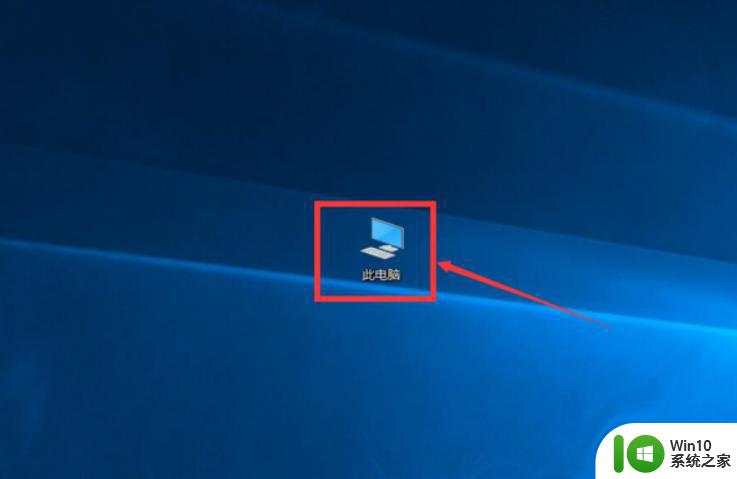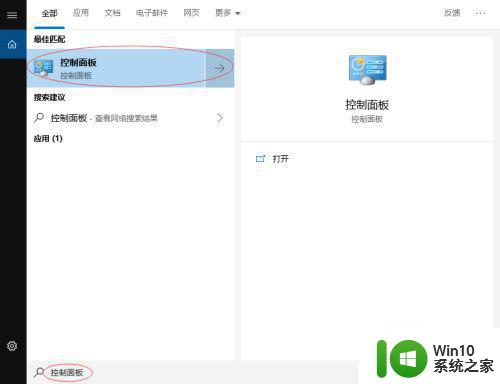win10磁盘加密的步骤和注意事项 如何在win10上设置磁盘加密密码
win10磁盘加密的步骤和注意事项,如今随着信息安全问题日益突出,磁盘加密成为保护个人隐私的重要手段之一,Win10作为目前最流行的操作系统之一,也提供了磁盘加密的功能。然而对于大多数用户来说,磁盘加密的步骤和注意事项可能并不清楚。那么在Win10上如何设置磁盘加密密码呢?首先我们需要打开“控制面板”,然后找到“系统和安全”选项。在该选项中,我们可以选择“BitLocker驱动器加密”来进行磁盘加密的设置。在设置过程中,用户需要设置一个强密码,并妥善保管好该密码,以防丢失。此外还需要备份恢复密钥,以备不时之需。总的来说磁盘加密是保护个人隐私的重要措施,但在设置过程中需要注意密码安全和备份恢复密钥等细节,以确保磁盘加密的有效性和可靠性。
1、打开控制面板。
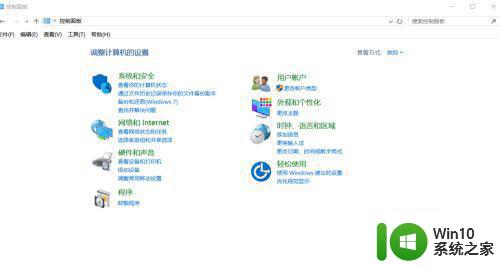
2、我们把查看方式换成大图标,选择第一个BitLocker驱动器加密。
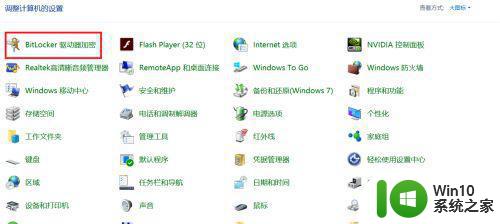
3、我们选择一个我们要加密的磁盘,点击启动BitLocker。
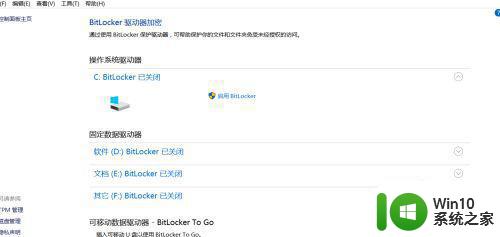
4、我们给磁盘输入密码。
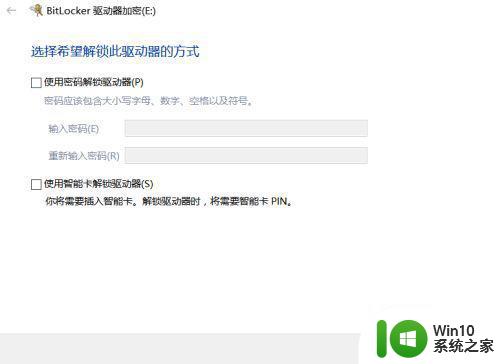
5、以防我们忘了密码,系统会让我们备份一个恢复密钥,你选择一个要保存的位置,我一般选择保存到文件,比较方便。
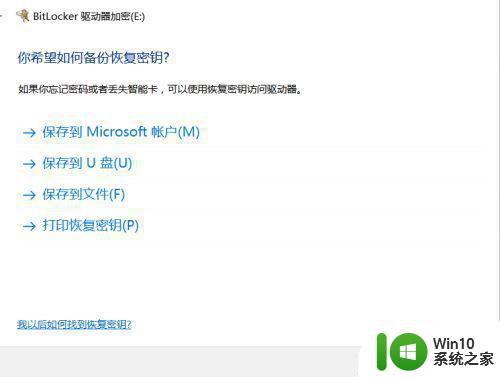
6、系统会自动生成一个txt文件,其实文件名后面一段字母就是密钥。
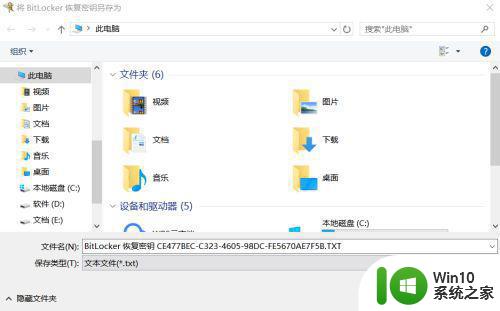
7、选择加密内容,第一个加密快一点。
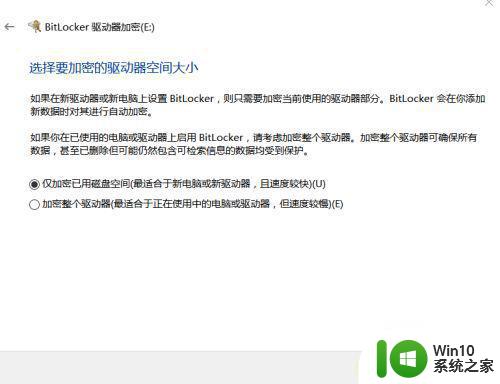
8、加密完成之后,重启电脑,我们打开文件资源管理器,发现磁盘已经加密成功。
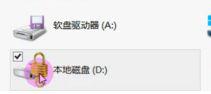
这就是win10磁盘加密的步骤和注意事项的全部内容,如果你遇到了相同的情况,可以参照小编的方法进行处理,希望对大家有所帮助。