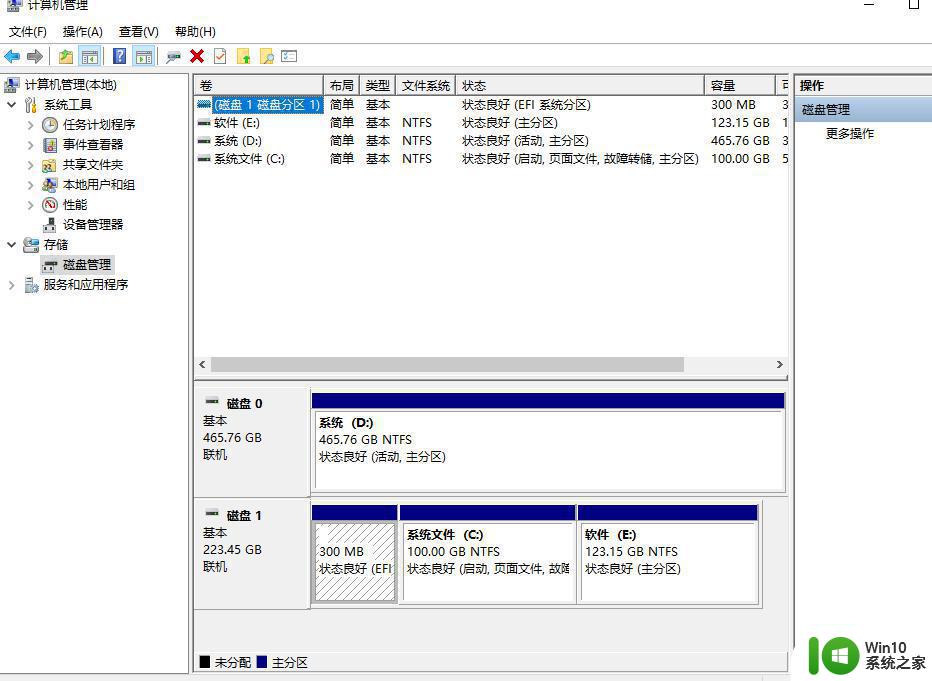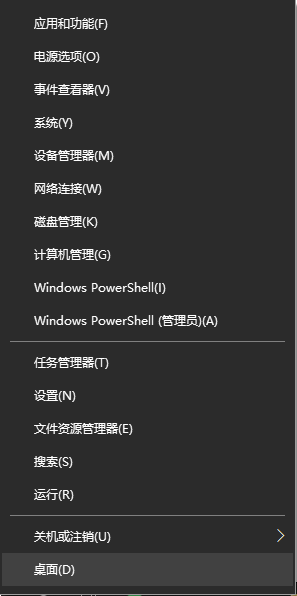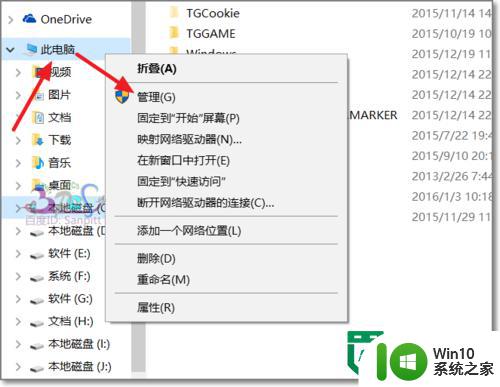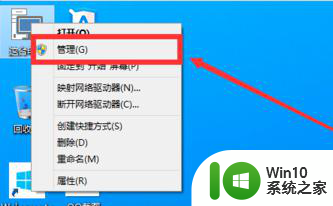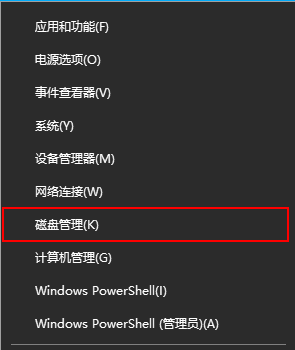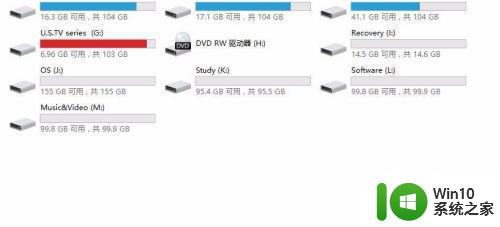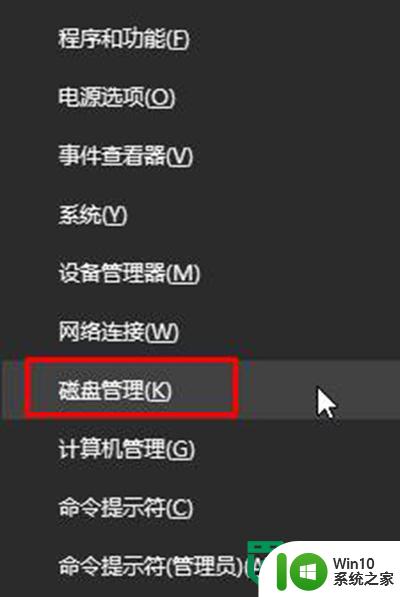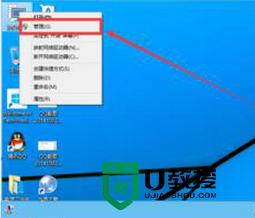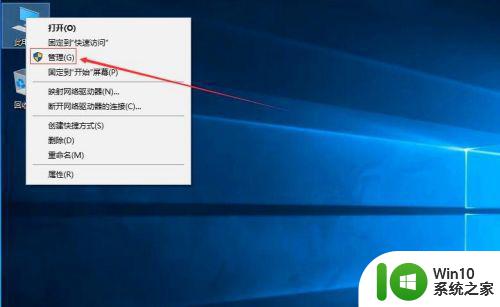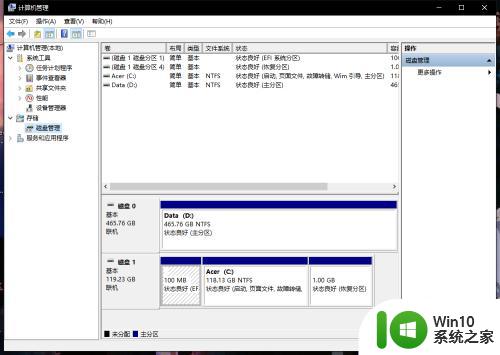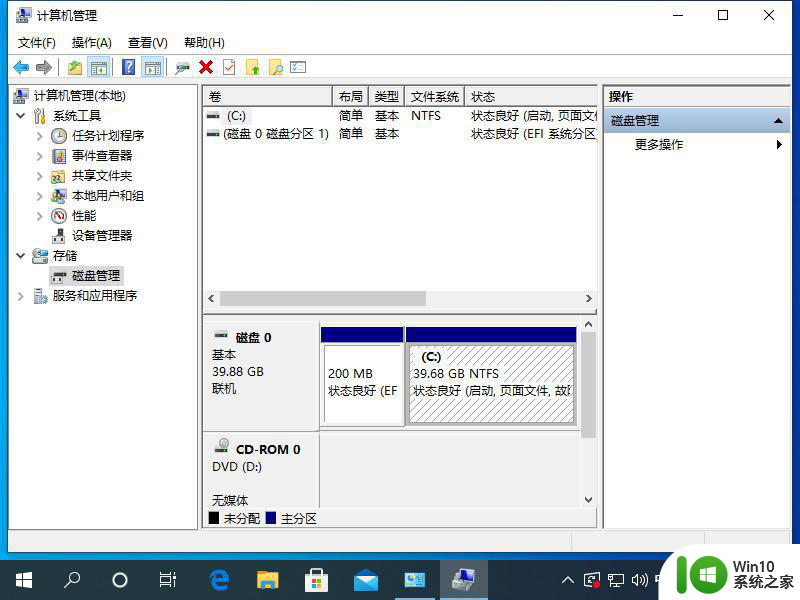如何在只有一个C盘的Win10电脑上进行磁盘分区设置 Win10电脑增加分区的详细步骤和设置教程
更新时间:2023-07-09 08:56:38作者:yang
在只有一个C盘的Win10电脑上进行磁盘分区设置是一项常见需求,通过磁盘分区,我们可以更好地管理数据和提高系统性能。本文将详细介绍Win10电脑增加分区的步骤和设置教程。无论是为了个人使用还是为了工作需要,了解如何进行磁盘分区设置都是非常有用的。接下来我们将一步步指导您如何在只有一个C盘的Win10电脑上进行磁盘分区设置。
1、鼠标右击此电脑(计算机)打开【管理】。
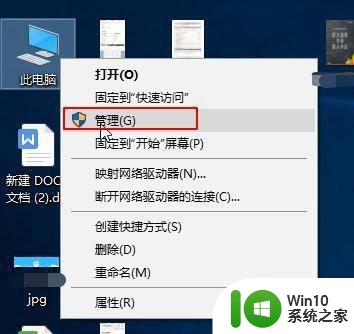 2计算机管理界面左侧点击【磁盘管理】,右侧可以看到我们电脑硬盘的信息。
2计算机管理界面左侧点击【磁盘管理】,右侧可以看到我们电脑硬盘的信息。
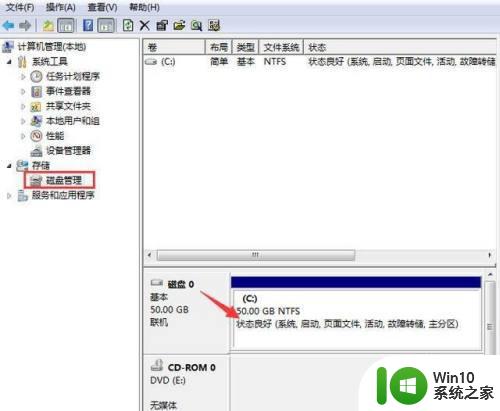 3然后右键C盘,选择【压缩卷】。
3然后右键C盘,选择【压缩卷】。
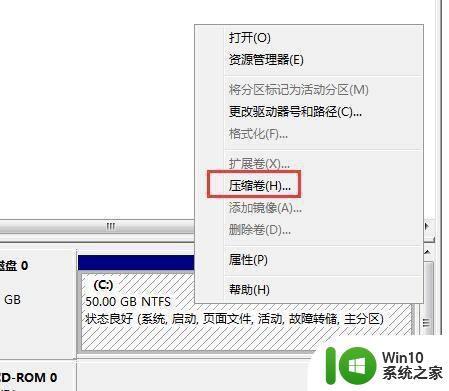 4接着出现压缩界面,需要调整【输入压缩空间量】,也就是我们增加一个分区空间大小,根据实际情况进行划分,然后点击【压缩】。
4接着出现压缩界面,需要调整【输入压缩空间量】,也就是我们增加一个分区空间大小,根据实际情况进行划分,然后点击【压缩】。
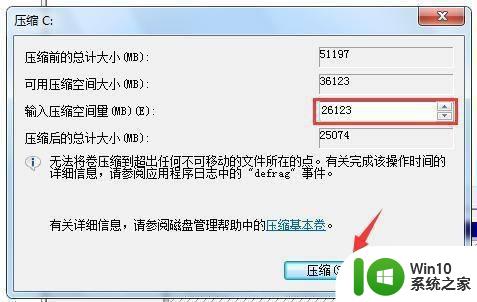 5鼠标右击刚刚增加的分区【未分配】,选择【新建简单卷】。
5鼠标右击刚刚增加的分区【未分配】,选择【新建简单卷】。
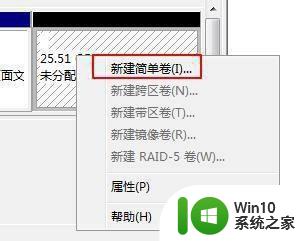 6接下来一直点击【下一步】即可。最后点击【完成】,这样新建的分区就可以正常使用了。
6接下来一直点击【下一步】即可。最后点击【完成】,这样新建的分区就可以正常使用了。

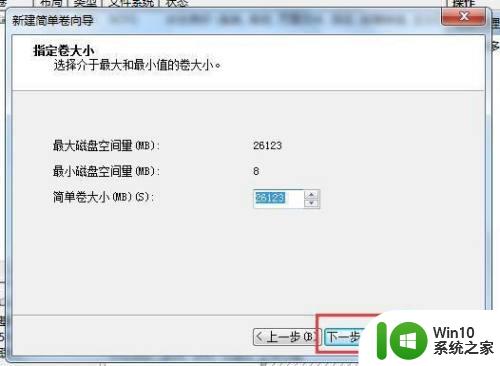
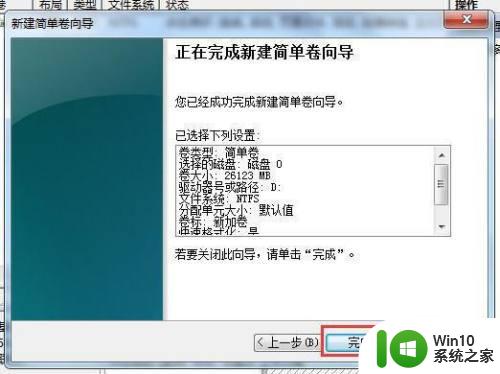
以上就是如何在只有一个C盘的Win10电脑上进行磁盘分区设置的全部内容,如果你遇到了这种情况,可以根据小编的操作进行解决,操作非常简单快速,一步到位。