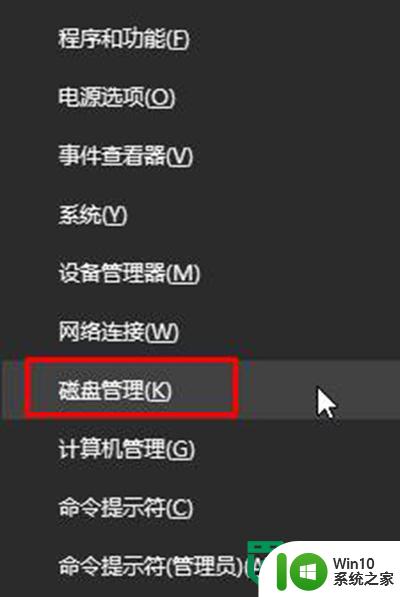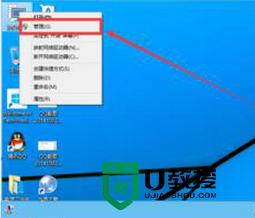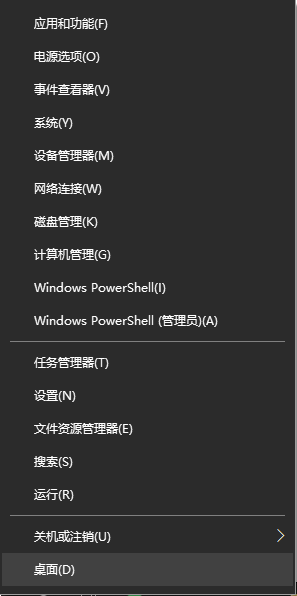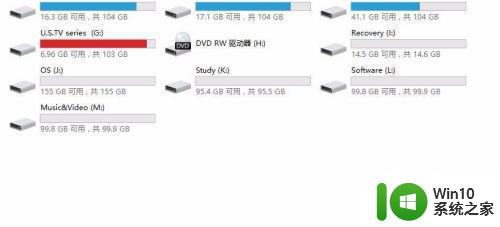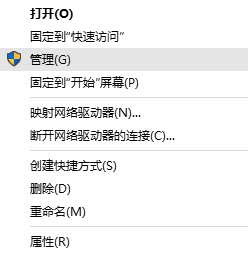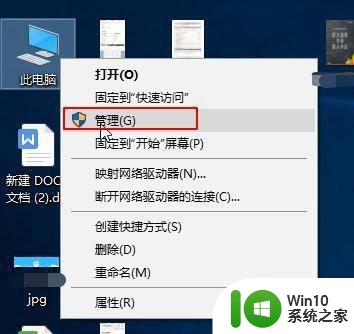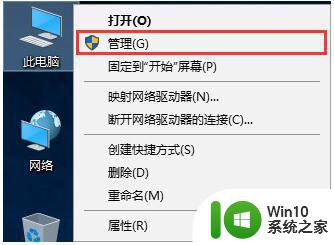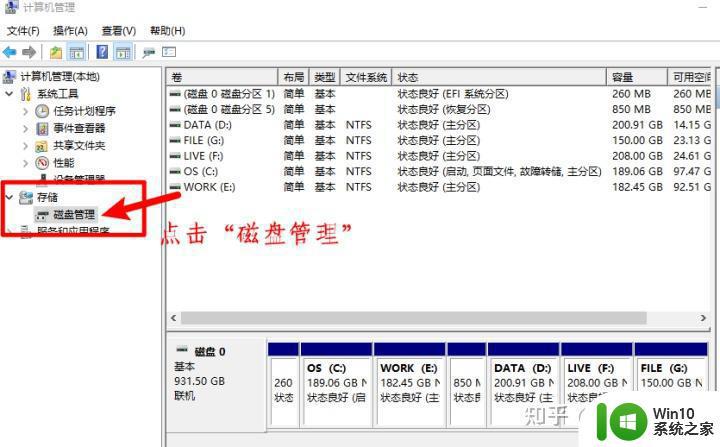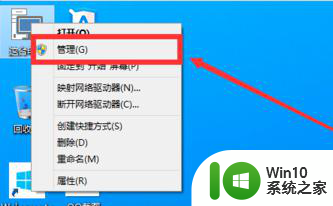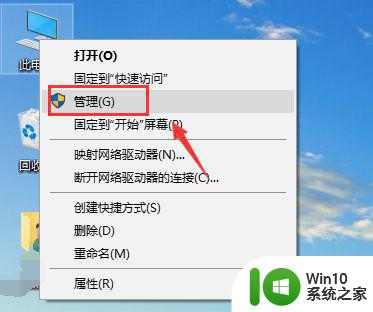windows10电脑怎么分配磁盘 Windows10电脑磁盘分区步骤详解
windows10电脑怎么分配磁盘,在使用Windows10电脑时,磁盘分区对于我们来说是一个常见的操作,磁盘分区可以帮助我们更好地管理电脑上的存储空间,使得文件的存储更加有序和高效。对于一些初次接触Windows10系统的用户来说,磁盘分区可能会让人感到有些困惑。接下来我们将详细介绍Windows10电脑磁盘分区的步骤,帮助大家更好地理解和掌握这一操作。
具体方法:
1、右键单击“我的电脑”,点击“管理”在打开的“管理”窗口中点击右侧的“磁盘管理”进入。打开如图所示。
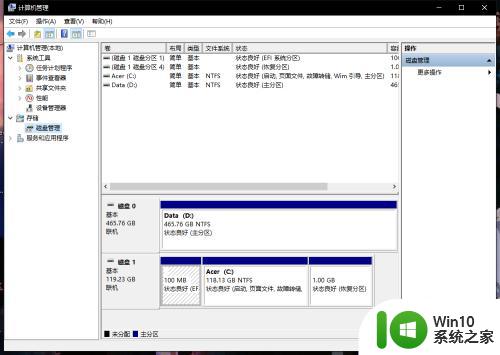
2、要想分区我们必须的先进入磁盘管理,进入磁盘管理有两种方法,第一种方法是利用win+x快捷键进入,打开如图所示。
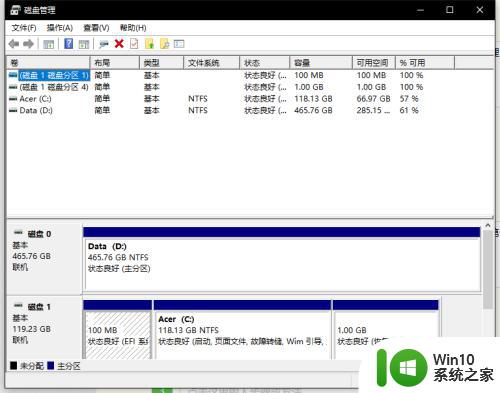
3、进入磁盘管理之后,我们先选择好需要分区的盘,这里我们以D盘为例,选择D盘鼠标单击右键,选择“压缩卷”打开如图窗口,输入想压缩的空间,然后点击压缩,出现未分配的一个卷。
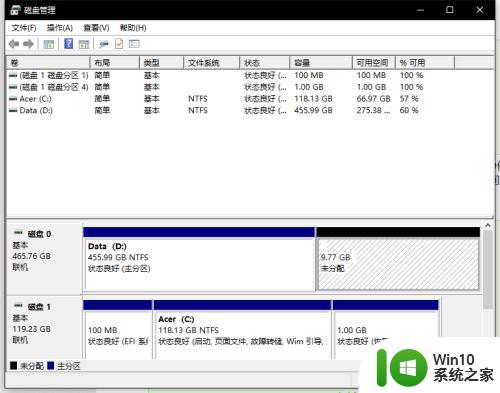
4、点击未分配卷单击右键点击“新建简单卷”点击下一步继续。
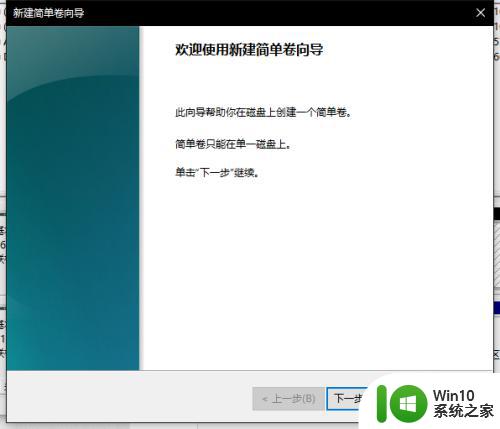
5、出现新的窗口,输入自己所需要的内存大小,点击下一步。
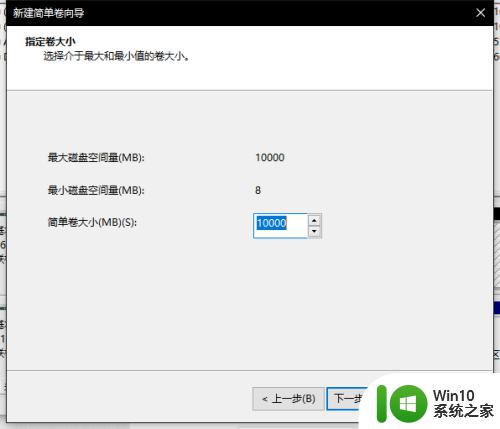
6、对新的磁盘进行命名,选择其中一个。然后点击下一步直至完成。
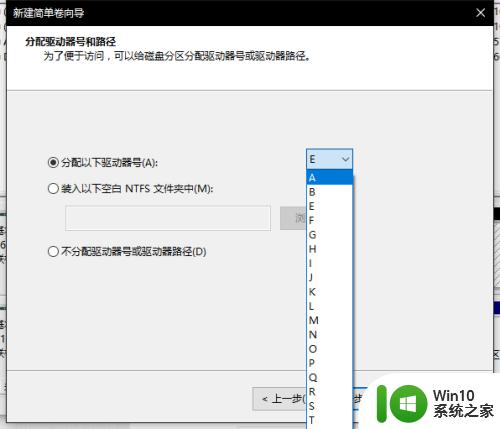
7、完成之后,新的分盘就出现啦。希望可以帮组到大家!
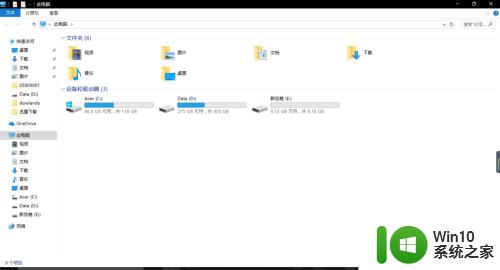
以上就是Windows 10电脑如何分配磁盘的全部内容,如果你也遇到了相同的情况,赶紧参照小编的方法来处理吧,希望对大家有所帮助。