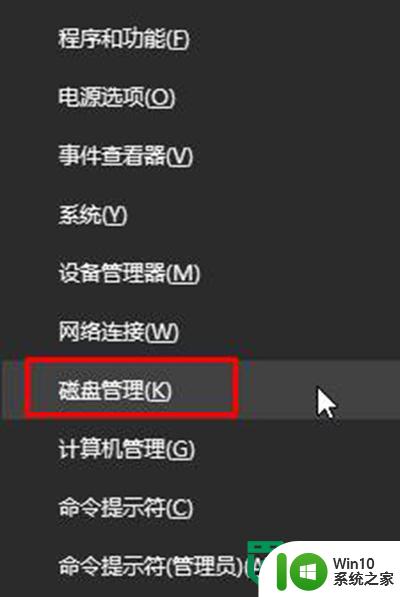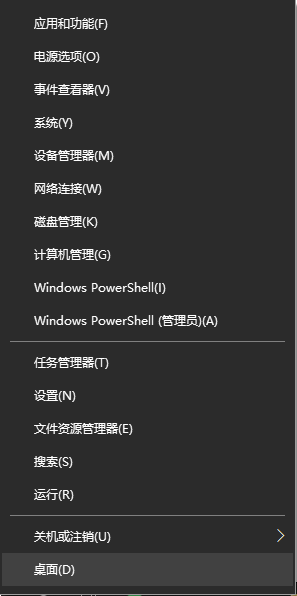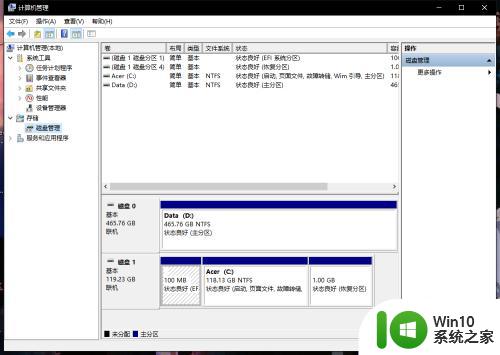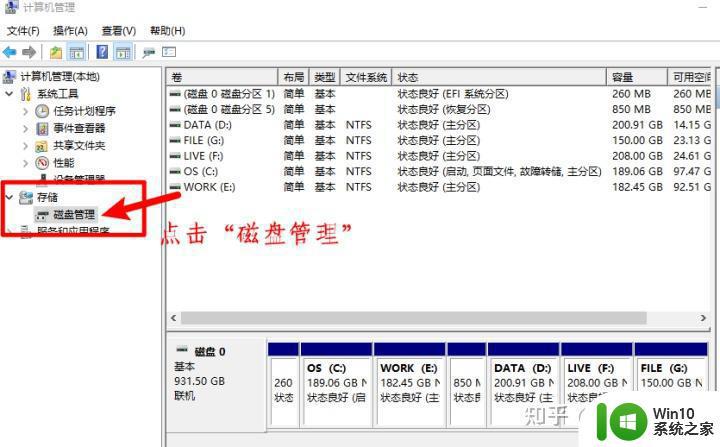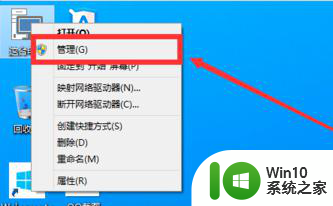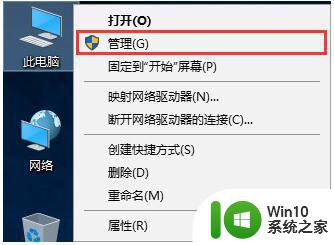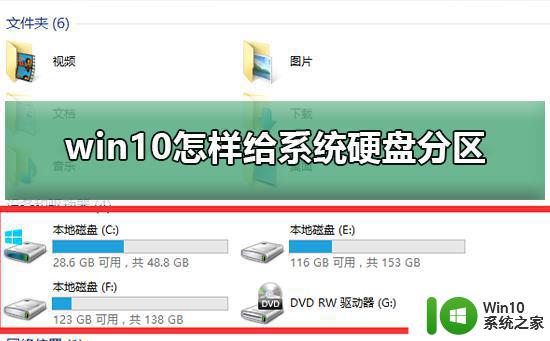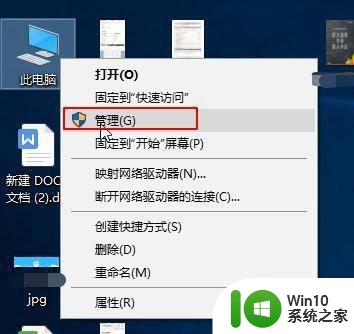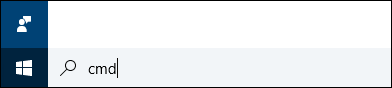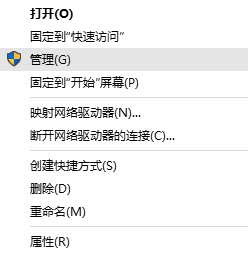win10磁盘分区的方法 win10磁盘分区步骤详解
在使用Win10操作系统时,我们经常需要对硬盘进行分区来更好地管理存储空间,磁盘分区不仅可以帮助我们更好地组织文件和数据,还可以提高系统运行效率。接下来我们将详细介绍Win10磁盘分区的方法和步骤,让您轻松掌握如何对硬盘进行分区操作。愿这篇文章能帮助您更好地利用Win10系统的功能,提升工作效率和使用体验。
win10磁盘分区步骤详解:
1、进行分区之前,我们必须进入系统的磁盘管理。进入磁盘管理发方式有两种。一种是通过电脑属性,进入磁盘管理。第二种是直接右键点击windows键(windows+X)选择磁盘管理。
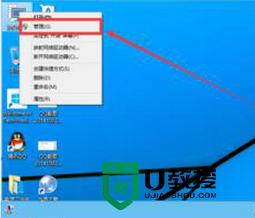
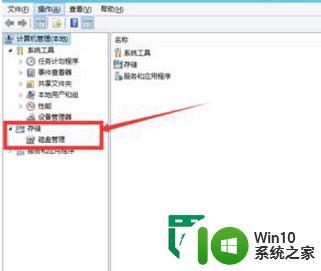
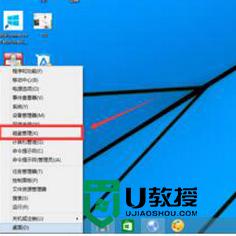
2、进入磁盘管理之后,我们可以看到我的分区情况。然后选择你需要进行分区的磁盘,点击右键,选择“压缩卷”,如图示。
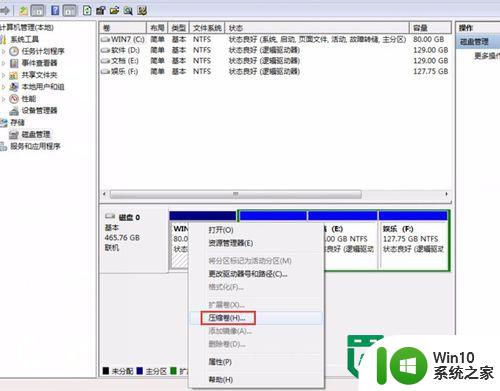
3、然后系统会自动的查询压缩空间,如图示。
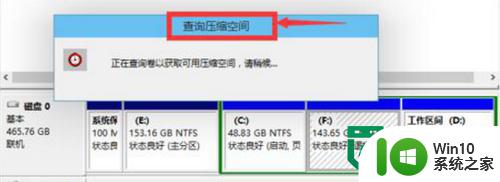
4、然后我们选择选择好需要压缩空间的大小。点击压缩。
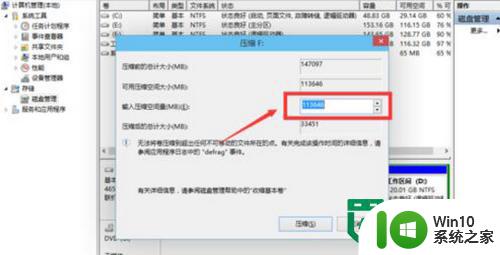
5、等一会,空间就压缩好了。如图示会出现一个可用的空间。这就是我们刚才压缩出来的空间。
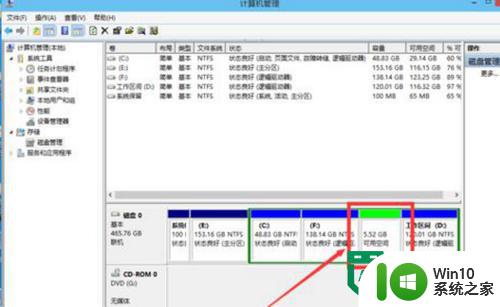
6、我们选中该空白分区,点击右键,选择“新建简单卷”,如图示。
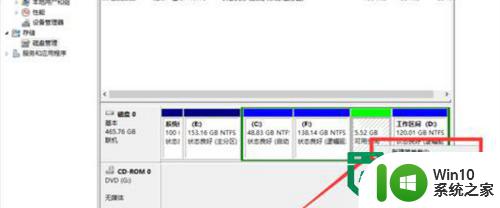
7、进入新建简单卷向导,我们这里直接点击“下一步”就好了。

8、我们指定卷的大小,我们可以输入自己想要的大小。然后点击“下一步”。
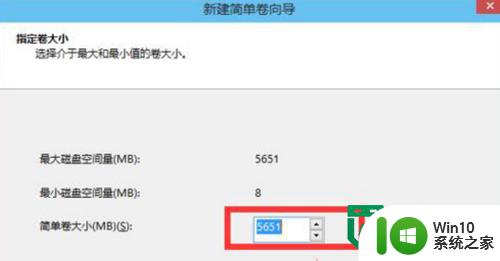
9、为你新建的简单卷,选择盘符。
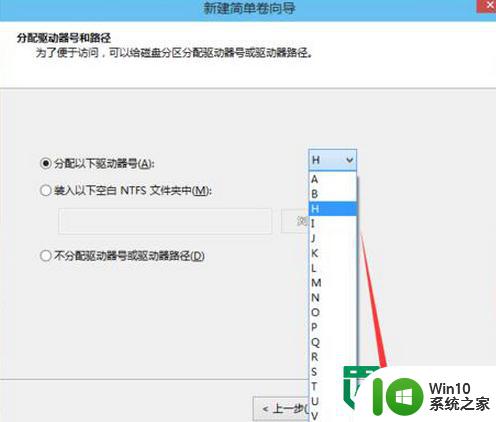
10、为你新建的简单卷选择磁盘的格式,这里我们一般选择“NTFS”就好了。
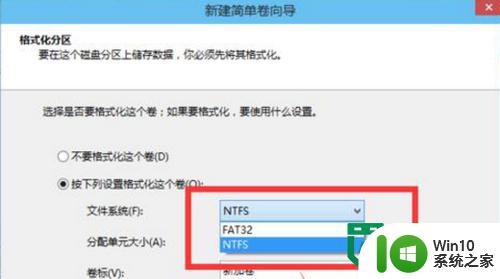
11、点击完成。等待一会就好了。
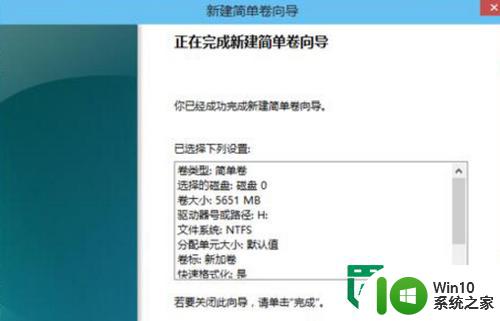
以上就是win10磁盘分区的方法的全部内容,还有不懂得用户就可以根据小编的方法来操作吧,希望能够帮助到大家。