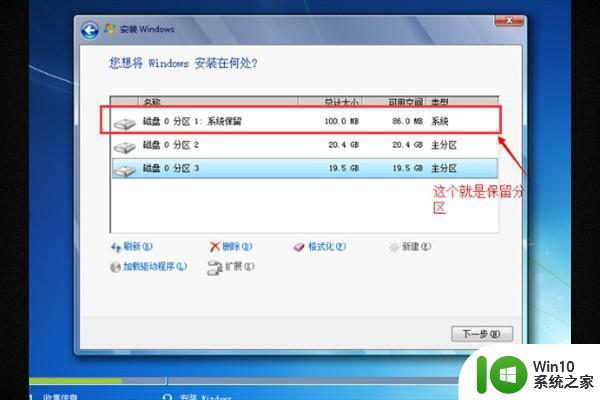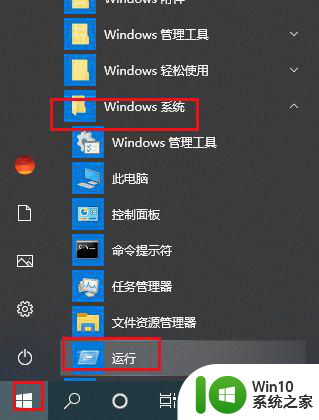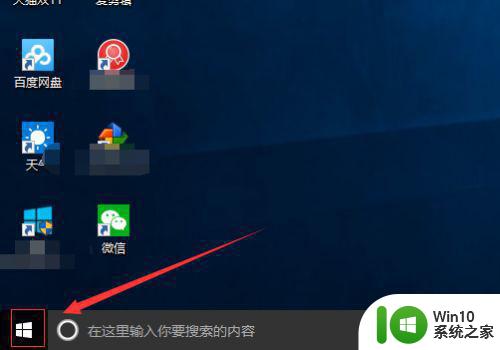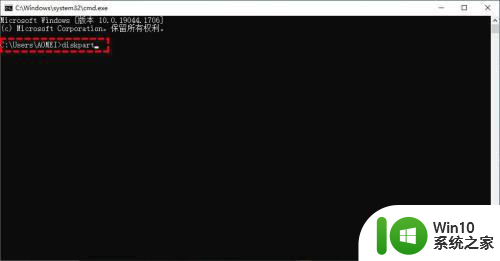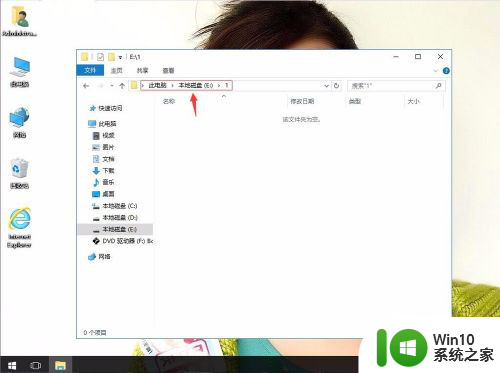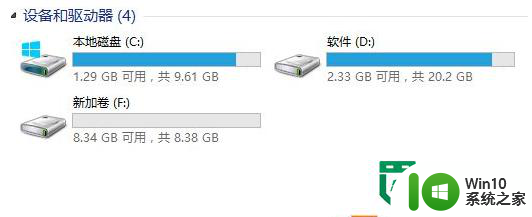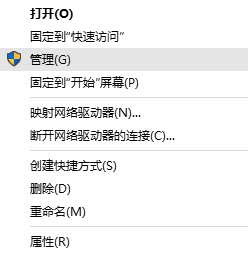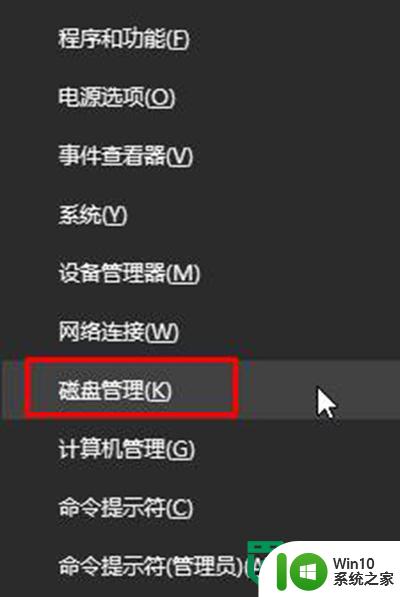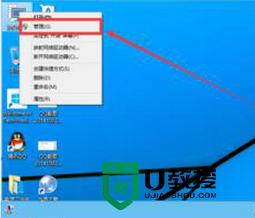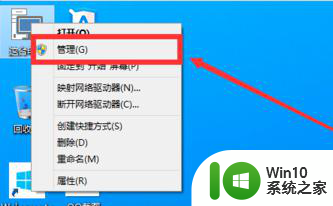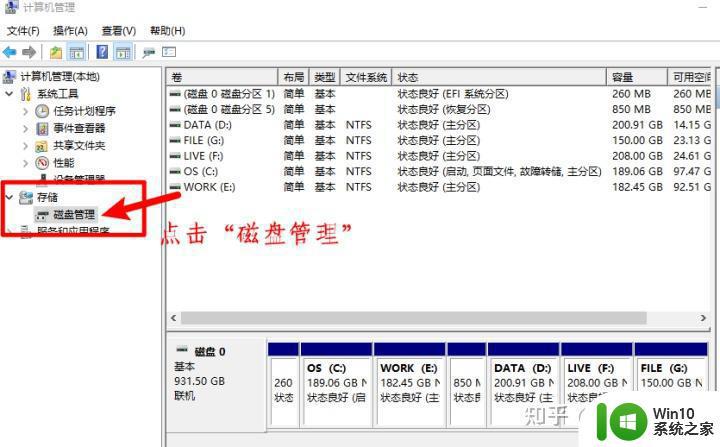win10清除默认磁盘分区的方法 win10系统怎么删除默认分区
更新时间:2023-12-07 14:05:55作者:zheng
我们可以清除win10电脑的默认分区来重新进行磁盘分区,但有些用户不知道该如何删除默认分区,今天小编教大家win10清除默认磁盘分区的方法,操作很简单,大家跟着我的方法来操作吧。
具体方法:
1.在Windows搜索框中键入Cmd。出现结果列表。
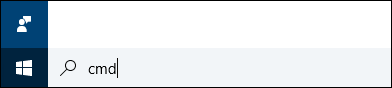
2.右键单击命令提示符并选择以管理员身份运行。
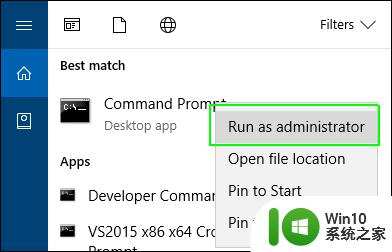
3.在命令提示符下键入diskpart,然后按Enter键。
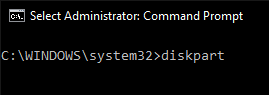
4.输入list disk并按Enter键。出现物理驱动器列表。如果你在笔记本电脑上这样做,你可能只有一个驱动器。
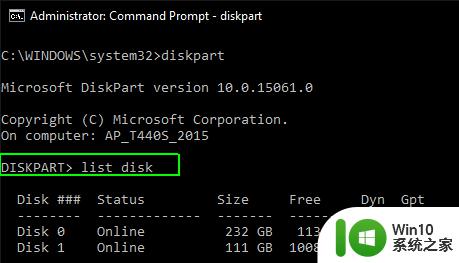
5.键入选择磁盘和磁盘的编号。第一个(或唯一)磁盘是数字0.点击Enter。
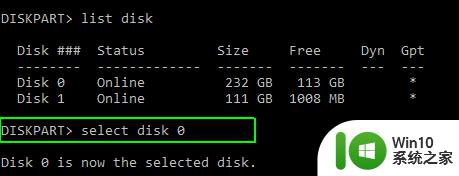
6.键入列表分区,出现分区列表。
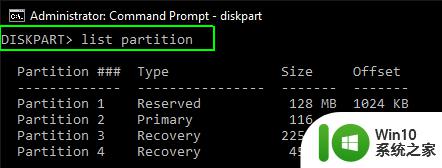
7.输入选择分区以及要删除的恢复分区的编号,可能有不止一个。
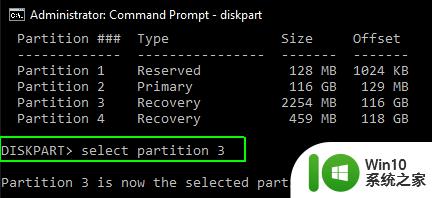
8.键入删除分区覆盖。
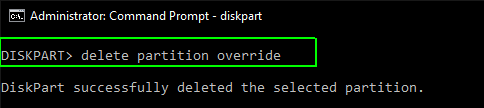
9.这将清除分区。您应该确保在外部驱动器上有完整的系统备份,以便您可以在需要时进行恢复。
以上就是win10清除默认磁盘分区的方法的全部内容,有遇到这种情况的用户可以按照小编的方法来进行解决,希望能够帮助到大家。