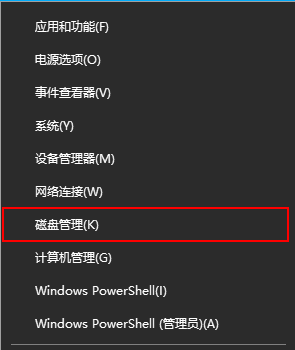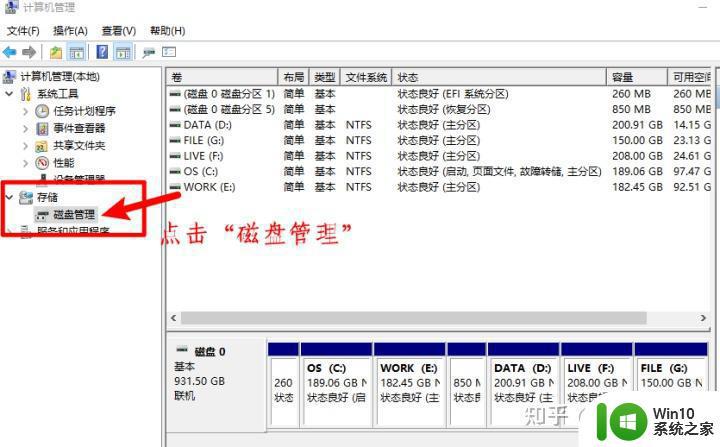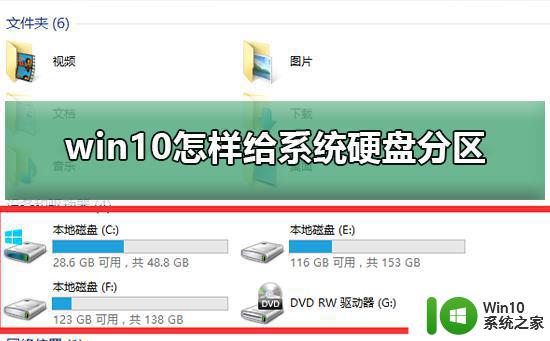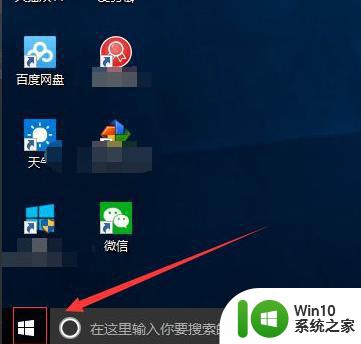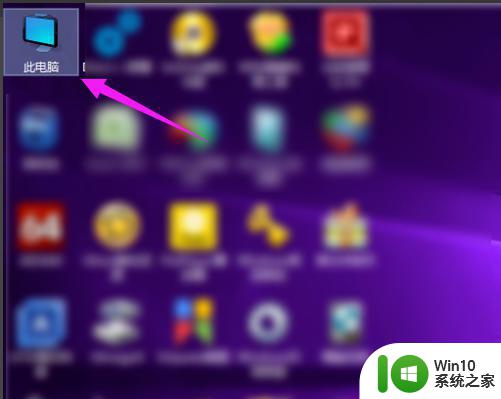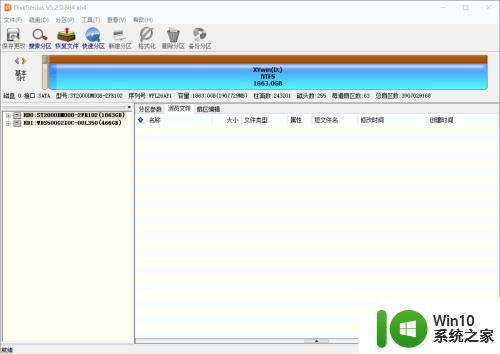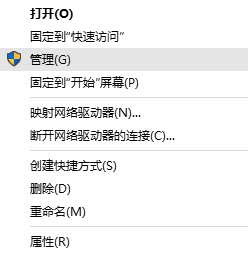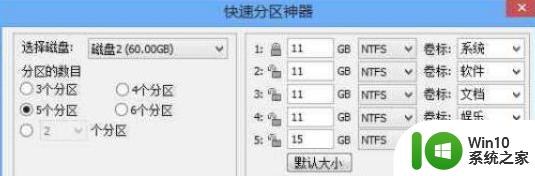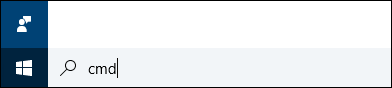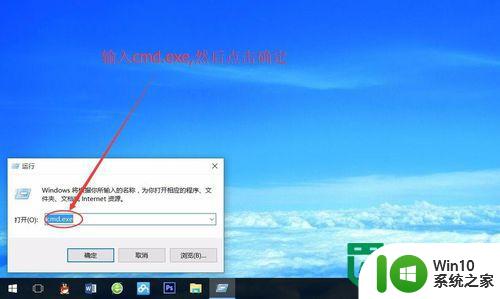怎么给win10系统磁盘分区 win10系统怎么给C盘分区
在使用Win10系统的时候,我们经常需要对磁盘进行分区来管理数据,尤其是对于C盘这样的系统盘,合理的分区可以有效提高系统运行的效率和稳定性。如何给Win10系统磁盘分区呢?针对C盘的分区又应该如何操作呢?接下来我们将详细介绍Win10系统磁盘分区的方法和步骤,帮助大家更好地管理和优化自己的电脑系统。
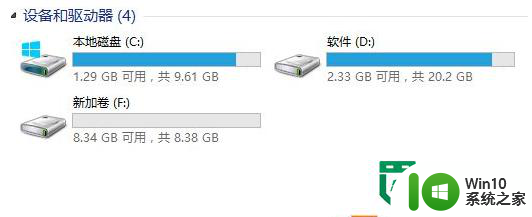
具体的解决步骤如下:
1、按住win+x组合键,然后再弹出的菜单中选中“磁盘管理”;
2、打开磁盘管理后,在下面的磁盘图形上右键点击C盘,选择“压缩卷”;
3、然后在“输入可压缩容量”处填入你想要划分出来的空间;
4、在出现的未分配的分区,右键点击未分配的分区,选择“新建简单卷”,然后按照向导操作;
5、如果未分配分区有300G,我们想再分成两个盘的话,那么在新建第一个简单卷的时候就不要把容量都分完,如分配150G,就填150000MB,然后下一步;
6、完成卷的新建后,就会多了一个磁盘,接下来把没有分配完的分区再新建一个简单卷以此类推地操作即可。
以上就是怎么给win10系统磁盘分区的全部内容,有遇到相同问题的用户可参考本文中介绍的步骤来进行修复,希望能够对大家有所帮助。