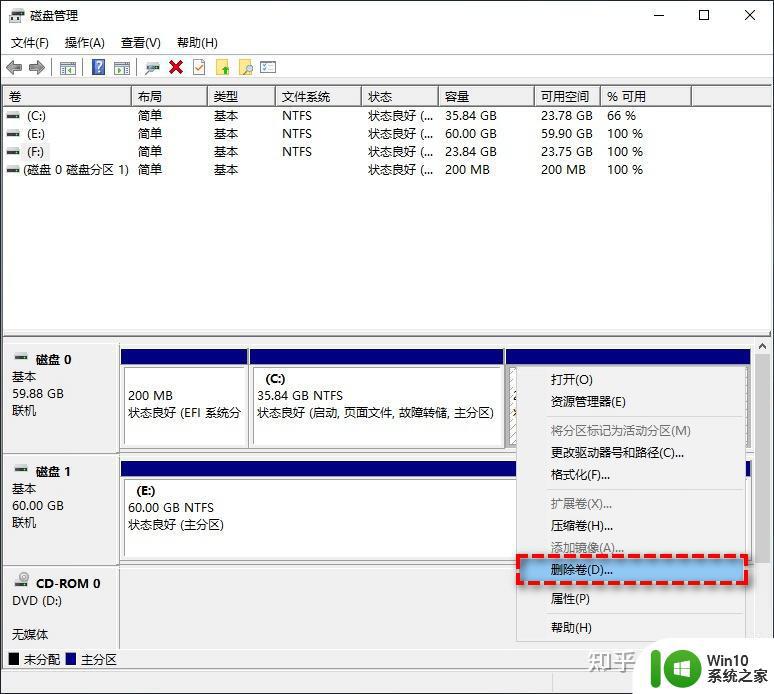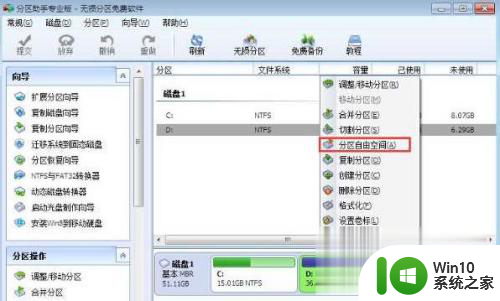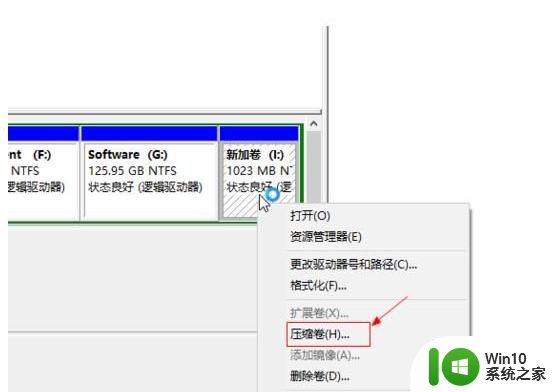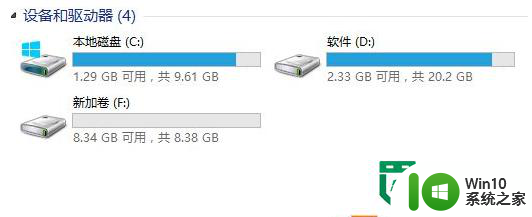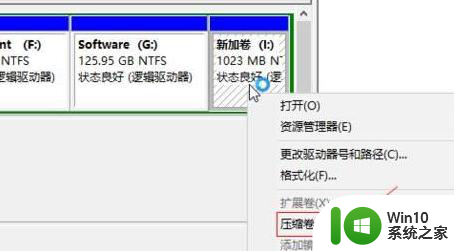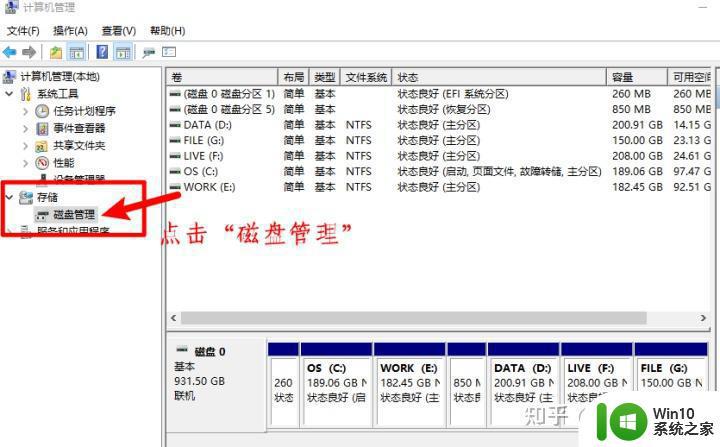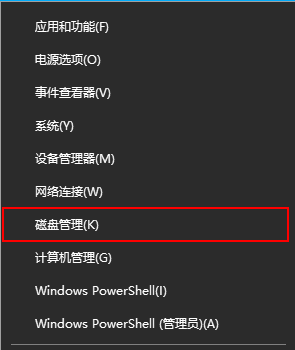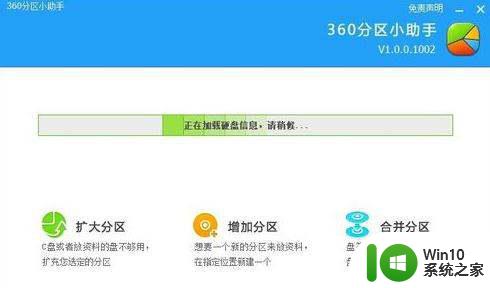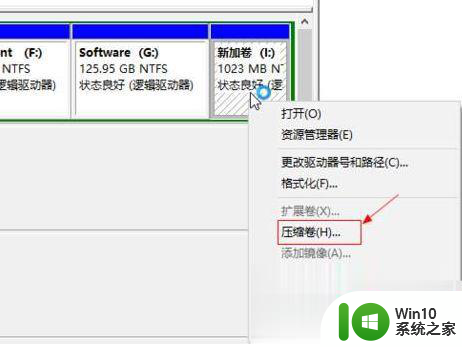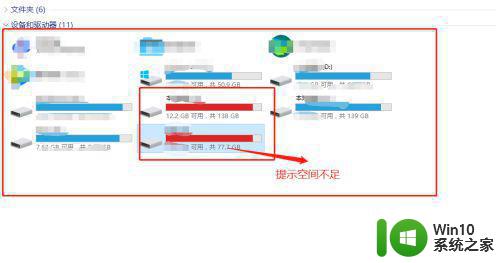win10怎么把别的磁盘分给c盘 win10将f盘分给c盘方法
更新时间:2023-02-20 10:42:15作者:yang
在电脑上,系统磁盘一般都会自动分配好了的,也就会有些用户不满意磁盘的分配,会就c盘空间太小了,这时就把其他的磁盘给分到c盘里,比如把f盘分到c盘,那么win10将f盘分给c盘方法呢,下面小编给大家分享win10将f盘分给c盘的方法。
解决方法:
1、在桌面上找到此电脑选项。
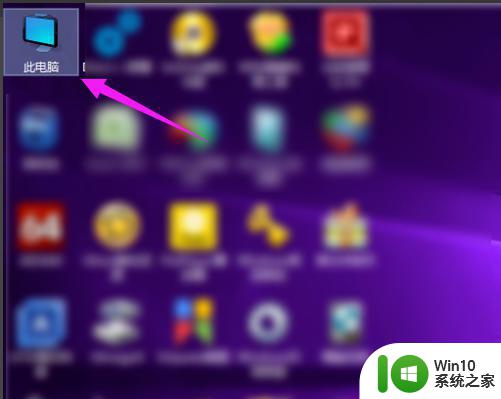
2、右键菜单,找到管理回选项,并点击选择答。
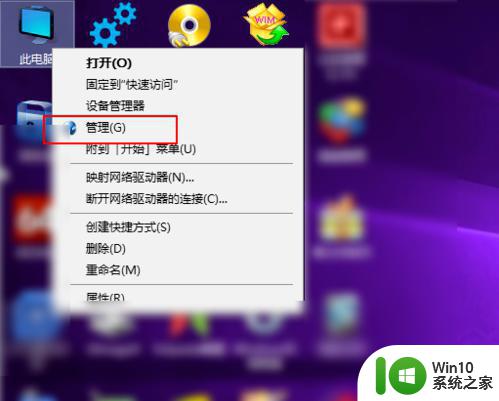
3、点击左侧的磁盘管理选项。
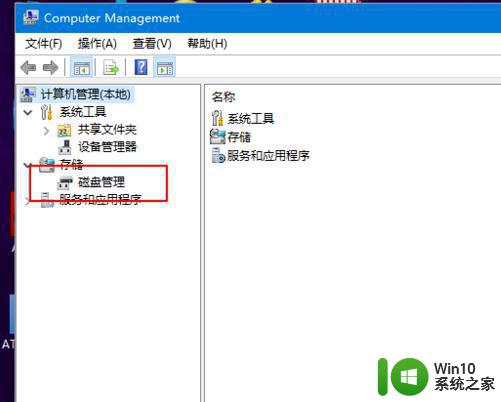
4、选择一个被分容量的磁盘,右键删除卷。
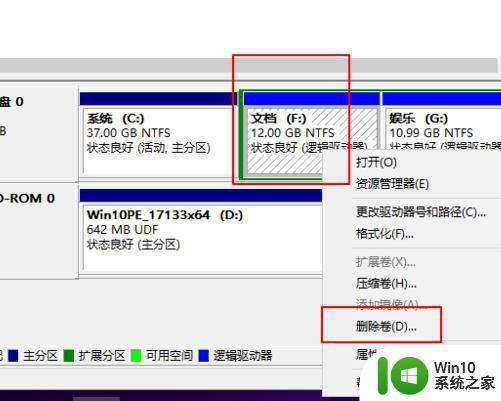
5、找到C盘,右键,扩展卷。
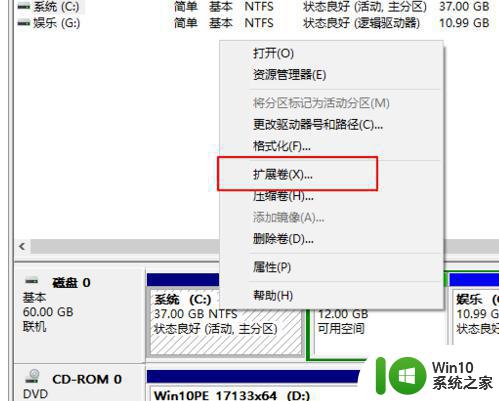
6、点击下一步选项。
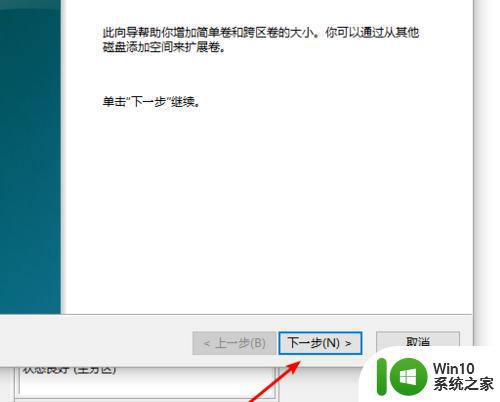
7、将可用的磁盘容量,添加进去。并点击下一步。
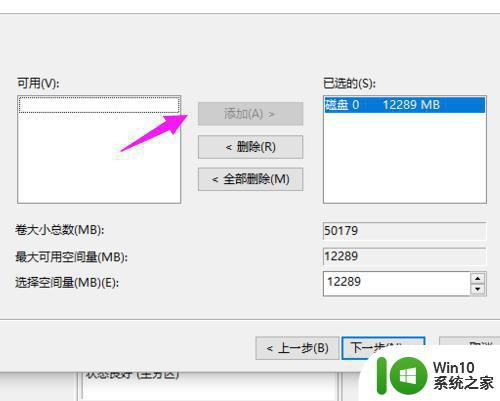
8、添加完成后,点击完成选项。
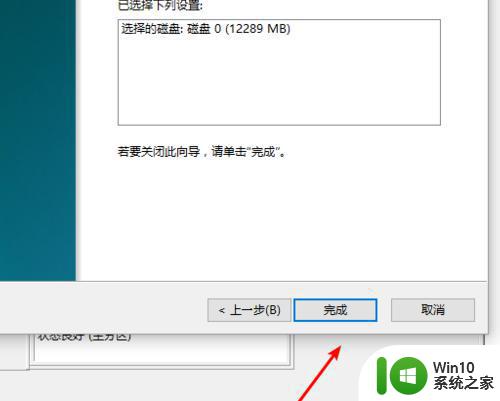
9、之后其他盘的容量就被分到C盘了。
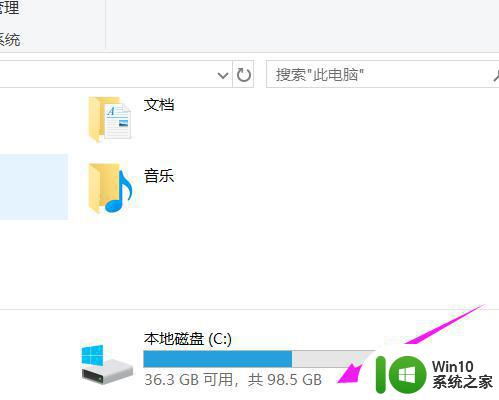
以上就是win10将f盘分给c盘的方法,有不会把其他磁盘分给c盘的话,可以按上面的方法来进行操作。