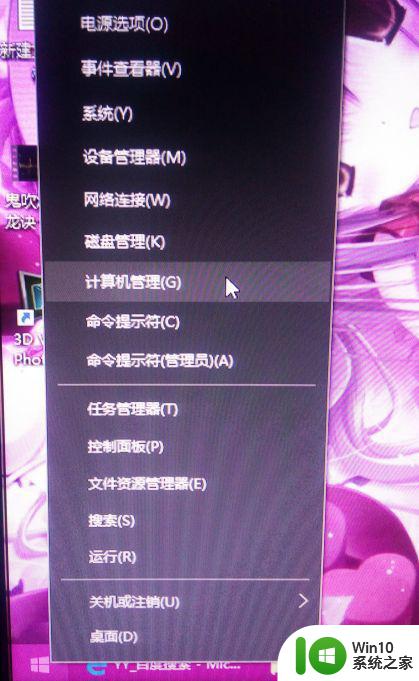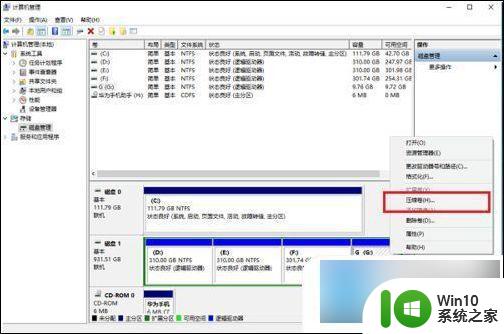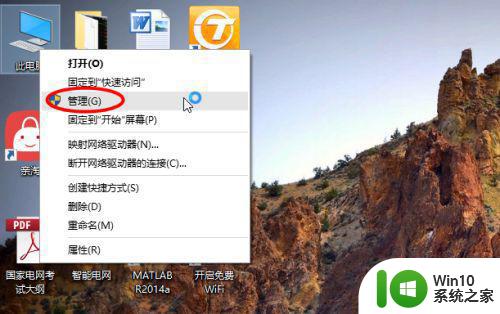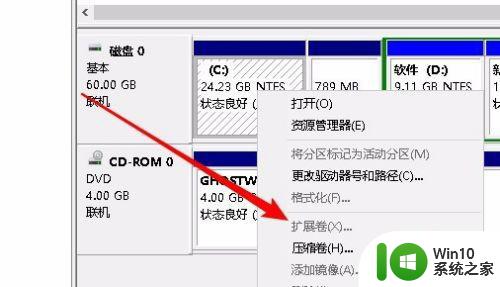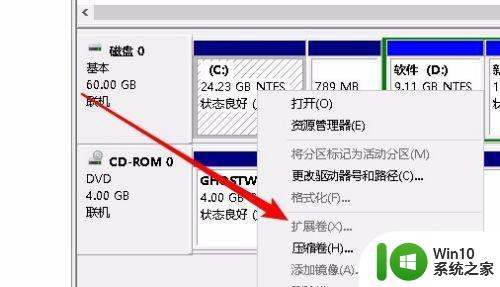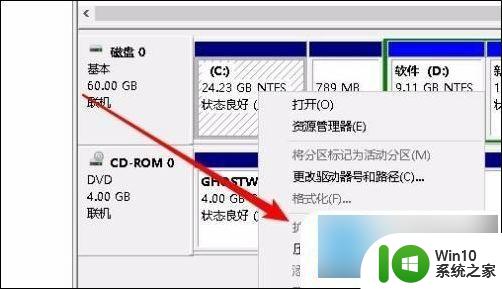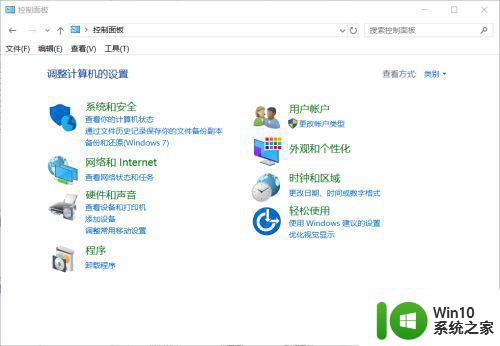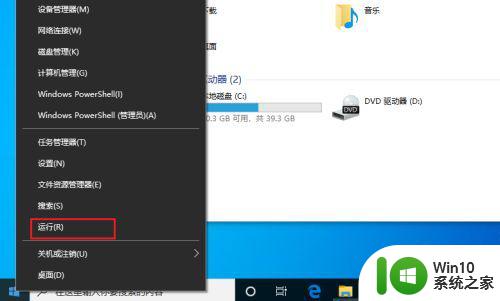图文详解给win10C盘扩容的方法 win10电脑如何给c盘扩容
大家经常会给在win10系统上安装游戏、办公软件、浏览器、视频软件等等,时间久了我们就发现c盘剩余空间变得很小,C盘空间老提示不足,频繁弹出预警信号,导致系统运行速度变缓慢。想解决此故障也简单,大家只需要给win10系统c盘扩容即可,电脑小白如何给win10系统C盘扩容?小编图文详解一下操作方法。
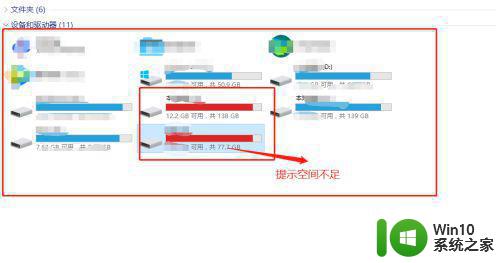 具体方法如下:
具体方法如下:
1、打开电脑,右键单击左下方“Windows”键。
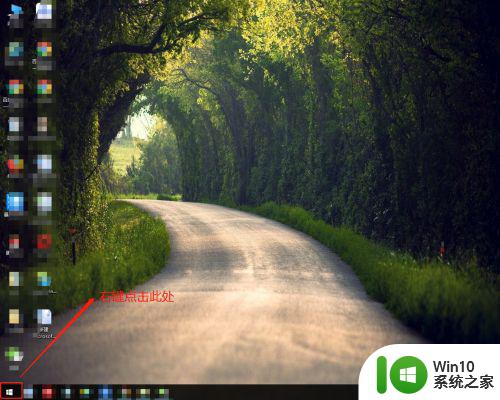
2、在弹出的菜单栏中,找到“磁盘管理”选项并点击它。
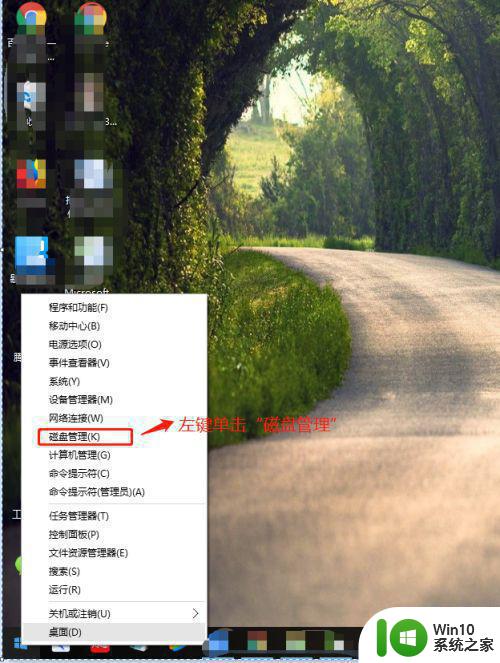
3、在“磁盘管理”窗口,右键D盘,然后点击“删除卷”。
注意:删除D盘前,一定要把D盘的资料拷贝到其他盘,避免数据掉失。
小提示::Win10 C盘扩容只能扩容C盘相邻且右方的可用空间,故要删除D盘。
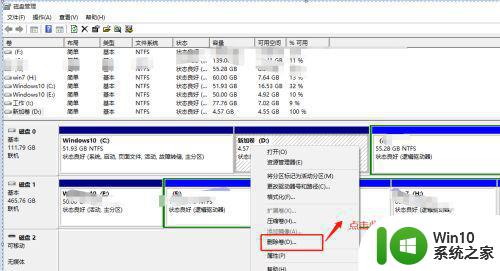
4、在弹出删除窗口中点击“是”删除D盘。
注意:删除D盘前,一定确认把D盘的资料拷贝到其他盘,避免数据掉失。
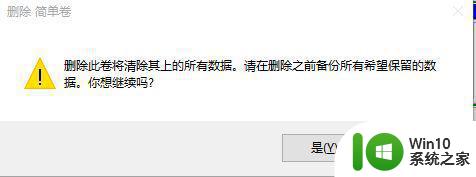
5、在“磁盘管理”窗口中,右键单击“C”盘,并在属性中左键单击“扩展卷”选项。
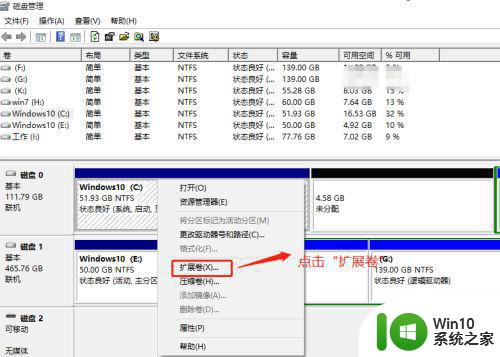
6、在扩展卷向导中,点击“下一步”。
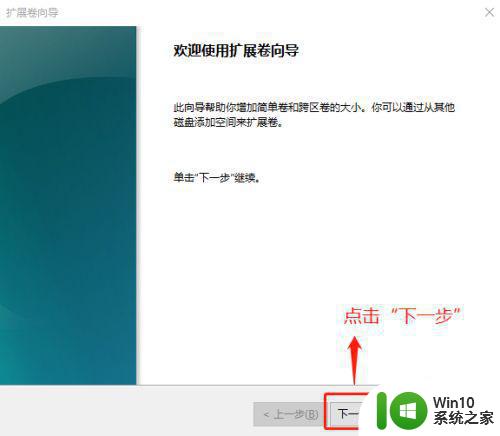 7在扩展卷向导中,C盘扩容会默认选择C盘相邻且右方的全部可用空间,然后点击下一步。
7在扩展卷向导中,C盘扩容会默认选择C盘相邻且右方的全部可用空间,然后点击下一步。
小提示:Win10 C盘扩容只能扩容C盘相邻且右方的可用空间,扩容空间大小可根据个人定义。
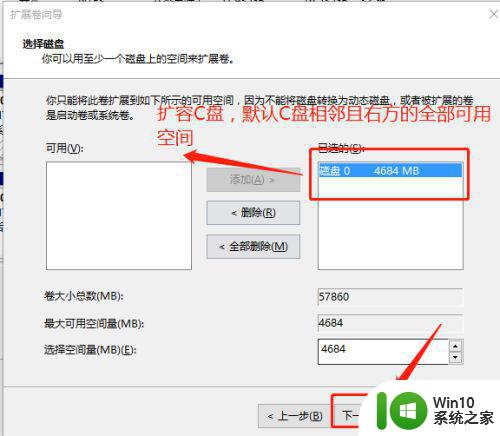
8、在扩展卷向导中,确认C盘扩容的空间,最后点击“完成”。
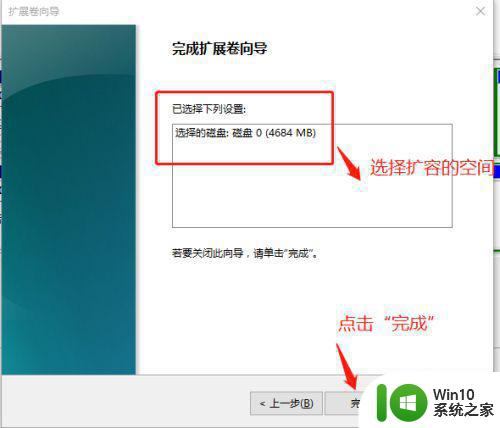
9、在“磁盘管理”窗口中,查看C盘扩容完成。
小提示:细心的朋友们会发现原来C盘51G,变成扩容后56G.
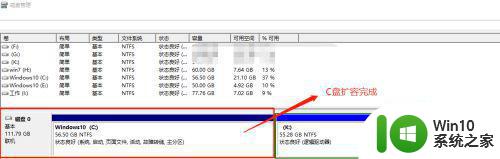
上述win10电脑如何给c盘扩容,如果觉得C盘内存不够用,又不想安装内存条,可以试着教程操作。