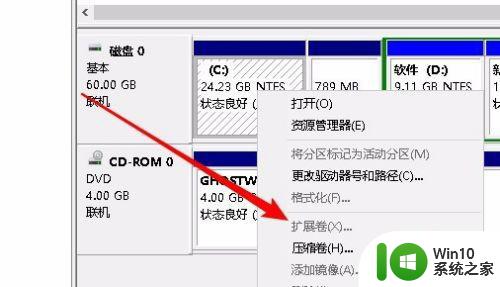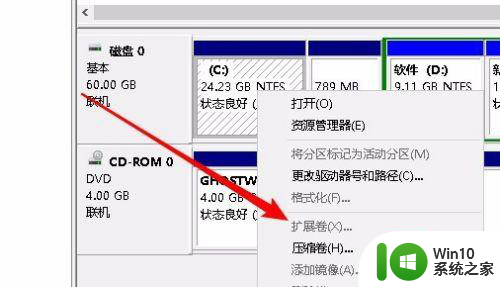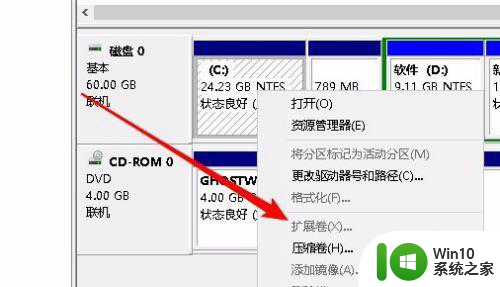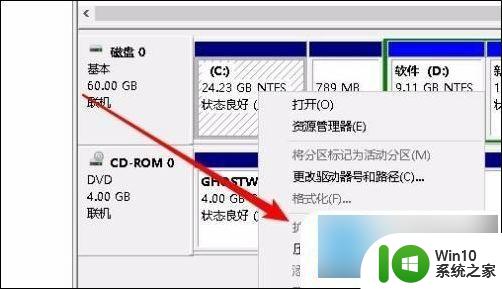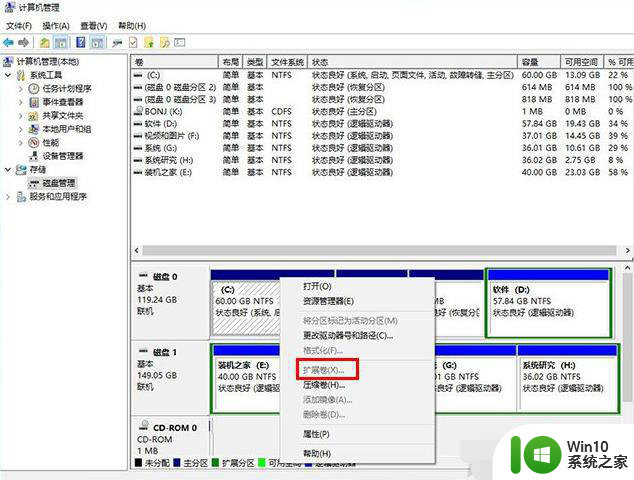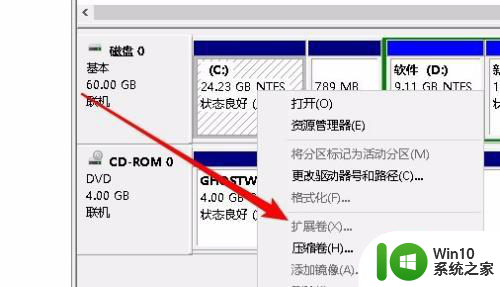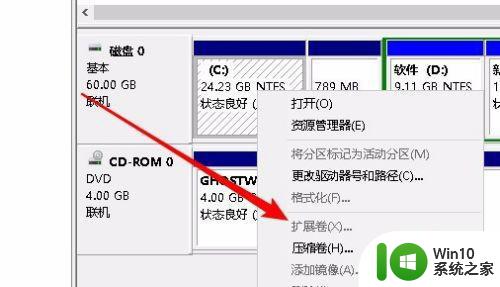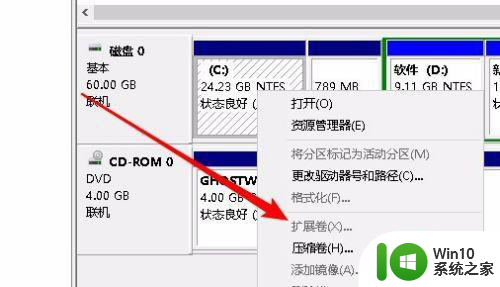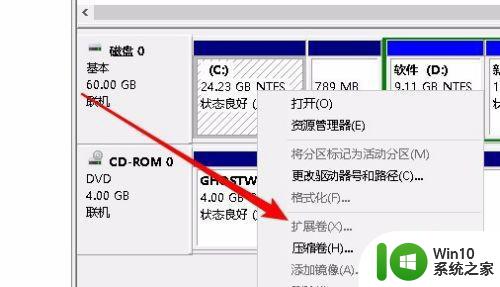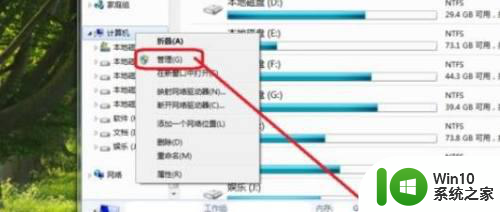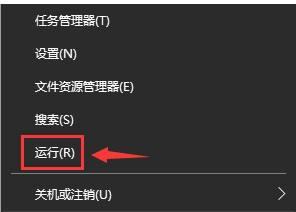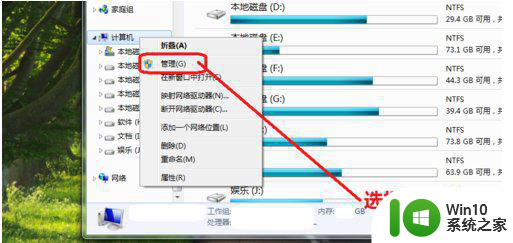Win10C盘扩展卷变灰色的解决方法 Win10C盘扩展卷变灰色怎么办
更新时间:2023-02-12 12:51:16作者:xiaoliu
电脑安装上win10最新版本一段时间后,发现运行速度变慢,检查后发现是C盘空间变小了,虽然重装系统可以扩大内存,但操作起来太繁琐了。我们还可以使用扩展卷功能来扩大C盘,但操作过程中遇到扩展卷变灰色的情况怎么办?别担忧参考下文教程修复即可。
1、我们在打开的计算机管理窗口中,右键点击C盘,在弹出菜单中发现扩展卷为灰色的,无法使用。
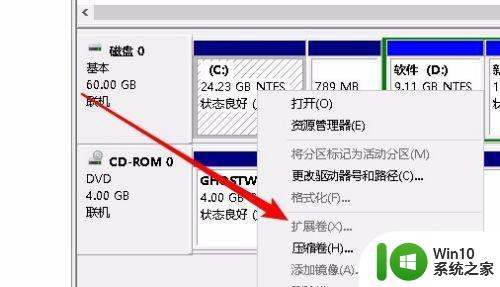
2、这时我们可以先把D盘中的重要数据备份到其它的分区,然后右键点击D盘,在弹出菜单中选择“删除卷”菜单项。
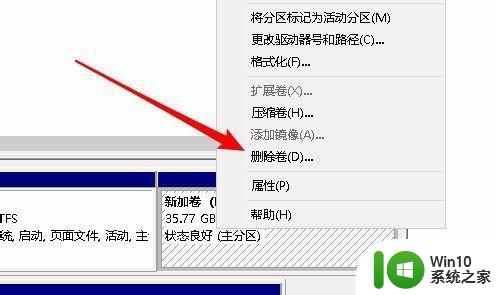
3、这时会弹出一下删除简单卷的提示窗口,点击“是”按钮就可以了。
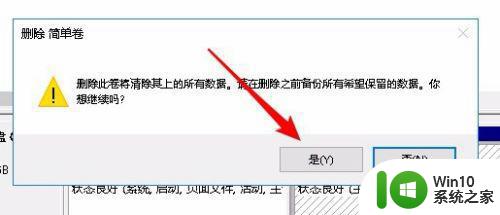
4、接下来D盘就变成了未分配的空间了。
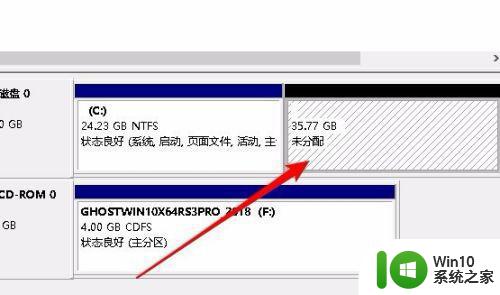
5、这时我们右键再次点击C盘,发现现在弹出菜单中的“扩展卷”已可以正常使用了。
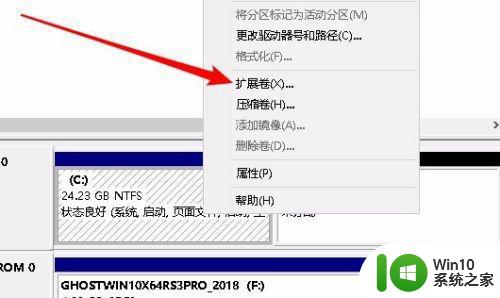
6、点击扩展卷菜单后,完全按扩展卷的向导提示进行操作就可以了。
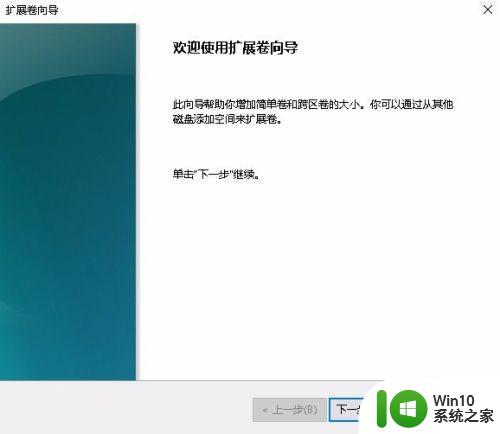
根据上述教程设置后,Win10系统C盘扩展卷就能正常使用了,掌握此方法对日常办公帮助有很大帮助。